Pokud nějakou dobu používáte Windows 10, určitě víte, že klasické možnosti Personalizace byly odstraněny v jedné z před vydáním. Všechny možnosti k přizpůsobení jsou nyní v aplikaci Nastavení, což je aplikace Metro určená pro uživatele dotykové obrazovky a má ovládací prvky, které jsou špatně navrženy nebo mají omezenou funkčnost. Pokud vám tento nový způsob vyladění vzhledu operačního systému nevyhovuje, mohl by vás zajímat přístup k klasickým appletům ovládacího panelu. Naštěstí je to stále možné.
Reklama
V době psaní tohoto článku je nejnovější verzí Windows 10 build 1511, známý také jako Threshold 2 (TH2) nebo listopadová aktualizace. Stále obsahuje všechny pracovní applety, jako je pozadí plochy, barva okna, zvuky a spořič obrazovky. Microsoft je prostě skrývá před klasickým ovládacím panelem. Lze je otevřít pomocí příslušných příkazů.
Viz starší článek ' Přidejte klasickou nabídku personalizace ve Windows 10 build 10074 'pro úplný odkaz na příkaz.
jak zabránit spotify v otevření při spuštění Windows
Nastavení klasického vzhledu lze otevřít různými způsoby.
- Pomocí výše uvedených příkazů můžete vytvořit zástupce a umístit je na plochu nebo do jakékoli jiné složky na pevném disku. Až příště budete muset upravit vzhled, stačí kliknout na příslušnou zkratku.
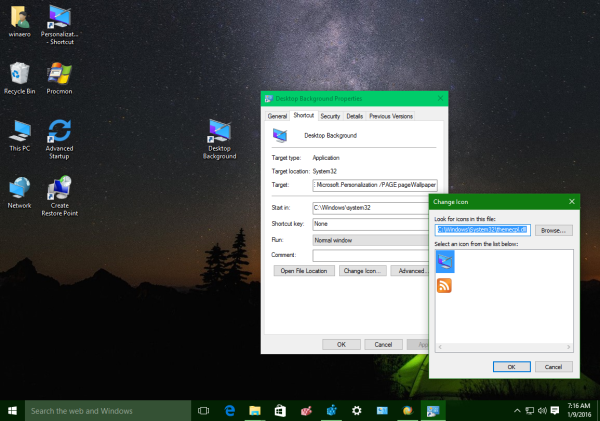
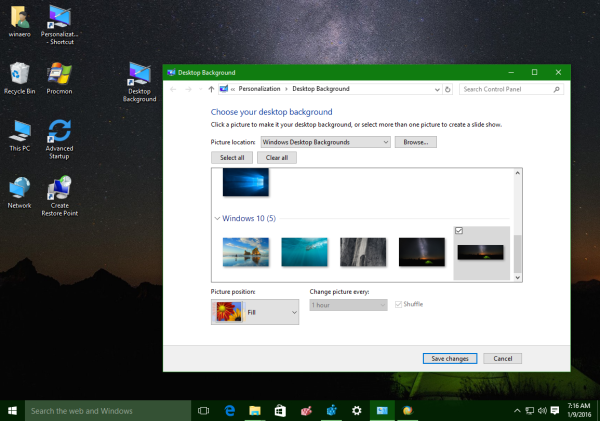
- Vytvořte místní nabídku plochy, která obsahuje příslušné příkazy. Bude to vypadat takto:
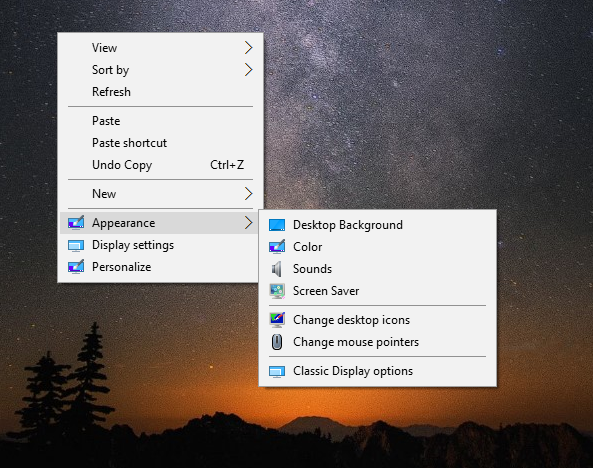
Toho lze dosáhnout jednoduchým vyladěním registru. Vytvořil jsem pro vás soubory registru připravené k použití, abyste si je mohli stáhnout a dvakrát na ně kliknout.Stáhněte si soubory registru
Obsahuje následující příkazy:
jak se při sváru zviditelnit
Windows Registry Editor verze 5.00 [HKEY_CLASSES_ROOT DesktopBackground Shell Appearance_WAT] 'Icon' = 'themecpl.dll' 'MUIVerb' = 'Vzhled' 'Position' = 'Dolní' 'SubCommands' = '' [HKEY_CLASSES_ROOT DesktopBackground Shell Appearance_WAT Shell] [HKEY_CLASSES_ROOT DesktopBackground Shell Appearance_WAT Shell 01DesktopBackground] 'Icon' = 'imageres.dll, -110' 'MUIVerb' = 'pozadí plochy' [HKEY_CLASSES_ROOT DesktopBackground Shell Appearance_WAT Shell 01Desk Příkaz] @ = 'explorer.exe shell ::: {ED834ED6-4B5A-4bfe-8F11-A626DCB6A921} -Microsoft.Personisation pageWallpaper' [HKEY_CLASSES_ROOT DesktopBackground Shell Appearance_WAT Shell 02Color] 'Icon' = 'themecpl. dll '' MUIVerb '=' Color '[HKEY_CLASSES_ROOT DesktopBackground Shell Appearance_WAT Shell 02Color Command] @ =' explorer.exe shell ::: {ED834ED6-4B5A-4bfe-8F11-A626DCB6A921} -Microsoft.Personisation pageColorization '[HKEY_CLASSES_ROOT DesktopBackground Shell Appearance_WAT Shell 03Sounds]' Icon '=' mmsys.cpl '' MUIVerb '=' Zvuky '[H KEY_CLASSES_ROOT DesktopBackground Shell Appearance_WAT Shell 03Sounds Command] @ = 'rundll32.exe shell32.dll, Control_RunDLL mmsys.cpl, 2' [HKEY_CLASSES_ROOT DesktopBackground Shell Appearance_WAT Shell 04Screen Saver] 'Ikona' = ' PhotoScreensaver.scr '' MUIVerb '=' Spořič obrazovky '[HKEY_CLASSES_ROOT DesktopBackground Shell Appearance_WAT Shell 04Screen Saver Command] @ =' rundll32.exe shell32.dll, Control_RunDLL desk.cpl, spořič obrazovky, @ spořič obrazovky '[HKEY_CLASSES_ROOT DesktopBackground Shell Appearance_WAT Shell 05DesktopIcons] 'Icon' = 'desk.cpl' 'MUIVerb' = 'Změnit ikony na ploše' 'CommandFlags' = dword: 00000020 [HKEY_CLASSES_ROOT DesktopBackground Shell Appearance_WAT Shell 05DesktopIcons Command ] @ = 'rundll32 shell32.dll, Control_RunDLL desk.cpl ,, 0' [HKEY_CLASSES_ROOT DesktopBackground Shell Appearance_WAT Shell 06Cursors] 'Ikona' = 'main.cpl' 'MUIVerb' = 'Změnit ukazatele myši' [HKEY_CLASSES_ROOT DesktopBackground Shell Appearance_WAT Shell 06Cursors Command] @ = 'rundll32.exe shell32.dll, Control_RunDLL main.cpl ,, 1 '[HKEY_CLASSES_ROOT DesktopBackground Shell Appearance_WAT Shell 07Display]' Icon '=' display.dll, -1 '' MUIVerb '=' možnosti klasického zobrazení '' CommandFlags '= dword: 00000020 [HKEY_CLASSES_ROOT DesktopBackground Shell Appearance_WAT Shell 07Display Command] @ = 'control.exe desk.cpl, Nastavení, @ Nastavení'Případně můžete použít Winaero Tweaker . Jediným kliknutím můžete povolit nebo zakázat místní nabídku „Vzhled“ na ploše.
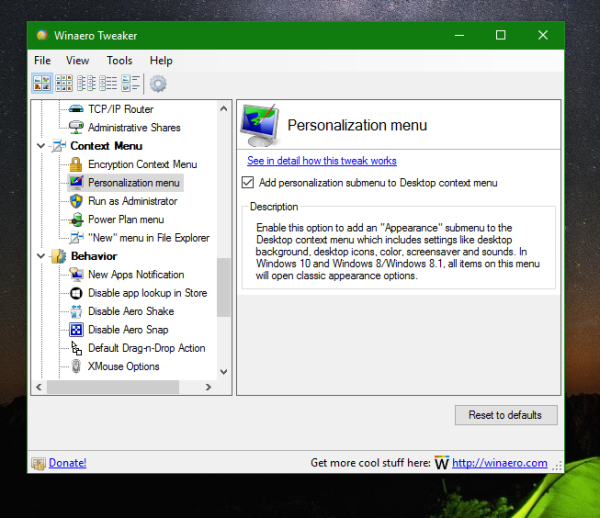
To vám ušetří čas a vyhnete se ručním úpravám registru. - Použití Panel přizpůsobení pro Windows 10 . Moje speciální freewarová aplikace znovu vynalézá klasické možnosti přizpůsobení s nově vytvořenými applety, které fungují jako originál. Aplikace také podporuje integraci kontextové nabídky plochy. Jakmile jej začnete používat, nevšimnete si velkého rozdílu ve srovnání se stejnými applety ve Windows 7 nebo Windows 8.
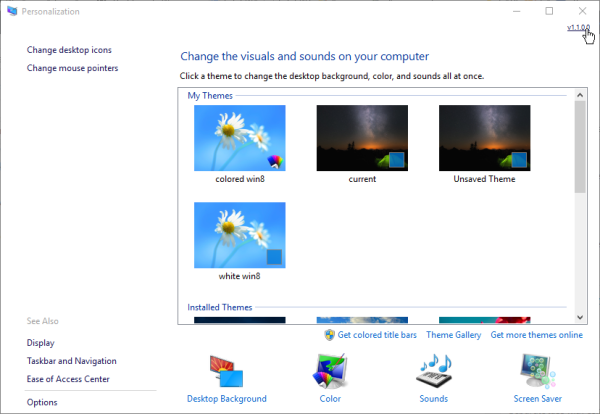
Můžete se sami rozhodnout, která metoda je pro vás nejvhodnější. Výsledek bude stejný - místo aplikace Nastavení budete moci používat klasické uživatelské rozhraní. Mějte na paměti, že společnost Microsoft nadále vylučuje kód, který patří ke klasickému ovládacímu panelu. Někdy tedy triky uvedené v tomto článku mohou přestat fungovat. Může se to stát v některých nových verzích Windows 10 nebo po instalaci aktualizace na Windows 10.
Které uživatelské rozhraní preferujete k přizpůsobení operačního systému - nové (aplikace Nastavení) nebo klasické uživatelské rozhraní?

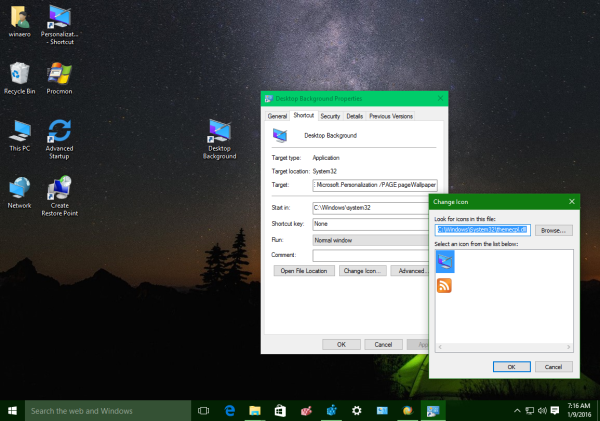
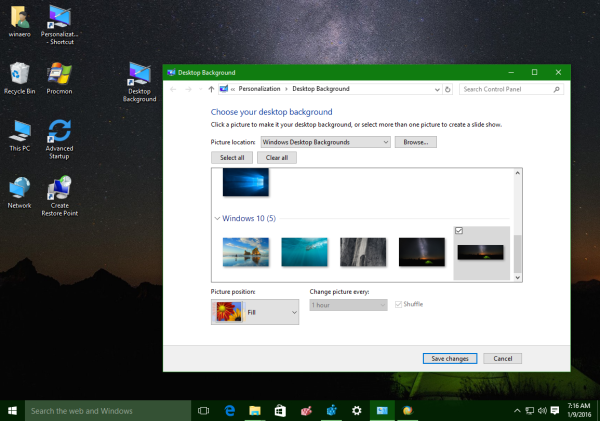
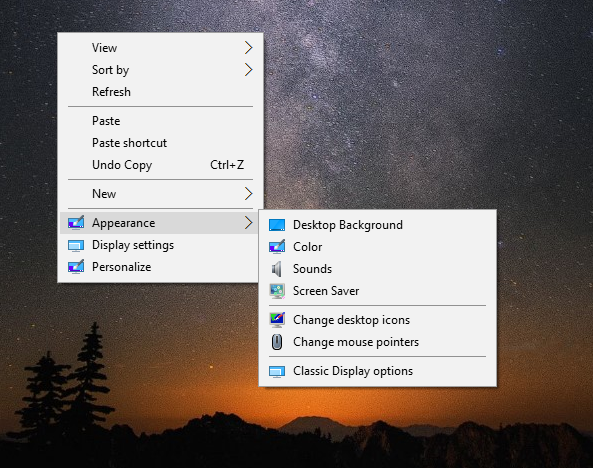
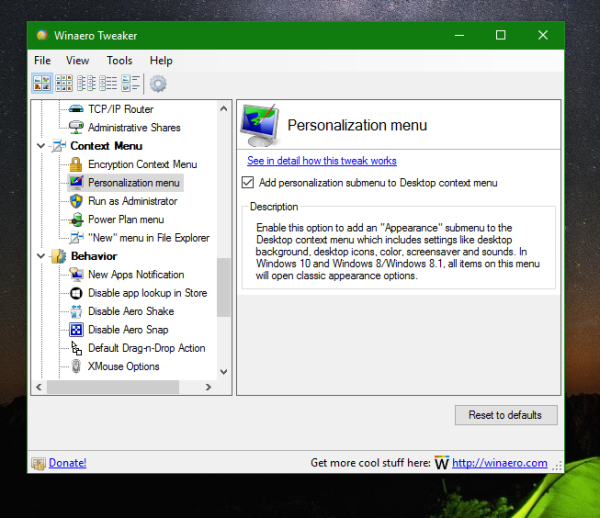
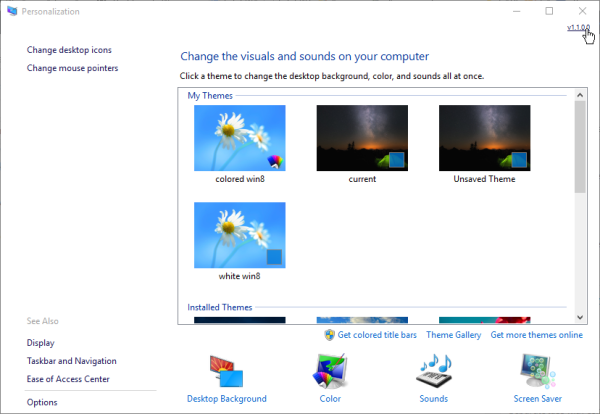
![Jak prohledávat všechny Craigslist najednou [listopad 2020]](https://www.macspots.com/img/other/36/how-search-all-craigslist-once.jpg)







