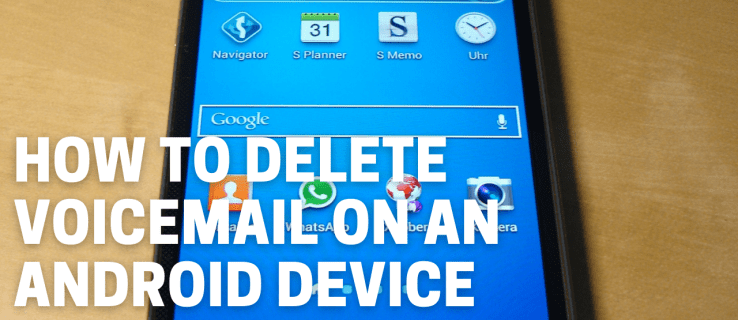Knihovny jsou speciální složkou systému Windows, která byla zavedena v systému Windows 7. Umožňuje vám vytvářet knihovny - speciální složky, které mohou agregovat soubory z několika různých složek a zobrazovat je v jediném jednotném zobrazení. Knihovna je indexované umístění, což znamená, že Windows Search bude dokončen rychleji v knihovně ve srovnání s běžnou neindexovanou složkou. Ve Windows 7, když jste otevřeli Průzkumníka pomocí myši, otevřel složku Knihovny. V tomto článku uvidíme, jak přidat nebo odebrat knihovnu z navigačního podokna v Průzkumníku souborů ve Windows.
Reklama
jak zakřivit text v paint.net
Ve výchozím nastavení je Windows 10 dodáván s následujícími knihovnami:
- Dokumenty
- Hudba
- Obrázky
- Videa
- Fotoaparát
- Uložené obrázky

Poznámka: Pokud složka Knihovny není ve vašem Průzkumníku souborů viditelná, přečtěte si článek:
Povolte knihovny v navigačním podokně Průzkumník souborů ve Windows 10
Ve výchozím nastavení jsou v navigačním podokně připnuty následující knihovny:
- Dokumenty
- Hudba
- Obrázky
- Videa

Knihovnu můžete skrýt v navigačním podokně nebo tam přidat novou knihovnu. Pokud jste například vytvořili vlastní knihovnu, můžete ji chtít zviditelnit nalevo v Průzkumníku souborů.
Přidejte knihovnu do navigačního podokna ve Windows 10
Existují tři způsoby přidání knihovny do navigačního podokna. Podívejme se na ně.
Pomocí kontextové nabídky
- Otevřete tento počítač v Průzkumníku souborů .
- Kliknutím na Knihovny vlevo otevřete složku.

- Klikněte pravým tlačítkem na knihovnu, kterou chcete přidat do navigačního podokna, a klikněte naZobrazit v navigačním podokně.

Pomocí pásky
- Vyberte požadovanou knihovnu ve složce Knihovny.
- Na pásu karet přejděte na kartu Správa, která se zobrazí podKnihovní nástroje.

- Klikněte naZobrazit v navigačním podokněknoflík.

Pomocí dialogu Vlastnosti knihovny
- Klepněte pravým tlačítkem na knihovnu a v místní nabídce vyberte možnost Vlastnosti. Tip: Vlastnosti knihovny, souboru nebo složky můžete otevřít rychleji, pokud na ně dvakrát kliknete a současně držíte klávesu ALT. Vidět Jak rychle otevřít vlastnosti souboru nebo složky v Průzkumníku souborů Windows .
- V části Vlastnosti zaškrtněte políčkoZobrazeno v navigačním podokněkrabice.

jak snímek obrazovky na snapchatu, aniž by věděli 2017
Bez ohledu na metodu, kterou používáte, se knihovna zobrazí v navigačním podokně.

Odeberte knihovnu z navigačního podokna
Chcete-li odebrat knihovnu z navigačního podokna ve Windows 10, můžete použít jednu z následujících metod.
má facebook temný režim
- Klikněte pravým tlačítkem na požadovanou knihovnu v navigačním podokně a vyberteNezobrazovat v navigačním podokněv místní nabídce.

- Klikněte pravým tlačítkem na knihovnu ve složce Knihovny a vyberteNezobrazovat v navigačním podokněv místní nabídce.

- Zrušte zaškrtnutí políčkaZobrazeno v navigačním podokněv dialogovém okně vlastností knihovny.

- Klikněte naZobrazit v navigačním podoknětlačítko na pásu karet.

Jsi hotov.
Články zájmu:
- Změňte ikony výchozích knihoven ve Windows 10
- Jak přidat knihovny do rychlého přístupu v systému Windows 10
- Jak přidat ikonu na plochu knihovny v systému Windows 10
- Jak přesunout knihovny nad tento počítač v systému Windows 10
- Ve Windows 10 udělejte Průzkumníka otevřeným knihovnám místo rychlého přístupu
- Ve Windows 10 nastavte výchozí uložení umístění pro knihovnu
- Jak změnit pořadí složek v knihovně v systému Windows 10
Můžete přidat nebo odebrat následující místní nabídky knihovny:
- Odebrat Zahrnout do místní nabídky knihovny ve Windows 10
- Přidejte ikonu Změnit do místní nabídky knihovny ve Windows 10
- Přidejte Optimalizovat knihovnu pro do kontextové nabídky ve Windows 10
- Přidat Nastavit Uložit umístění do místní nabídky knihovny ve Windows 10
A je to.