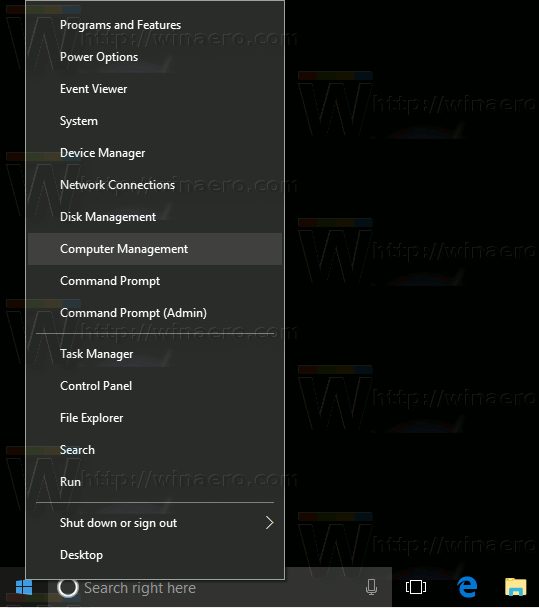Někteří lidé jsou velmi citliví na množství světla v jejich prostředí a mohou jim způsobovat nepohodlí. I bez takové podmínky vám bude pohodlnější procházet prohlížeč, když bílá barva není tak jasná.
Tmavý režim je také praktický, pokud používáte počítač nebo smartphone v temné místnosti, jak to většina z nás dělá těsně před spánkem.
Ať už máte jakékoli důvody, poskytneme vám seznam nejlepších rozšíření pro tmavý režim pro Chrome, abyste si mohli vybrat takové, které bude vyhovovat vašim potřebám.
Jaká jsou nejlepší rozšíření Dark Mode pro Chrome?
Proč byste si dokonce museli stáhnout rozšíření, pokud Chrome již nabízí možnost tmavého režimu? Ano, je, ale tento režim nepokrývá všechny oblasti na obrazovce. Navíc to neplatí pro webové stránky, a tam je obvykle potřebujete nejvíce.
To je místo, kde tato rozšíření zakročí. Můžete je snadno nastavit a zjistit, která z nich ve vašem případě funguje nejlépe.
Zde jsou naše návrhy:
# 1 Dark Reader

Toto rozšíření pro Chrome je volbou číslo jedna pro značný počet uživatelů. V Internetovém obchodě Chrome má docela dobré hodnocení, takže si jej můžete bez obav stáhnout.
The Rozšíření Dark Reader umožňuje vysoký kontrast na každém webu, převrací jasné barvy a usnadňuje čtení v temné místnosti.
Kromě toho je k dispozici také spousta možností přizpůsobení. Můžete nastavit různé prvky, jako je sépiový filtr, jas nebo kontrast, aby dokonale vyhovovaly vašim očím.
Možná také oceníte, že rozšíření nezobrazuje reklamy, díky čemuž je váš prohlížeč Chrome stejně příjemný, jako když je v jasném režimu.
Když si stáhnete Dark Reader, budete muset odstranit všechna podobná rozšíření pro případ, že by narušovala jeho fungování.
# 2 Night Eye - Dark Mode na libovolném webu

Toto rozšíření je další vysoce hodnocená možnost, která může vyhovovat vašim požadavkům. Dokonce běží offline a nabízí nákupy v aplikaci, pokud máte zájem přidat další funkce a vylepšit to.
The Prodloužení Night Eye je kompatibilní s celou řadou zařízení. Funguje trochu odlišně od ostatních rozšíření pro noční režim, protože neinvertuje barvy, ale místo toho používá jednotlivé algoritmy každého navštíveného webu. Pokud tedy web, který jste již otevřeli, nabízí svým uživatelům tmavý režim, budete jej moci ovládat. Mezi tyto webové stránky patří YouTube a Reddit.
# 3 Lunární čtečka

Lunární čtečka vám dává svobodu upravit nastavení jasu, takže přesně odpovídá vašim potřebám. Ne každý preferuje stejnou úroveň jasu, takže je dobrá zpráva, že jej můžete změnit, pokud zvolíte toto rozšíření. Na rozdíl od většiny ostatních rozšíření v tmavém režimu je toto vybaveno režimem, který může přidat jakýkoli žlutý odstín na jakýkoli web, takže je při pohledu přirozenější.
kdy byl vytvořen můj účet Google
Přichází také s řadou dalších užitečných funkcí, jako jsou seznamy povolených a černé listiny. Mohou být obzvláště užitečné, pokud nejste jediný, kdo používá zařízení, na které jste rozšíření nainstalovali.
# 4 Režim temné noci

Pokud hledáte jednoduché rozšíření bez příliš mnoha dalších funkcí, režim Dark Night se vám může hodit. Úroveň jasu však můžete upravit v tmavém režimu, ale to je vše.
Jedná se o jednoduchý způsob, jak v noci pohodlněji posouvat Facebook, YouTube a další webové stránky.
Zobrazit automatické ukládání
The Rozšíření režimu Dark Night je bezplatný software s otevřeným zdrojovým kódem, který umožňuje temný režim na všech webech, které procházíte v reálném čase. Současně neinvertuje barvy ani nezkresluje obrázky, takže můžete počítat se stejnou úrovní kvality, jako kdybyste používali běžný režim.
Jak povolit rozšíření v prohlížeči Chrome
Pokud jste v rozšířeních pro Chrome nováčkem, nemějte obavy. Zde je rychlý způsob, jak je povolit.
- Spusťte prohlížeč Chrome a do vyhledávacího pole zadejte webový obchod Chrome.

- Když otevřete web, zadejte požadovanou příponu do pole v levém horním rohu. Stiskněte Enter.

- Klikněte na rozšíření, které chcete nainstalovat, a poté vyberte Přidat do Chromu.

- Kliknutím na Přidat rozšíření potvrďte, že rozšíření udělujete všechna požadovaná oprávnění. Protože mu možná dáváte přístup k vašim datům, ujistěte se, že instalujete pouze důvěryhodná rozšíření.

- Když je rozšíření nainstalováno, uvidíte jeho ikonu v pravém rohu okna prohlížeče vedle vyhledávacího pole.

Pokud nevidíte ikonu rozšíření, klikněte na ikonu skládačky ve stejném rohu, kde je uvedena Rozšíření. Nově nainstalovaný najdete v rozbalovací nabídce.
Jak povolit tmavý režim v prohlížeči Chrome
Tmavý režim v prohlížeči Chrome můžete povolit několika způsoby. Jedním by samozřejmě byla instalace a povolení jednoho z doporučených rozšíření tmavého režimu, ale můžete také použít různá nastavení, která jsou k dispozici na vašem počítači. Možná nebudete mít stejné výsledky jako u rozšíření, ale můžete zkontrolovat, zda pro vás fungují následující metody.
1. Windows Dark Mode
- Přejděte na tlačítko Start na hlavním panelu dole a kliknutím otevřete hlavní nabídku.

- Kliknutím na ikonu ozubeného kola vlevo otevřete Nastavení.

- Vyberte Personalizace a v nabídce vlevo zvolte Barvy.

- V rozevírací nabídce vyberte možnost Tmavý.

Změny se projeví a na počítači se zobrazí tmavý režim systému Windows. To by mělo ovlivnit také Chrome. Upozorňujeme však, že tato změna nemá vliv na webové stránky - pouze na některé prvky prohlížeče Chrome, jako je lišta záložek nahoře, vyskakovací okna, oznámení atd.
Výběr tmavého motivu na kartě Vzhled v prohlížeči Google Chrome v Nastavení funguje stejně. Můžete si pohrát s barvami a vybrat si z různých možností různá temná témata, ale weby, které navštívíte, zůstanou bílé.
2. Vlajka obsahu webu
Pokud nejste spokojeni s výsledkem předchozí metody, zkuste tuto.
- Otevřete prohlížeč Chrome a do pole URL zadejte následující: chrome: // flags /

- Když se otevře nová stránka, zadejte do vyhledávacího pole tmavou barvu.

- Zobrazí se režim Force Dark pro web, takže v rozbalovací nabídce vedle něj vyberte možnost Enabled.

Pokud chcete na svém mobilním zařízení povolit tmavý režim, najdete tuto možnost v nastavení zobrazení. Kroky se mohou lišit v závislosti na typu smartphonu nebo tabletu, který právě používáte. Tmavý motiv si budete moci stáhnout také z App Store nebo Google Play Store.
Známé problémy s tmavým režimem prohlížeče Chrome
Vzhledem k tomu, že používání stránky s příznaky bylo vždy řešením, nikoli oficiálním způsobem, jak nastavit tmavý režim v prohlížeči Chrome, můžete při použití této metody narazit na chyby. Někteří uživatelé si stěžovali na bílé záblesky, což je pro jejich oči nepochybně nepříjemné.
S nejnovější aktualizací Chromu, která vyšla na začátku tohoto roku, se zdá, že vlajkové stránky, které jsme dříve používali, jsou pryč. Stále je však můžete použít k vynucení tmavého režimu pro navštívené webové stránky - můžete mít štěstí a fungovat.
Pokud se vám však nedaří fungovat, nenechte se zklamat. Stále více webů zavedlo pro své weby tmavé režimy, takže místo vynucení tmavého režimu prohlížeče Chrome můžete použít jejich nativní možnosti.
můžete změnit své uživatelské jméno pro ligu
Další časté dotazy
Máte další otázky ohledně používání tmavého režimu v prohlížeči Chrome? Následující část může pomoci.
Jak mohu deaktivovat tmavý režim v prohlížeči Chrome?
Deaktivace tmavého režimu v Chromu funguje stejně jako jeho aktivace - v posledním kroku procesu stačí vybrat opačnou možnost.
Pokud jste nastavili tmavý režim Windows, v části Barvy vyberte možnost Světlý místo Tmavý.
Pokud jste to provedli prostřednictvím stránky s příznaky, vyberte místo možnosti Povoleno možnost Zakázáno.
Ti, kteří si nainstalovali rozšíření tmavého režimu, ho prostě musí odstranit a Chrome se vrátí do předchozího stavu.
Proč v prohlížeči Chrome potřebuji rozšíření Dark Mode?
Podle odborníků se naše oči mohou rychleji unavit při čtení ze světlé obrazovky v tmavé místnosti. Stává se to proto, že neustále potřebují přepínat mezi jasným a tmavým prostředím.
To vaše oči ještě více zatěžuje, hlavně kvůli modrému světlu vyzařovanému z bílé obrazovky. Pokud spotřebujete příliš mnoho tohoto modrého světla denně, můžete si všimnout, že máte v noci potíže s usínáním.
Odborníci také navrhují, aby místnost, ve které pracujete na počítači nebo do které čtete, měla mít stejný jas jako zařízení, ze kterého čtete, pokud není jasnější. Proto byste měli aktivovat tmavý režim, pokud používáte počítač a procházíte Chrome v noci.
Postarejte se o své oči
Existuje mnoho způsobů, jak pomocí Chromu povolit několik úrovní tmavého režimu. Pokud nic jiného nefunguje, můžete si stáhnout bezplatné rozšíření, které vám umožní pracovat na počítači nebo telefonu v noci bez přílišného namáhání očí.
V tomto článku jsme doporučili několik rozšíření s vynikajícím hodnocením a jsme si jisti, že najdete takové, které bude perfektně fungovat pro vás i vaše zařízení.
Už jste vyzkoušeli některá rozšíření ze seznamu? Máte další návrhy? Dejte nám vědět v sekci komentáře níže.