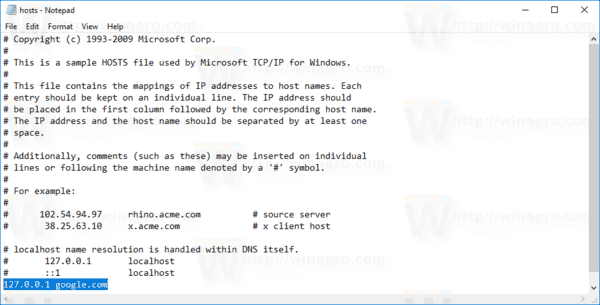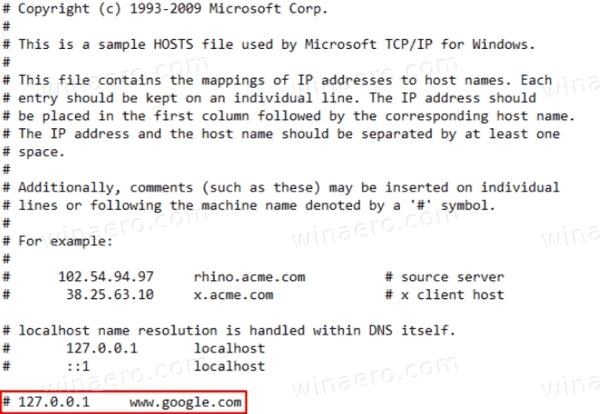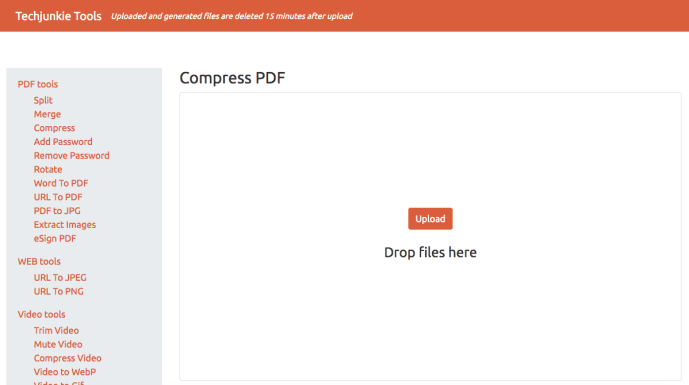Jak blokovat webové stránky pomocí souboru Hosts v systému Windows 10
Každá verze systému Windows je dodávána se speciální verzíHostitelésoubor, který pomáhá vyřešit DNS záznamy . Kromě vaší síťové konfigurace lze soubor použít k definování párování doména = IP adresa, které bude mít přednost před hodnotou poskytovanou serverem DNS. Pomocí tohoto triku můžete zablokovat otevření určitých webových stránek ve webovém prohlížeči v počítači.
Reklama
Tento trik je také užitečný v mnoha dalších situacích. Například weboví vývojáři mohou pomocí svého počítače přeložit doménu na adresu localhost. Pokud máte domácí LAN, mapování názvu síťového zařízení na jeho IP adresu pomocí souboru Hosts vám umožní otevřít zařízení podle názvu z Průzkumníka souborů. To je užitečné, když vaše síťová zařízení provozují distribuci Linuxu bez hranic, která neposkytuje jména, která Windows mohou v síti rozpoznat.
kolik ušetří světový náklad
Soubor Hosts je jen běžný textový soubor, který lze upravit pomocí libovolného textového editoru. Jediným úlovkem je, že aplikace editoru by měla být začal povýšen (jako správce) . Soubor hostitelů je umístěn v systémovém adresáři, takže aplikace bez oprávnění jej neukládají.
Soubor Hosts se skládá z řádků textu. Každý řádek musí v prvním textovém sloupci obsahovat adresu IP a jeden nebo několik názvů hostitelů. Textové sloupce jsou od sebe odděleny mezerou. Z historických důvodů je často upřednostňováno, ale trik to také udělá. Řádky začínající znakem hash (#) jsou komentáře. Systém Windows ignoruje mezeru v souboru hostitelů.
Chcete-li blokovat webové stránky pomocí souboru hostitelů v systému Windows 10,
- Otevřete nabídku Start a přejděte na Příslušenství Windows .
- Pravým tlačítkem klikněte na aplikaci Poznámkový blok a vyberte Další - Spustit jako správce.

- V programu Poznámkový blok klikněte na nabídku Soubor - Otevřít nebo stiskněte klávesy Ctrl + O.
- Přejděte do složky C: Windows System32 drivers atd.
- V rozevírací nabídce vyberte možnost Všechny soubory.
- Poklepejte na soubor hostitelů.

- Na nový řádek v souboru hostitelů otevřeném v Poznámkovém bloku napište
127.0.0.1. Toto je vašeadresa localhost(výchozí místní adresa počítače). - Stiskněte klávesu Tab nebo přidejte mezery za adresu localhost a zadejte adresu webu (např.Google comnebowww.facebook.com), který chcete zablokovat.
- Uložte soubor (Ctrl + S).
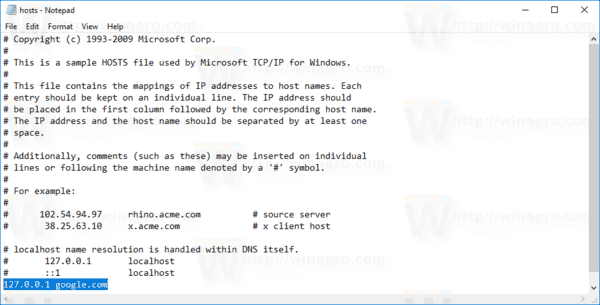
Jsi hotov!
Poznámka: Použijte jeden záznam na řádek. Záznamy by měly vypadat takto:
127.0.0.1 google.com 127.0.0.1 www.facebook.com
Jak otestovat změny
Chcete-li otestovat provedené změny, otevřete příkazový řádek a pomocí příkazu ping uvidíte adresu ve výstupu.
můžete vrhnout na střelnici
V mém případě bude vzdálená adresa domény google.com vyřešena na můj místní počítač.

Nakonec možná budete chtít odblokovat blokovaný web. Zde je návod, jak to lze udělat.
počkejte, až zabijete časový limit aplikace Windows 10
Chcete-li odblokovat webové stránky blokované v souboru hostitelů,
- Otevřete nabídku Start a přejděte na Příslušenství Windows .
- Pravým tlačítkem klikněte na aplikaci Poznámkový blok a vyberte Další - Spustit jako správce.

- V programu Poznámkový blok klikněte na nabídku Soubor - Otevřít nebo stiskněte klávesy Ctrl + O.
- Přejděte do složky C: Windows System32 drivers atd.
- V rozevírací nabídce vyberte možnost Všechny soubory.
- Poklepejte na soubor hostitelů.

- Přidejte symbol komentáře
#nazačátekřádku, kterýobsahujeblokovaný web, který chcete odblokovat. Nebo smažte celý řádek.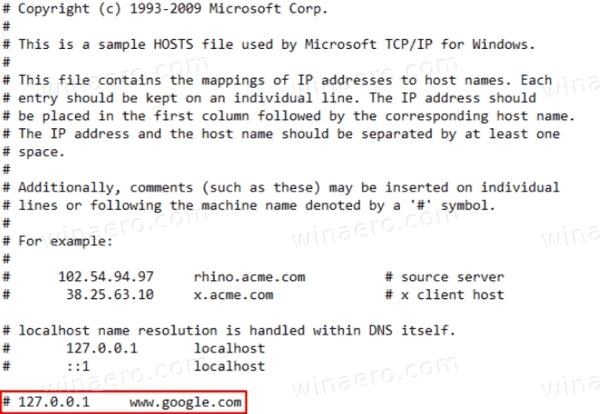
- Uložte soubor (Ctrl+S).
Poznámka: Přidání symbolu komentáře je užitečné, pokud chcete dočasně odblokovat webovou adresu nebo ji na vyžádání zablokovat / odblokovat.
A je to.