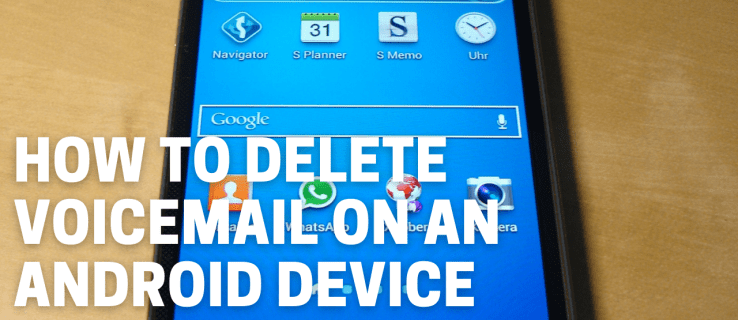Přestože tablety Amazon Fire nemusí být dnes nejvýkonnějším zařízením na trhu, nyní dokážou zvládnout spotřebu médií, procházení internetu, hraní her a samozřejmě nakupování. Ve výsledku jsou skvělou alternativou k cenově dostupným tabletům pro spotřebitele s nízkým rozpočtem.

Předpokládejme, že se vám v poslední době podařilo vyzvednout si jedno z nejnovějších zařízení Fire od Amazonu - 2019 Fire HD 10 (devátá generace), 2020 Fire HD 8 (desátá generace) nebo 2020 Fire HD 8 Plus (desátá generace). V takovém případě vás pravděpodobně baví sledovat některé z vašich oblíbených pořadů Netflix nebo Amazon po domě nebo na dlouhé jízdě autem.
mohu použít monitor jako monitor
Větší zařízení má duální stereofonní reproduktory, díky nimž je sledování filmů nebo televizních pořadů absolutní radostí. Nahromadění kolem 10 ″ tabletu samozřejmě nedělá to nejlepší ze zkušeností - to je místo, kde hraje roli zrcadlení vašeho tabletu. Zrcadlení vám umožní něco vytáhnout na vašem tabletu Fire a nechat to ukázat na vaší televizi.
Existují dva typy zrcadlení a oba mají své potenciální využití. Ať už chcete streamovat film z tabletu do televize, nebo chcete zobrazit celé rozhraní tabletu ve svém obývacím pokoji, pomocí tabletu Fire můžete zrcadlit přímo do televize.
Dva typy zrcadlení
Váš tablet Fire používá Fire OS, operační systém vytvořený pomocí OS Android, který funguje podobně jako originál.
Tato struktura znamená, že váš tablet je vybaven mnoha funkcemi, které najdete v systému Android, ale jsou přizpůsobeny tak, aby správně zapadly do ekosystému Amazon.
Na standardním zařízení Android máte obvykle možnost streamovat svůj obsah do zařízení s podporou Chromecastu spolu s několika dalšími zařízeními, v závislosti na aplikaci, kterou používáte. Například Netflix a YouTube mohou streamovat přímo do aplikací Roku nebo smart TV, přestože nejsou přímo vytvořeny pro Google Cast.
Amazon vyvinul vlastní formu zrcadlení obrazovky.

Společnost nabízí na svých zařízeních dvě odlišné verze zrcadlení displeje:
- Druhá obrazovka : Druhá obrazovka umožňuje odeslat váš obsah do zařízení Fire TV nebo Fire Stick. Některé aplikace, včetně Netflixu, také umožňují poslat váš obsah přímo do zařízení jiných než Amazon.
- Zrcadlení displeje : Zrcadlení displeje vám umožňuje streamovat vše, co se zobrazuje na vašem zařízení, z vašeho zdroje na Facebooku až po zobrazený recept. To v zásadě změní váš televizor na bezdrátový počítačový monitor ovládaný pomocí tabletu.

Která z těchto možností je pro vás nejlepší?
Závisí to jak na vašem zařízení, tak na vašem případu použití. Většina majitelů tabletů se pravděpodobně bude dívat na používání možností druhé obrazovky na svých zařízeních, ale pokud vlastníte starší tablet, možná budete moci zrcadlit své zařízení na obrazovce.
Na která zařízení můžete streamovat?
Jediným zařízením, na které můžete přímo zrcadlit displej tabletu Fire, je Fire TV nebo Fire Stick.
Bez jednoho z těchto zařízení nebudete moci zrcadlit svůj tablet, streamovat video přes Amazon Prime Video nebo posílat hudbu do chytré televize, pokud na vaší televizi není spuštěn Fire OS.

Existuje spousta zařízení, pomocí kterých mohou určité aplikace sdílet svůj obsah, podle toho, kterou aplikaci používáte ke streamování.
Netflix, jak již bylo zmíněno, je velký. Netflix vám umožňuje zrcadlit video na Fire TV, Roku Express, chytré televizi Vizio a dalších. Netflix se velmi snaží zpřístupnit na všech platformách na světě a je jasné, že také pracují na tom, aby jejich aplikace fungovaly s co největším počtem zařízení.
Na druhou stranu se zdálo, že YouTube nechce pracovat s žádným z našich zařízení, včetně Fire TV.
Aplikace YouTube v Amazon Appstore je portál pro mobilní web, a nikoli oficiální aplikace, takže není třeba říkat, že to bylo trochu nepřekvapivé. K dispozici je alternativní řešení pro instalaci oficiální aplikace YouTube na váš tablet prostřednictvím Google Play a tato aplikace nám umožnila streamovat na kteroukoli z výše uvedených platforem (pokud byla v zařízení aplikace YouTube, byli jsme schopni proud).
Zdá se, že to, co můžete a nemůžete streamovat do svých chytrých zařízení, závisí na platformě, kterou používáte, a na vývojáři aplikace, který implementuje možnost streamovat obsah přes web.
Požadavky na zařízení a omezení
Ne každý tablet Fire může správně zrcadlit obsah na jiném zařízení. Pokud si nejste jisti, zda váš tablet Fire, budete se muset ponořit do nastavení tabletu a vybrat Displej. V nabídce nastavení vyhledejte možnost označenou Zobrazit zrcadlení.
Pokud vidíte možnost zrcadlení, gratulujeme - můžete použít zrcadlení zařízení. K zrcadlení tabletu však potřebujete Amazon Firestick nebo TV, pokud váš tablet Fire nepodporuje boční načítání obchodu Play. Poté může zařízení nainstalovat aplikace třetích stran, které podporují odesílání Google na Chromecast, Android TV atd.

Jak streamovat obsah do vaší televize
Pokud jste tedy připraveni zahájit streamování obsahu do televize, budete chtít popadnout tablet a zajistit si připojení k internetu.
Chcete-li ze svého tabletu vytěžit maximum, kupte si Fire TV nebo Fire Stick zařízení; jsou levné a dostatečně malé, takže přidání do stávající technologie by mělo být celkem snadné.
V tomto příkladu se zaměříme především na jak streamovat obsah do zařízení se značkou Fire OS .
Používání druhé obrazovky nebo zážitek z obsazení
Ať už vlastníte starší tablet nebo některý z novějších modelů Amazonu, budete rádi, že streamování vašich oblíbených videí z Amazonu do Fire TV nebo Fire Stick je snadné.
Popadněte tablet Fire a ujistěte se, že je vaše zařízení Fire TV zapnuté a aktivní, a na rozdíl od Chromecastu zajistěte, aby byla obě zařízení připojena ke stejnému účtu Amazon.
Pokud obě vaše zařízení nejsou připojena ke stejnému účtu Amazon, nebudete moci tuto práci provést. Proto tento krok nevynechávejte!

Přejděte na domovskou obrazovku zařízení a přejeďte prstem po nabídce, dokud se nedostanete na kartu Videa. Poté vyberte obchod. Tím se načtou vaše vypůjčené, zakoupené filmy a filmy podporující Prime (samozřejmě za předpokladu, že jste předplatitelem Prime), které lze automaticky streamovat z vašeho zařízení. Vyberte libovolný titul ve svém zařízení a uvidíte typické možnosti sledování filmu.
Vaše zařízení zobrazí seznam Sledovat nyní, který bude přehrávat film nebo televizní pořad na tabletu, a možnost Stáhnout, která film uloží pro sledování offline.
Mezi oběma těmito možnostmi uvidíte ikonu Přehrát na Fire TV / Fire TV Stick v závislosti na zařízení, které jste k televizi připojili.
Pokud nepoužíváte Fire TV a nemáte k oběma zařízením propojený stejný účet, tato možnost se vám nezobrazí. Na rozdíl od Airplay nebo Chromecast vyžaduje druhá obrazovka Amazonu sdílení účtu mezi oběma zařízeními. Když klepnete na tuto možnost, váš tablet načte rozhraní druhé obrazovky, které poskytuje další informace o filmu. Můžete procházet obsazení, skákat na scény jako DVD, prohlížet si drobnosti o scéně a další. Jakmile se video začne přehrávat, můžete také vypnout obrazovku tabletu.

Jak jsme již zmínili výše, některé aplikace - včetně aplikací Netflix a YouTube, které jsou k dispozici v bočním obchodu Google Play - mají schopnost streamovat nejen do Fire TV, ale do jakéhokoli zařízení s nainstalovanými aplikacemi.
Chcete-li to provést, načtěte aplikaci a vyberte ikonu Odeslat v pravém horním rohu obrazovky. V rohu aplikace se zobrazí nabídka pro výběr vašeho streamovacího zařízení a pomocí něj můžete vybrat konkrétní přehrávací zařízení, například chytrý televizor nebo přehrávač Roku.
Jedná se o aplikaci od aplikace a zcela závisí na tom, kdo vyvinul aplikaci, kterou používáte.

Zrcadlení zařízení
Pokud vaše zařízení odpovídá jednomu z výše uvedených modelů zařízení, lze zrcadlení zařízení na televizi provést rychle a na systémové úrovni.
Jednoduše vyberte možnost, ujistěte se, že je váš Fire TV nebo Fire Stick zapnutý a povolený, a vyberte Fire TV ze seznamu zařízení, který se zobrazí na displeji. Amazon uvádí, že může trvat až 20 sekund, než se obrázek vašeho zařízení zobrazí na displeji, ale jakmile se tak stane, budete moci zobrazit obrázek na tabletu přímo z televize.

Samozřejmě, každý, kdo si vezme tablet Fire od roku 2017, k této možnosti nebude mít přístup, protože byl odebrán z posledních generací zařízení.
Naštěstí pro to máme trochu řešení - AllCast, který má aplikaci v obchodě Play i v Amazon Appstore. Po otevření aplikace budete moci zobrazit seznam hráčů, které můžete použít v síti.
V našich testech se Allcastu podařilo vyzvednout jak zařízení Roku v síti, tak Fire Stick také připojené k zařízení. Použití aplikace závisí na tom, zda máte do svého zařízení nainstalovanou také aplikaci Allcast, ačkoli někteří hráči (včetně Roku) mohou AllCast používat bez samostatné instalace.

Existuje několik poznámek pro AllCast. Nejprve byste neměli očekávat, že AllCast přímo zrcadlí vaše zařízení. AllCast vám místo toho umožní streamovat fotografie, videa, hudbu a další přímo do vašeho přehrávače, na rozdíl od toho, že budete moci zrcadlit svůj displej.
Většina uživatelů, kteří chtějí zrcadlit svůj tablet, tak bude zobrazovat obsah, jako jsou fotografie nebo osobní videa, a v tomto smyslu dělá AllCast totéž.
Za druhé, zařízení na přijímajícím konci a váš tablet Fire musí být připojeny ke stejné síti. Pokud není připojen, nebudete moci AllCast používat podle plánu.
Zatřetí, bezplatná verze AllCast je omezená. Streamovat budete moci obsah pouze po dobu pěti minut. Chcete-li AllCast využít na maximum, musíte si aplikaci zakoupit.
Seznam AllCast v Amazon Appstore má širokou škálu jednohvězdičkových recenzí, přičemž uživatelé si stěžují, že se aplikace nepřipojí k jejich Fire Stick nebo Roku.
Podle našich zkušeností jsme byli schopni streamovat na obě platformy, takže můžeme této aplikaci dát palec nahoru. Před zaplacením plné verze nezapomeňte otestovat bezplatnou verzi tabletu, abyste se ujistili, že aplikace dělá to, co potřebujete.

Máme jedno závěrečné řešení pro ty, kteří si chtějí zašpinit ruce instalací obchodu Play do svého zařízení. Toto poslední řešení instalace klasické aplikace Google Home na váš tablet pro správné zrcadlení tabletu.
K tomu budete potřebovat Chromecast, takže pokud používáte Roku nebo Fire Stick, pravděpodobně na něj zapomenete. Vzhledem k tomu, že řada Fire tablet používá vidlicovou verzi systému Android 5.0, je instalace aplikace Google Home na váš tablet stejně snadná jako hledání jejího záznamu v Obchodu Play.
Tuto aplikaci nemůžete stáhnout přímo z obchodu Amazon Appstore, takže si budete muset stáhnout obchod Play. Pokud potřebujete pomoc s tím zjistit, podívejte se na náš příspěvek na Jak nainstalovat obchod Google Play na Amazon Fire Tablet .
jak ukládat klipy na ps4
Můžete také zobrazit další informace o zrcadlení zařízení pomocí řešení Google Home tady protože aplikace dodržuje stejné postupy jako na jakémkoli jiném zařízení.
Upozorňujeme, že můžete obdržet varování, že zrcadlení není pro toto zařízení určeno. To se dá očekávat, protože tablet Fire není správným zařízením Android schváleným společností Google.
Při zrcadlení displeje touto metodou se mohou vyskytnout problémy, ale je k dispozici všem uživatelům, kteří se do práce chtějí zapojit.
Závěrečné myšlenky
Tablety Amazon Fire jsou skvělou a dostupnou alternativou k některým z dražších tabletů, které jsou v současné době na trhu.
Je však politováníhodné, že se Amazon rozhodl odstranit možnost přímo zrcadlit svá zařízení na Fire Stick nebo Fire TV z novějších zařízení.
Zatímco jejich řada tabletů se stále více zaměřuje na nakupujícího zaměřeného na rozpočet, 2015 Fire HD 8 nebyl o nic výkonnější než řada zařízení z roku 2017. S Fire OS 6, založeným na Androidu Nougat, který se k tabletům dostane někdy v příštích několika měsících, si budeme muset počkat a uvidíme, jestli Amazon přidá zpět schopnost zrcadlit vaši obrazovku na zařízení Fire TV.
Přestože řešení Allcast i Google Home existují jako alternativní řešení, nemluvě o obecném zážitku z druhé obrazovky, není příliš těžké najít střední cestu schopnou streamovat přesně to, co chcete, kdykoli chcete.