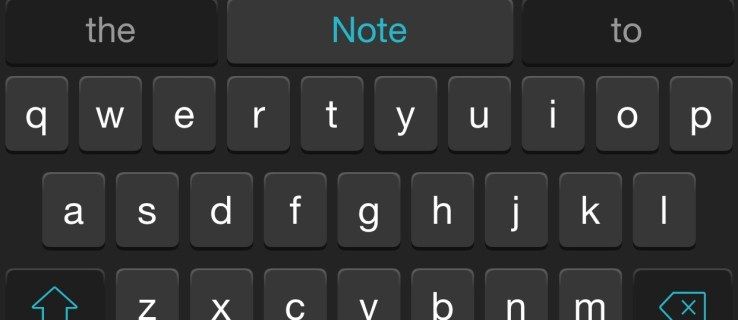Změna pořadí spouštění „zaváděcích“ zařízení v počítači, jako je pevný disk nebo spouštěcí médium v portu USB (např. jednotka flash), disketová jednotka nebo optická jednotka, je velmi snadná.

Lifewire / Derek Abella
Proč měnit pořadí spouštění?
Existuje několik scénářů, kdy je nutné změnit pořadí spouštění, například při spouštění některých nástrojů pro likvidaci dat a spouštěcích antivirových programů a také při instalaci operačního systému.
Pomocí nástroje pro nastavení systému BIOS můžete změnit nastavení pořadí spouštění.
Pořadí spouštění je nastavení systému BIOS, takže je nezávislé na operačním systému. Jinými slovy, nezáleží na tom, zda máte na pevném disku nebo jiném zaváděcím zařízení Windows 11, Windows 10 nebo jinou verzi Windows, Linux nebo jakýkoli jiný PC OS; tyto pokyny pro změnu zaváděcí sekvence budou stále platit.
snímek obrazovky na snapchatu, aniž by znali aplikaci
Jak změnit pořadí spouštění
Chcete-li změnit pořadí spouštění v systému BIOS, postupujte takto. Změna zaváděcí sekvence změní pořadí, ve kterém jsou zařízení spouštěna.
Krok 1: Zapněte nebo restartujte počítač
Zapněte nebo restartovat váš počítač a sledujte zprávu během POŠTA obvykle o konkrétním klíči z nebo F2 , na který budete muset stisknout otevřete nástroj pro nastavení systému BIOS . Stiskněte toto tlačítko, jakmile uvidíte zprávu.

Samočinný test při zapnutí (POST).
Krok 2: Vstupte do BIOS Setup Utility
Po stisknutí správného příkazu klávesnice z předchozího kroku vstoupíte do BIOS Setup Utility.

Hlavní nabídka BIOS Setup Utility.
Všechny utility BIOSu jsou trochu jiné, takže ten váš může vypadat takto nebo může vypadatzcelaodlišný. Bez ohledu na to, jak to vypadá, všechny jsou v podstatě sadou nabídek obsahujících mnoho různých nastavení hardwaru vašeho počítače.
V tomto konkrétním systému BIOS jsou možnosti nabídky uvedeny vodorovně v horní části obrazovky, možnosti hardwaru jsou uvedeny uprostřed (šedá oblast) a pokyny pro pohyb v systému BIOS a provádění změn jsou uvedeny ve spodní části.
Pomocí pokynů pro navigaci v nástroji BIOS vyhledejte možnost pro změnu pořadí spouštění. Ve výše uvedeném příkladu BIOSu jsou změny provedeny podBotaJídelní lístek.
Vzhledem k tomu, že každý nástroj pro nastavení systému BIOS je jiný, podrobnosti o umístění možností pořadí spouštění se liší počítač od počítače. Může být volána možnost nabídky nebo položka konfiguraceMožnosti spouštění,Bota,Boot Order, atd. Tato možnost může být dokonce umístěna v obecné nabídce, jako jePokročilé možnosti,Pokročilé funkce systému BIOSneboJiné možnosti.
Krok 3: Najděte možnosti Boot Order v BIOSu
Vyhledejte a přejděte na možnosti pořadí spouštění v systému BIOS.

Spouštěcí nabídka nástroje BIOS Setup Utility (Priorita pevného disku).
Ve většině obslužných programů pro nastavení systému BIOS to bude vypadat podobně jako na obrázku výše.
Jakýkoli hardware připojený k vašemu základní deska zde bude uveden seznam, ze kterého lze zavést systém – jako je pevný disk, disketová jednotka, porty USB a optická jednotka.
Pořadí, ve kterém jsou zařízení uvedena, je pořadí, ve kterém bude váš počítač hledat informace o operačním systému – jinými slovy „pořadí spouštění“.
Ve výše uvedeném pořadí se BIOS nejprve pokusí zavést systém ze všech zařízení, která považuje za „pevné disky“, což obvykle znamená integrovaný pevný disk, který je v počítači.
Pokud nejsou zaváděcí žádné pevné disky, systém BIOS to uděládalšívyhledejte zaváděcí médium v jednotce CD-ROM,dalšípro zaváděcí médium, které je připojeno (jako flash disk) aKonečně,bude to vypadat na síti.
Chcete-li změnit, ze kterého zařízení se má zavádět jako první, postupujte podle pokynů na obrazovce nástroje pro nastavení systému BIOS a změňte pořadí spouštění. V našem příkladu se to změní pomocí + a - klíče.
Pamatujte, že váš BIOS může mít jiné pokyny!
Pokud jste si jisti, že v nastavení systému BIOS chybí možnost pořadí spouštění, zvažte aktualizaci systému BIOS na nejnovější verzi a kontrolu znovu.
Krok 4: Proveďte změny v pořadí spouštění
Dále provedete změny v pořadí spouštění.

Spouštěcí nabídka programu BIOS Setup Utility (priorita disku CD-ROM).
Jak můžete vidět výše, jako příklad jsme jej změnili z pevného disku zobrazeného v předchozím kroku na jednotku CD-ROM.
BIOS nyní nejprve vyhledá spouštěcí disk v jednotce optického disku, než se pokusí zavést systém z pevného disku a také předtím, než se pokusí zavést systém z jakéhokoli vyměnitelného média, jako je disketová jednotka nebo jednotka flash nebo síťový prostředek.
Proveďte požadované změny pořadí spouštění a poté pokračujte dalším krokem k uložení nastavení.
Krok 5: Uložte změny systému BIOS
Než se vaše preference projeví, budete muset uložit provedené změny systému BIOS. Chcete-li to provést, postupujte podle pokynů uvedených v nástroji BIOS a přejděte doVýstupneboUložit a odejítJídelní lístek.

BIOS Setup Utility Ukončete nabídku.
V tomto příkladu bychom si vybrali Ukončit ukládání změn .
Krok 6: Potvrďte své změny
Potvrďte změny a ukončete BIOS. Pravděpodobně se zobrazí výzva k potvrzení, jak je uvedeno níže, takže vyberte Ano .

BIOS Setup Utility Uložit a ukončit potvrzení.
TentoPotvrzení nastavenízpráva může být někdy záhadná. Výše uvedený příklad je docela jasný, ale viděl jsem mnoho potvrzovacích otázek pro změnu BIOSu, které jsou tak „slovuplné“, že je často obtížné jim porozumět. Přečtěte si pozorně zprávu, abyste se ujistili, že změny skutečně ukládáte a neukončujetebezuložení změn.
Změny pořadí spouštění a jakékoli další změny, které jste provedli v systému BIOS, jsou nyní uloženy a počítač se automaticky restartuje.
proč funguje pouze jeden z mých airpodů
Krok 7: Spusťte počítač
Spusťte počítač s novým pořadím spouštění. Když se váš počítač restartuje, BIOS se pokusí zavést systém z prvního zařízení ve vámi určeném pořadí. Pokud první zařízení nelze spustit, váš počítač se pokusí zavést systém z druhého zařízení v pořadí spouštění atd.

Spuštění z výzvy CD.
V kroku 4 jsme jako příklad nastavili první spouštěcí zařízení na jednotku CD-ROM. Jak můžete vidět na obrázku výše, počítač se pokouší zavést systém z disku CD, ale nejprve požaduje potvrzení. K tomu dochází pouze na některých zaváděcích CD a nezobrazí se při spouštění systému Windows nebo jiných operačních systémů na pevném disku. Konfigurace pořadí spouštění pro spouštění z disku, jako je CD, DVD nebo BD, je nejčastějším důvodem pro provedení této změny, proto jsem chtěl jako příklad uvést tento snímek obrazovky.