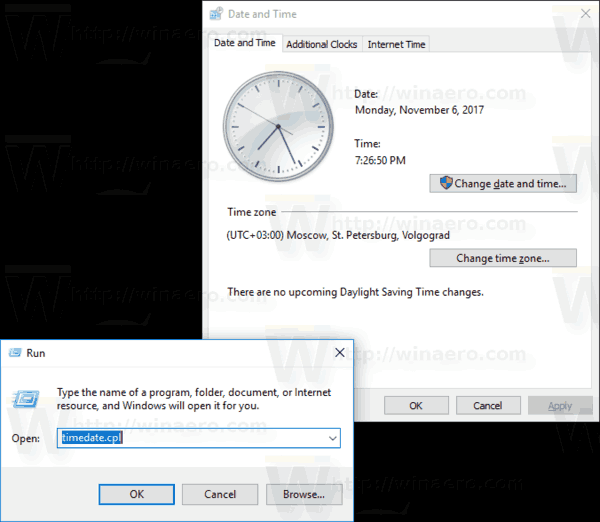Soubory offline jsou speciální funkcí systému Windows, která umožňuje místní přístup k souborům uloženým v síťovém sdílení, i když k této síti nejste připojeni. V moderní verzi Windows obsahuje speciální režim „Vždy offline“, který šetří vaši šířku pásma pravidelnou synchronizací souborů mezi počítačem a příslušným síťovým sdílením. Dnes uvidíme, jak změnit plán synchronizace souborů offline.
Reklama
můžete vrátit nadané hry ve službě Steam
Co je funkce souborů offline
Soubory offline zpřístupňuje síťové soubory uživateli, i když je síťové připojení k serveru nedostupné nebo pomalé. Při práci online je výkon přístupu k souborům rychlostí sítě a serveru. Při práci v režimu offline se soubory načítají ze složky Soubory offline při místních rychlostech přístupu. Počítač se přepne do režimu offline, když:
- Vždy offlinerežimu bylo povoleno
- Server není k dispozici
- Síťové připojení je pomalejší než nastavitelná prahová hodnota
- Uživatel ručně přepne do režimu offline pomocí Pracujte offline v Průzkumníku souborů
Poznámka: K dispozici je funkce Soubory offline
- Ve Windows 7 v edicích Professional, Ultimate a Enterprise.
- Ve Windows 8 v edicích Pro a Enterprise.
- Ve Windows 10 v Pro, Enterprise a Education edice .
Časový plán synchronizace souborů offline
Funkce Offline Files ve Windows 10 používá k synchronizaci síťových souborů a složek plán. Časový plán může uživatel upravit. Je možné odebrat nebo změnit jeho výchozí položky nebo vytvořit nový plán a nastavit jeho synchronizační interval na požadovanou hodnotu. Síťové složky budete moci synchronizovat, kdykoli budete chtít.
Před změnou plánu synchronizace souborů offline musíte zapnout funkci soubory offline v systému Windows 10. Přečtěte si článek
Povolte offline soubory ve Windows 10
Chcete-li změnit plán synchronizace souborů offline v systému Windows 10 , Udělej následující.
- Otevřete klasiku Kontrolní panel aplikace.
- Přepněte jeho zobrazení na „Velké ikony“ nebo „Malé ikony“, jak je znázorněno níže.

- Najděte ikonu Centra synchronizace.

- Otevřete Centrum synchronizace a klikněte na odkazZobrazit synchronizační partnerství.

- Vpravo vyberte ikonuSynchronizace souborů offlinepartnerství.
- Vyberte položku Soubory offline a klikněte na tlačítkoPlánna panelu nástrojů.

- V dalším dialogovém okně vyberte položku, pro kterou chcete změnit plán.

- Následující dialog vám umožní vytvořit nový plán, pokud jste jej nevytvořili dříve, nebo upravit / odstranit jakýkoli stávající plán pro váš uživatelský účet.

Vytvořte nový plán synchronizace souborů offline
Je možné, aby váš plán synchronizace začal v naplánovaném čase nebo při výskytu události.
jak ss, aniž by to věděli
Spuštění operace synchronizace v naplánovaném čase ,
- Ve výše uvedeném okně „Kdy chcete zahájit synchronizaci“ vyberteV plánovaném čase.

- Na další stránce vyberte, v kolik hodin chcete synchronizovat soubory a složky.

- Klikněte naVíce možnostítlačítko a zkontrolujte dostupné možnosti. Možná je budete chtít upravit.

- Pojmenujte svůj plán a jste hotovi.
Spuštění operace synchronizace při výskytu události ,
- Ve výše uvedeném okně „Kdy chcete zahájit synchronizaci“ vyberteKdyž dojde k události.

- Na další stránce vyberte události, které chcete automaticky synchronizovat offline soubory a složky.

- Klikněte naVícemožnostitlačítko a v případě potřeby upravte možnosti svého plánu.

- Pojmenujte svůj plán a jste hotovi.

Změňte stávající plán synchronizace souborů offline
- Otevřete Centrum synchronizace a klikněte na odkazZobrazit synchronizační partnerství.

- Vpravo vyberte ikonuSynchronizace souborů offlinepartnerství.
- Vyberte položku Soubory offline a klikněte na tlačítkoPlánna panelu nástrojů.

- V dalším dialogovém okně vyberteZobrazit nebo upravit stávající plán synchronizace.

- Vyberte plán synchronizace, který chcete změnit, a klikněte na ikonudalšíknoflík.

- V případě potřeby změňte položky pro svůj aktuální plán synchronizace.

- Proveďte požadované změny v aktuálním plánu (V naplánovaném čase nebo Při výskytu události) a poté klikněte nadalší.

- Na další stránce klikněte na ikonuUložit plánpoužít provedené změny.
Jsi hotov.
Nakonec můžete odstranit jakýkoli vlastní plán, který jste vytvořili pro soubory offline.
Odstraňte plán synchronizace pro soubory offline
- Otevřete Centrum synchronizace a klikněte na odkazZobrazit synchronizační partnerství.

- Vpravo vyberte ikonuSynchronizace souborů offlinepartnerství.
- Vyberte položku Soubory offline a klikněte na tlačítkoPlánna panelu nástrojů.

- V dalším dialogovém okně vyberteOdstraňte stávající plán synchronizace.

- Na další stránce vyberte plán synchronizace, který chcete odstranit, a klikněte na ikonuVymazatknoflík.

- Klepněte naOKpo dokončení dialog zavřete.
A je to.
Související články:
- Povolte offline soubory ve Windows 10
- Povolte vždy offline režim pro soubory ve Windows 10
- Vytvořte zástupce složky offline souborů ve Windows 10