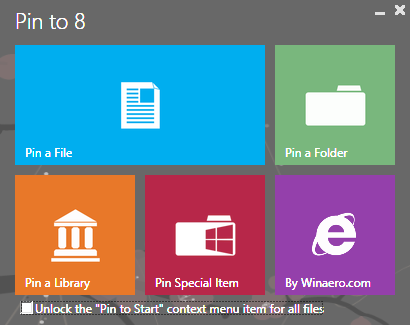Chromebook někdy může odmítnout nabíjení. V takových situacích jsou obvykle na vině hardwarové problémy, ale software může také způsobit problémy s nabíjením. Podívejme se, jak zacházet s Chromebookem, který se nenabíjí.

Problémy s hardwarem
Chromebook, stejně jako jakékoli jiné elektronické zařízení, může narazit na problémy s nabíjením baterie a přestat se pravidelně nabíjet. Pokud zjistíte, že nabíjení vašeho Chromebooku trvá neobvykle dlouho, nebo nabíjení zcela odmítne, měli byste před opravou softwaru zkontrolovat hardware.
Odpojte nabíječku a znovu ji zapojte
Pokud Chromebook odmítne spolupracovat a nabíjet baterii, měli byste odpojit a znovu připojit nabíječku. Je překvapivé, kolikrát tato jednoduchá věc udělá trik.
- Odpojte nabíječku od zdi i od zařízení.

- Nejprve jej připojte zpět do Chromebooku a poté do zdi.
- Dejte svému Chromebooku 30 minut.
Zkontrolujte napájecí kabel a nabíjecí port
Dále byste měli zkontrolovat, zda je nabíječka a kabel v pořádku. Chromebook se často nenabíjí, protože je poškozený kabel nebo nefunguje správně nabíječka. Hledejte jakékoli známky fyzického poškození.
Pokud je vše v pořádku, měli byste zkontrolovat nabíjecí port. Zkontrolujte také, zda v přístavu není prach, špína nebo jiné nečistoty. Pokud existuje, vyčistěte jej a znovu připojte napájecí kabel. Pro další testování nabíjecího portu můžete také použít náhradní napájecí kabel, pokud jej máte.
jak změnit místo, kde iTunes ukládají zálohy
Zkontrolujte baterii
V těchto případech můžete také zkontrolovat baterii, ale není to volba pro každého.
Pokud je baterie obtížné vyjmout nebo pokud by její vyjmutí vedlo ke ztrátě záruky, je nejlepší se jí nedotýkat. Pokud je však vyměnitelný a přístupný, měli byste jej zkontrolovat. Hledejte známky fyzického poškození. Zkontrolujte také, zda je oteklá nebo horká.
Pokud máte náhradní baterii, můžete zkusit vyměnit původní baterii a zjistit, zda problém nezmizí. Pamatujte, že baterie notebooků a tabletů mají omezený počet nabíjecích cyklů, které vydrží, než se začnou zhoršovat. Je možné, že se baterie v Chromebooku blíží ke konci své životnosti.
Problémy se softwarem
Pokud s hardwarem nic není, měli byste pokračovat v metodách řešení potíží se softwarem. Zde jsou některá z potenciálních řešení.
Restartujte
Přeplnění mezipaměti nebo drobné softwarové chyby a závady někdy mohou ovlivnit schopnost Chromebooku správně se nabíjet. Chcete-li tuto možnost vyloučit, měli byste zařízení restartovat. Tady je postup.
- Vypněte Chromebook.

- Stiskněte a podržte tlačítka Napájení a Obnovit na klávesnici Chromebooku.
- Držte stisknuté tlačítko Obnovit, dokud se zařízení nespustí.
V případě, že máte tablet Chromebook, restartujte jej následujícím způsobem.
- Stiskněte společně tlačítka Napájení a Zvýšení hlasitosti a podržte je po dobu 10 sekund. Pokud je to nutné, držte je stisknuté déle.
- Když se tablet spustí, uvolněte klávesy.
Některé modely notebooků však mohou mít speciální restartovací sekvence a postupy. Odkazují na tato stránka pro úplný seznam notebooků, které je třeba restartovat zvláštním způsobem (část Další způsoby). Postupujte podle pokynů pod značkou a modelem vašeho Chromebooku.
Po restartu zkontrolujte, zda se rozsvítí kontrolka nabíjení. Pokud restartování problém nevyřešilo, zkuste to ještě jednou. Po druhém restartu odpojte nabíječku ze zařízení i ze zásuvky. Tentokrát jej nejprve zapojte zpět do zásuvky a poté do Chromebooku. Pokud se tato metoda osvědčí, měli byste Chromebook hodinu nabíjet. Pokud tomu tak není, přejděte k další metodě.
Obnovte tovární nastavení
V případě, že vám zbývá dostatek šťávy z baterie, můžete v tomto okamžiku zvážit obnovení továrního nastavení. Před resetováním zařízení byste měli zálohovat důležitá data na externí pevný disk nebo na Disk Google a poté synchronizovat nastavení účtu s účtem Google.
Synchronizace a zálohování
Chcete-li synchronizovat nastavení účtu, postupujte takto.
- Ukončete domovskou obrazovku a klikněte na čas.
- V rozbalovací nabídce klikněte na Nastavení.
- Přejděte do sekce Lidé.
- Dále přejděte na kartu Synchronizace.
- Vyberte, co chcete synchronizovat.
- Chcete-li získat další zabezpečení, přejděte do části Možnosti šifrování a nastavte heslo, které bude chránit a šifrovat všechna vaše synchronizovaná data.
Ukládejte soubory na Disk Google
Pokud nemáte po ruce externí pevný disk, možná budete chtít uložit důležité soubory na Disk Google. Zde je návod, jak na to.
- Vyhledejte soubor, který chcete uložit.
- Když ji najdete, klikněte na ni pravým tlačítkem a vyberte Uložit. Případně na něj klikněte a stiskněte Ctrl a S na klávesnici.
- Pojmenujte soubor a v rozbalovacích nabídkách případně změňte jeho typ.
- Nakonec vyberte složku na Disku Google, kam chcete soubor uložit, a klikněte na tlačítko Uložit.
Tento postup opakujte pro všechny důležité soubory, které chcete nahrát.
Obnovení továrního nastavení
Nyní přejdeme k obnovení továrního nastavení. Následuj tyto kroky.
- Odhlaste se ze zařízení.
- Přejděte na domovskou obrazovku a klikněte na čas.
- Když se objeví nabídka, klikněte na Nastavení. Je v dolní části nabídky.
- Klikněte na tlačítko Upřesnit v levé postranní nabídce v okně Nastavení.
- Vyberte kartu Obnovit nastavení.
- Dále vyberte možnost Powerwash.
- Vyberte možnost Restartovat.

- V dalším dialogovém okně vyberte možnost Powerwash ještě jednou.
- Chromebook provede obnovení továrního nastavení. Po spuštění se přihlaste ke svému účtu Google.
- Postupujte podle průvodce nastavením.
Zkuste Chromebook znovu nabít.
jak povolit létání v minecraft
Vždy se můžete zeptat Google
Pokud žádná z výše uvedených metod nepomohla, možná budete chtít kontaktovat výrobce Chromebooku nebo Podpora Google .
Už jste někdy měli problémy s nabíjením v minulosti? Jak jste je vyřešili? Chybělo nám řešení, které vám pomohlo? Pokud ano, sdílejte jej v sekci komentáře níže.