Pokud narazíte na chybu nedostupného manifestu Steam, klientovi Steam se nepodařilo získat přístup k manifestu. K chybě dochází, když platforma nemůže najít konkrétní soubory, takže hry nejsou dostupné. Z tohoto důvodu je důležité hledat způsoby, jak to opravit. Mnoho uživatelů nahlásilo výskyt této chyby.

Čtěte dále a zjistěte všechny možné způsoby, jak tento nepříjemný problém vyřešit.
Jak opravit chybu Steam Manifest Unavailable Error
Steam zobrazí zjevnou chybu, když nemůže najít svůj seznam her. Existuje několik metod odstraňování problémů, které mohou pomoci opravit tuto chybovou zprávu a vrátit vás zpět ke hraní her.
Změna oblasti stahování
Tento způsob byl uživateli prokázán jako nejužitečnější, když čelili chybě zjevné nedostupnosti služby Steam. Zde je návod, jak v tom pokračovat:
jak převést wav na mp3 okna
- Otevřete aplikaci Steam.
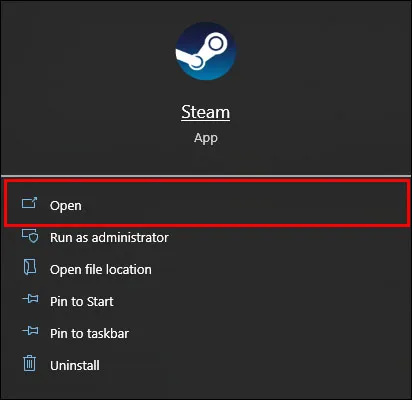
- Klikněte na možnost „Steam“ v levém horním rohu okna.
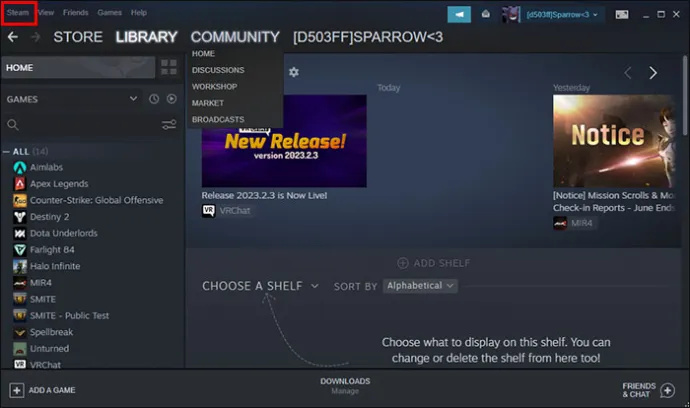
- V rozbalovací nabídce přejděte na „Nastavení“.
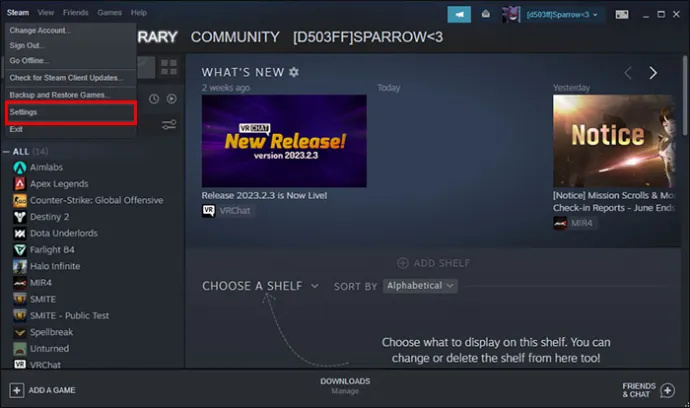
- V levé nabídce možností vyberte možnost „Stahování“.
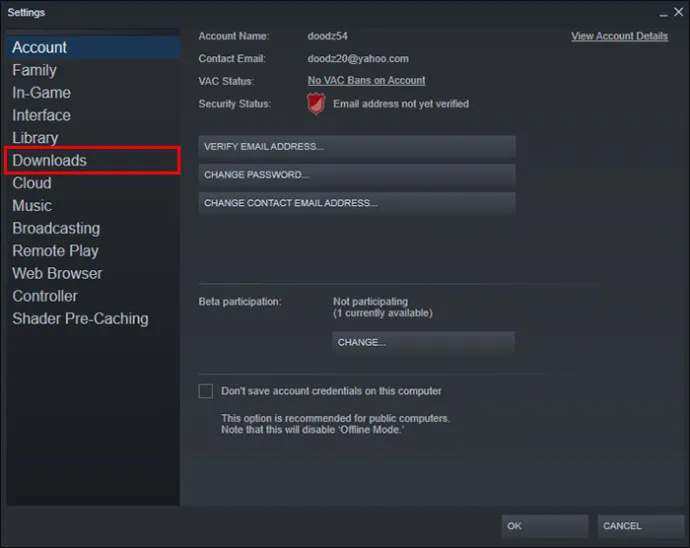
- Přejděte na „Stáhnout oblast“.
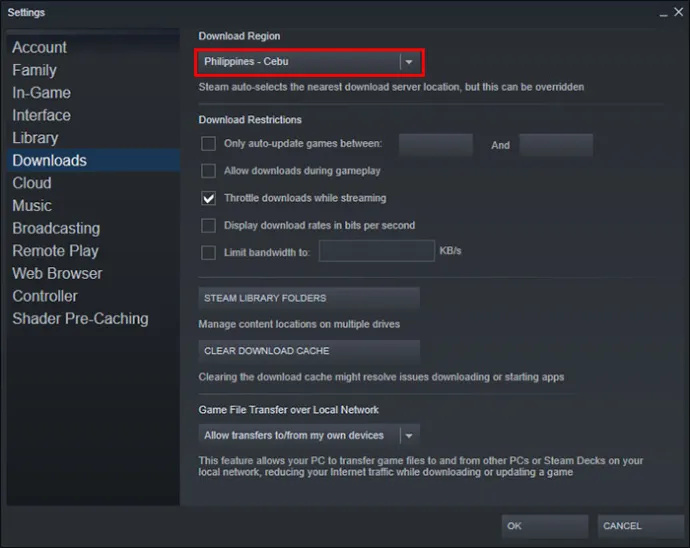
- Vyberte jiný region než ten aktuální.
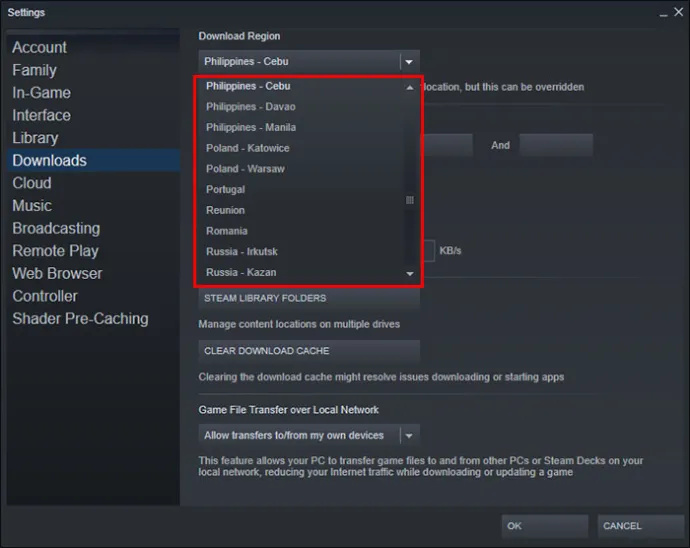
- Klepnutím na tlačítko „OK“ uložíte změny.
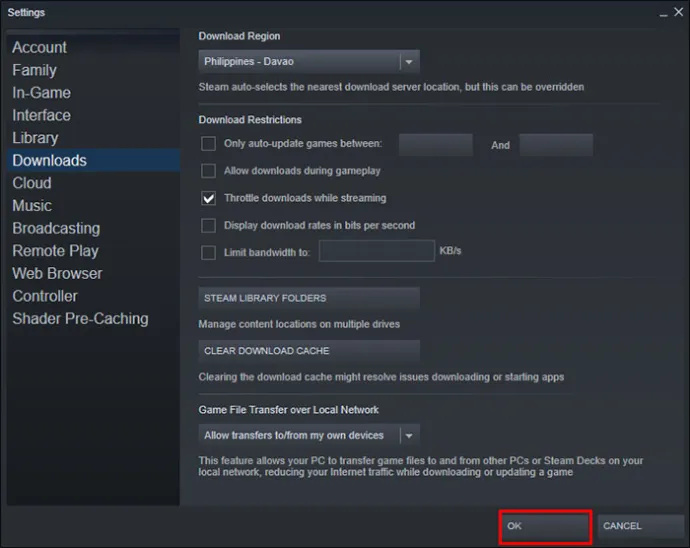
- Restartujte Steam, abyste zjistili, zda je chyba opravena.
Kromě toho někteří uživatelé tvrdili, že vymazání mezipaměti pomohlo s tímto problémem. Než tedy vyzkoušíte tuto metodu, ujistěte se, že jste odstranili mezipaměť stahování v aplikaci. Tuto možnost naleznete pod možností „Stáhnout oblast“.
Odhlaste se a znovu se přihlaste
Obvykle se hráči pokusí odhlásit ze svého účtu a znovu se přihlásit, když narazí na problém. Tato metoda může být také užitečná pro tuto konkrétní chybu, zejména pokud jste se nějakou dobu neodhlásili ze služby Steam. Pro odhlášení ze Steamu:
- Otevřete aplikaci Steam.
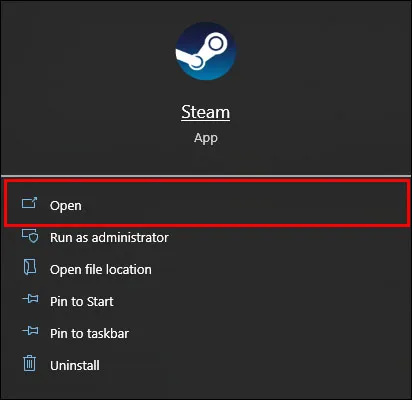
- Klikněte na možnost „Uživatelské jméno“ v pravém horním rohu klienta.
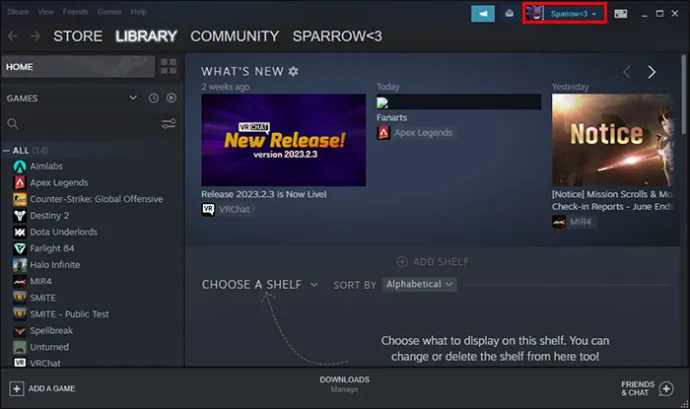
- Vyberte možnost „Odhlásit se z účtu“.
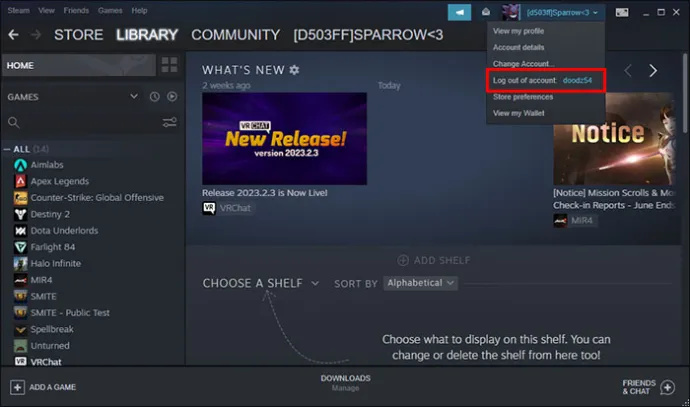
- Zavřete aplikaci a restartujte ji a přihlaste se ke svému účtu Steam.
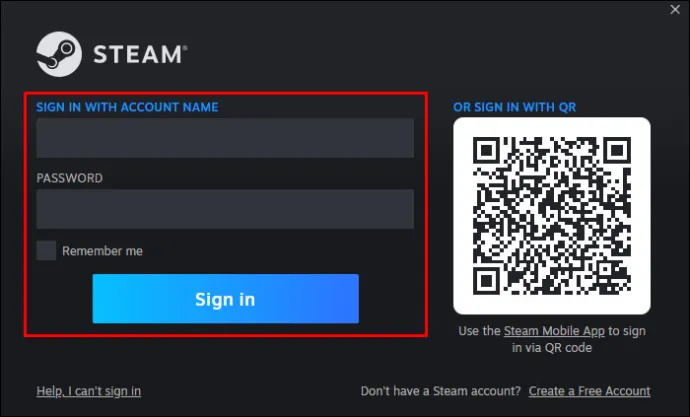
Tato jednoduchá metoda někdy stačí k odstranění chyby nedostupnosti manifestu Steam.
Obnovte nastavení internetu
Pokud dvě uvedené metody neopravily chybu pomocí manifestu, měli byste zkusit resetovat nastavení internetu. Co musíte udělat, je vyprázdnit mezipaměť DNS a zkontrolovat, zda to fungovalo. Tato metoda je složitější.
- Současným stisknutím tlačítek „Windows“ a „R“ otevřete okno „Spustit“.

- V dialogovém okně zadejte „
steam://flushconfig“ a stisknutím tlačítka „Enter“ otevřete okno „Vymazat mezipaměť stahování“, kde se mezipaměť vyprázdní.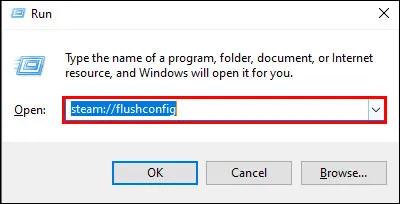
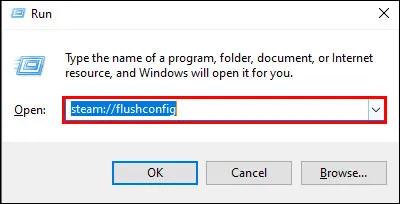
- Stiskněte tlačítko „Windows“ a dialogové okno tlačítka „R“ pro opětovné otevření.

- Zadejte „
cmd“ a stiskněte tlačítko „Enter“.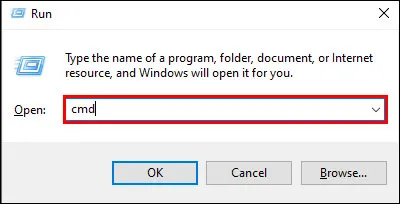
- Do „Příkazového řádku“ zadejte „
ipconfig /flushdns“ a znovu stiskněte „Enter“.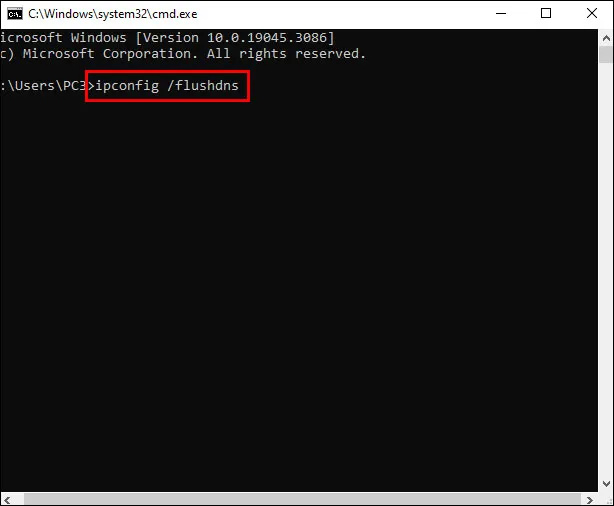
Po dokončení těchto kroků je třeba restartovat počítač a zjistit, zda chyba zjevné nedostupnosti přetrvává nebo je opravena.
Dočasně vypněte Windows Firewall Defender
Windows Firewall Defender může někdy blokovat Steam přístup k manifestu. Takto jej dočasně deaktivujete:
- Do vyhledávacího pole zadejte „firewall“ poblíž ikony okna.
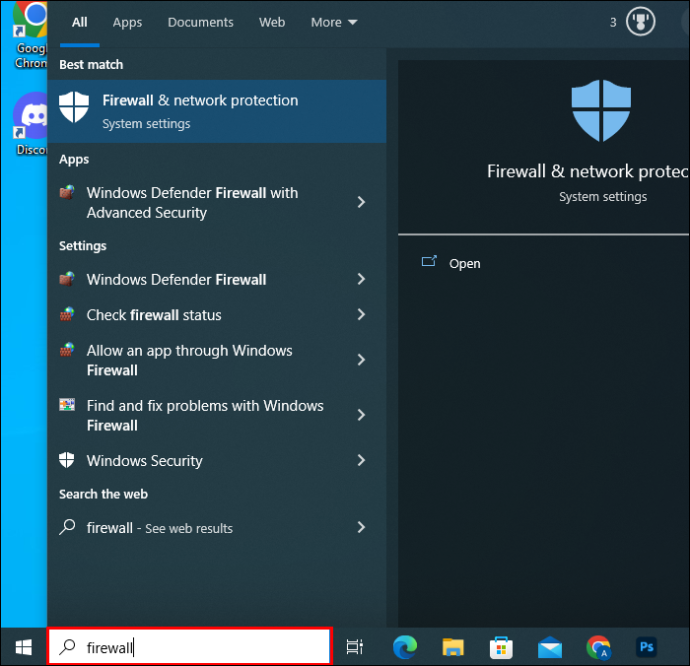
- Vyberte „Windows Firewall Defender“.
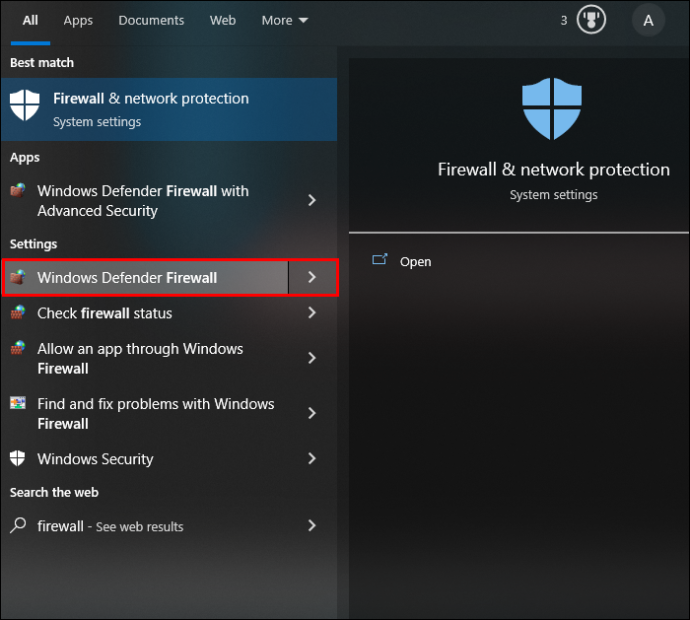
- V dalším okně klikněte na „Zapnout nebo vypnout bránu Windows Defender Firewall“. Tato možnost se nachází na levé straně obrazovky.
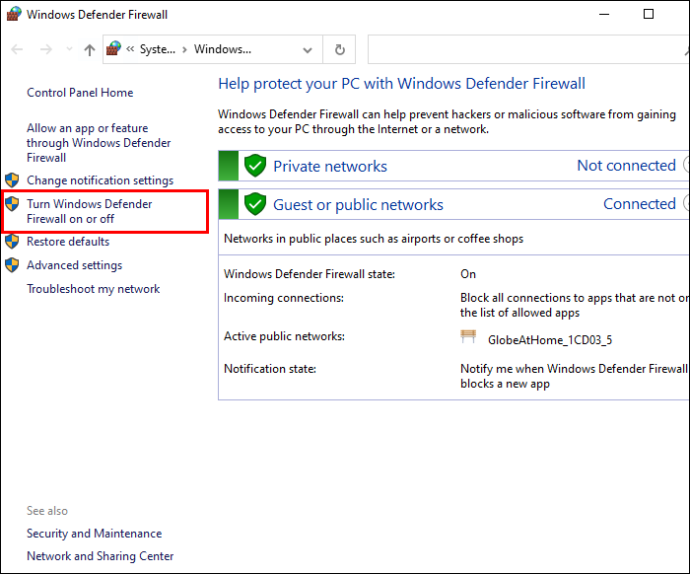
- Vypněte bránu firewall kliknutím na zaškrtávací políčko vedle položky „Vypnout bránu Windows Defender Firewall (nedoporučuje se).
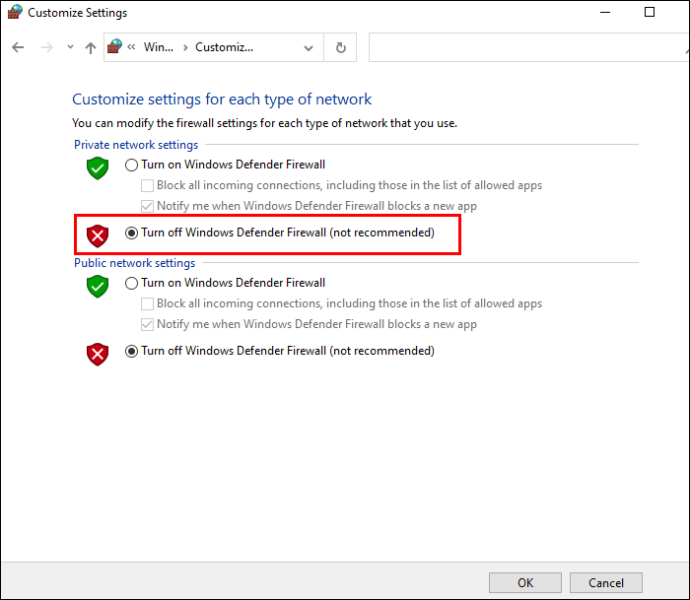
- Dokončete klepnutím na možnost „OK“.
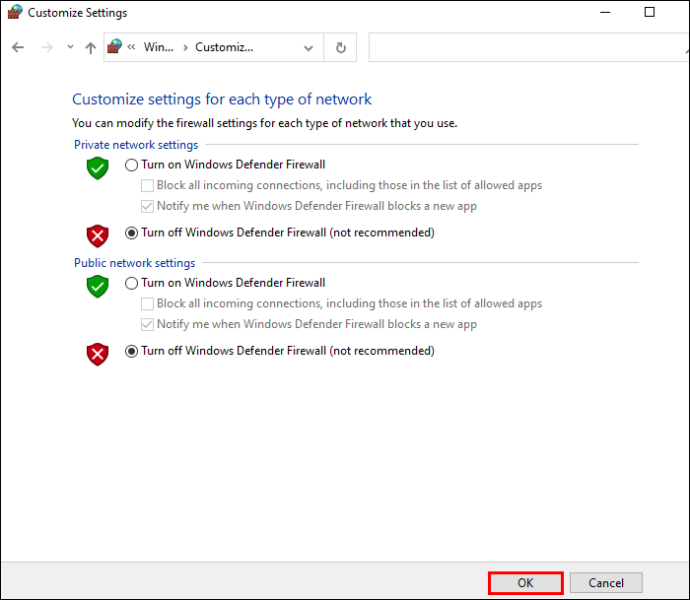
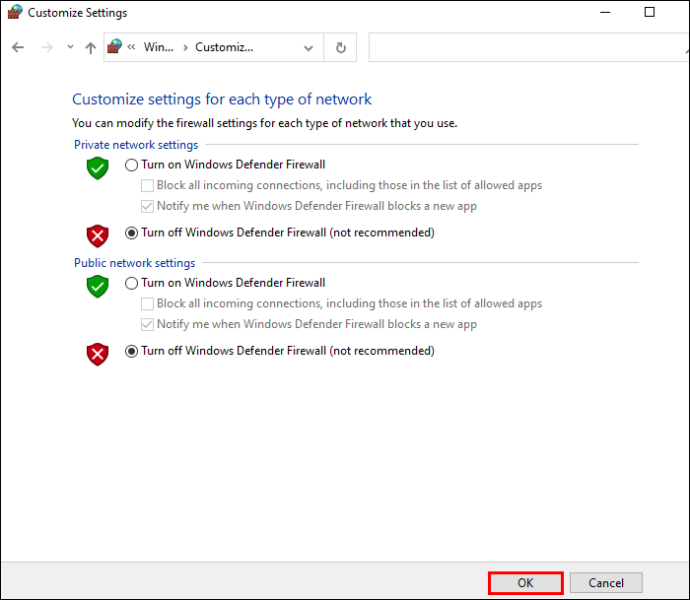
- Restartujte aplikaci Steam a zkontrolujte, zda chyba stále existuje.
Přeinstalujte aplikaci Steam
Pokud vše ostatní chybu manifestu neopraví, můžete zkusit aplikaci smazat a znovu nainstalovat. Při provádění této metody se ujistěte, že jsou vaše složky „Steamapps“ zálohovány. To se může hodit, pokud budete chtít tyto složky použít později. Většinu času je najdete v C:\Program Files (x86)\Steam\Steamapps.
Zde je návod, jak přeinstalovat Steam:
- Stiskněte současně tlačítka „Windows“ a „R“.

- Zadejte „
appwiz.cpl“.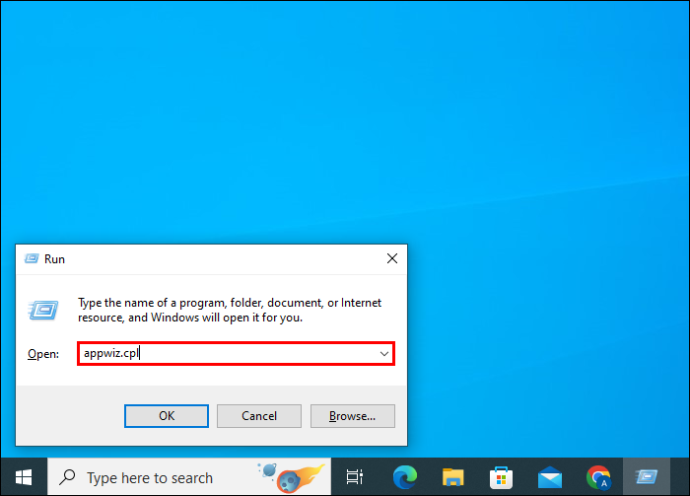
- V seznamu najděte aplikaci Steam.
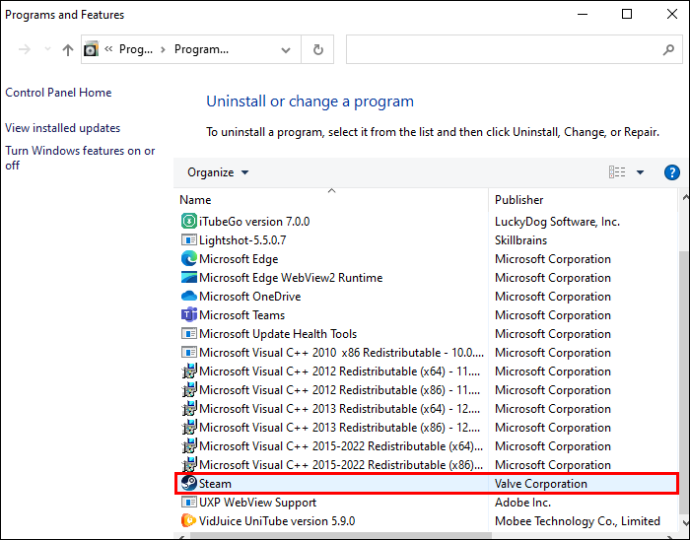
- Vyberte „Odinstalovat“.
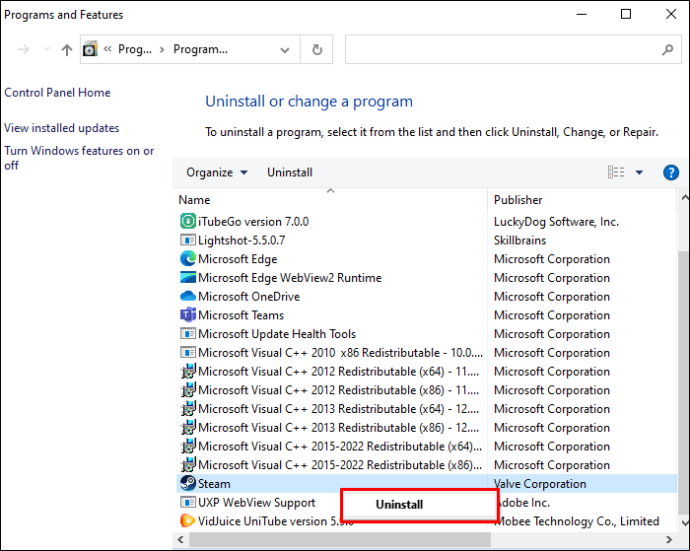
To by mělo stačit a vyřešit zjevnou nedostupnou chybu.
Zakázat VPN
Konfigurace služby VPN a proxy serveru může způsobit zjevnou chybu na Steamu. Způsobují problémy s online připojením, ale jejich vypnutí může problém vyřešit se Steamem. Dále deaktivujte VPN a proxy servery před spuštěním platformy a ujistěte se, že úlohy z těchto serverů jsou odstraněny ze Správce úloh.
Nejčastější dotazy
Co znamená obsah nedostupný na Steamu?
Pokud na tuto zprávu narazíte ve službě Steam, znamená to, že servery ve vašem regionu jsou mimo provoz. Chcete-li tento problém vyřešit, stačí změnit oblast stahování ve službě Steam a použít různé servery k aktualizaci her ve vaší knihovně.
Kde je manifest Steamu?
Soubor appmanifest je v „Game Library“ na Steamu. Když najdete hru, stačí na ni kliknout pravým tlačítkem a vybrat možnost „Spravovat“. Zde můžete vidět „Procházet místní soubory“. Konkrétní soubor najdete ve složce „steamapps“ v Průzkumníku Windows. Můžete smazat soubory Steam Manifest?
Steam potřebuje soubory manifestu, které se nemají mazat. Pokud tyto soubory omylem smažete, Steam nebude moci aktualizovat hry. I když se pokusíte nainstalovat hru, hra se smaže a znovu spustí úplné stažení. Můžete se pokusit přenést některé soubory manifestu, které jste smazali, následujícím způsobem odkaz na GitHub.
Řešení pro Steam Manifest Unavailable Error
V tomto článku je uvedeno několik řešení, pokud se při pokusu o stažení nebo aktualizaci her Steam do počítače znovu objeví manifestní chyba. Než problém vyřešíte, možná budete muset vyzkoušet několik různých řešení nebo jejich kombinaci. Pokud se však po vyzkoušení všech řešení stále zobrazuje chybová zpráva, kontaktujte Zákaznická podpora Steamu může být tím nejlepším postupem.
Máte často problémy s chybou manifestu nedostupnosti služby Steam? Která metoda se vám nejlépe osvědčila při řešení tohoto problému? Dejte nám vědět v sekci komentářů níže.









