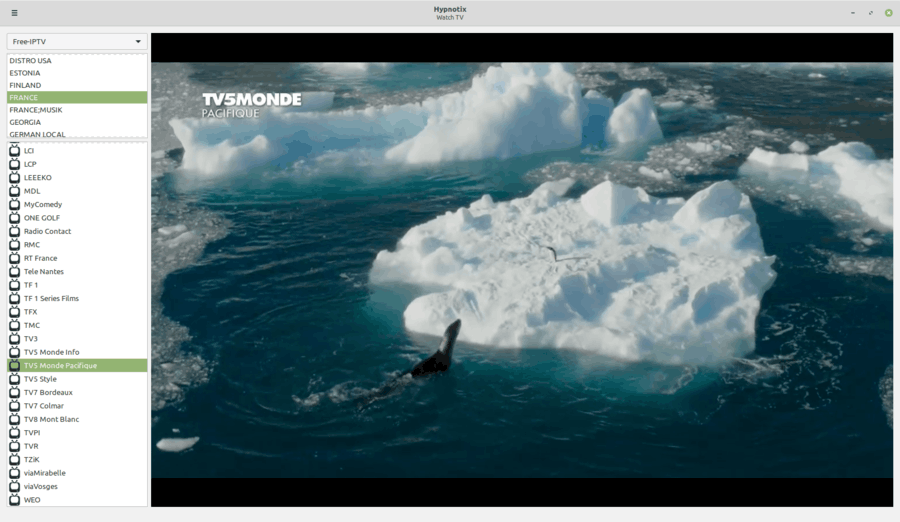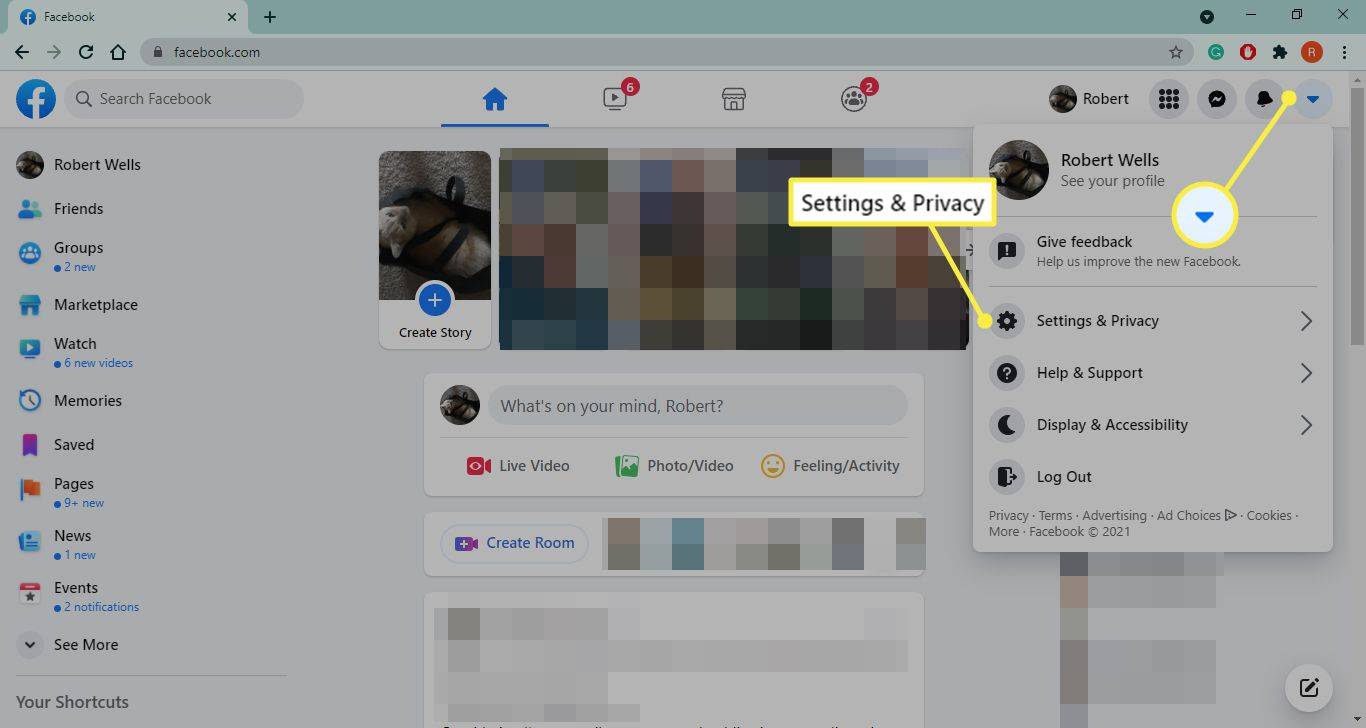Jak kopírovat cestu v Průzkumníku souborů v systému Windows 10
V tomto článku bych chtěl sdílet řadu metod, které můžete použít ke kopírování celé cesty k souboru nebo složce v Průzkumníku souborů Windows 10. I když je to triviální úkol, existuje několik drobností, které určitě najdete zajímavé a užitečné.
Reklama
jak někoho kopat z sváru
File Explorer je výchozí aplikace pro správu souborů, která je součástí Windows počínaje Windows 95. Kromě operací správy souborů Explorer.exe implementuje také shell - součástí aplikace Explorer je plocha, hlavní panel, ikony na ploše a také nabídka Start. Poznámka: Ve Windows 10 je nabídka Start speciální aplikací UWP, která je integrována do prostředí. Od Windows 8 dostal Průzkumník souborů uživatelské rozhraní pásu karet a panel nástrojů pro rychlý přístup.
Někdy je velmi užitečné zkopírovat úplnou cestu do souboru nebo složky, zvláště když je uložena pod dlouhou hierarchií adresářů. Možná budete muset nahrát dokument online nebo jej připojit k e-mailu. V tomto případě je procházení systému souborů časově náročným úkolem. Pokud již máte cestu k souboru ve schránce Windows, lze ji načíst jediným stiskem klávesy.
Ve Windows 10 existuje několik způsobů, jak použít příkaz kopírování jako cestu. Je k dispozici přímo v uživatelském rozhraní pásu karet, z kontextové nabídky souboru a z kontextové nabídky adresního řádku. Podívejme se na tyto metody.
Chcete-li kopírovat cestu v Průzkumníku souborů ve Windows 10,
- Otevřete Průzkumník souborů .
- Přejděte do složky, která obsahuje váš soubor.
- V uživatelském rozhraní pásu karet Průzkumníka klikněte naDomů> Kopírovat cestu.

- Nyní otevřete Poznámkový blok a vložte obsah schránky (Ctrl + V). Uvidíte cestu k souboru obklopenou uvozovkami.

Případně můžete v Průzkumníku souborů kliknout pravým tlačítkem na adresní řádek a odtud použít příkazy kopírování. Tato metoda funguje pouze pro složky, ale ne pro soubory.
Zkopírujte cestu z kontextové nabídky adresního řádku Průzkumníka souborů
- Přejděte do cílové složky.
- Klikněte pravým tlačítkem na adresní řádek.
- V místní nabídce vyberteZkopírujte adresu jako text.

- Tím se cesta do aktuální složky umístí do schránky bez uvozovek.

- Můžete také použítZkopírujte adresupříkaz. Viz poznámku.
Jsi hotov!
Poznámka: Možná vás zajímá, jaký je rozdíl meziZkopírujte adresuaZkopírujte adresu jako textpříkazy. Technicky vám obě umožňují zkopírovat cestu a vložit ji do jiné aplikace, např. Poznámkový blok. Nicméně Zkopírujte adresu příkaz dá složku (objekt systému souborů)do schránky, takže jej můžete vložit na jiné místo nebo dokonce do jiné aplikace pro správu souborů, jako je Total Commander.
Nakonec můžete jednoduše kliknout do oblasti adresního řádku budou upravitelné .

Kurzor můžete také přesunout do této oblasti stisknutím Alt + L nebo Alt + D. Potom cestu jednoduše zkopírujete stisknutím Ctrl + C.
Zkopírujte cestu z kontextové nabídky Průzkumník souborů
- Otevřete Průzkumník souborů .
- Přejděte do cílové složky.
- Stiskněte a podržte klávesu Shift a klepněte pravým tlačítkem myši na soubor nebo složku v Průzkumníku souborů.

- V místní nabídce se zobrazí skrytý příkaz Kopírovat jako cestu.
Jsi hotov.
jak zapnout udržování inventáře
Tip: Pokud často používáte možnost kontextové nabídky, je vhodné příkaz vždy zobrazit v kontextové nabídce. Podívejte se na následující příspěvek:
Získejte cestu kopírování vždy viditelnou v místní nabídce v systému Windows 10
mohu změnit své uživatelské jméno kik
Vložte cesty do příkazového řádku a rychleji v prostředí PowerShell
Zdá se, že si tolik lidí neuvědomuje, že je možné přetáhnout požadovaný soubor nebo složku přímo do okna příkazového řádku vložte jeho cestu do příkazového řádku . To je velmi užitečné, pokud potřebujete vložit cestu k několika souborům nebo opakovat tento úkol pro mnoho objektů jeden po druhém.
Stačí vybrat nějaký soubor nebo složku v Průzkumníku souborů a přetáhnout je do otevřeného příkazového řádku. V níže uvedeném příkladu jsem to udělal se složkou 'private':

A je to!
Používáte Classic Shell? Vidět Jak přidat tlačítko Kopírovat jako cestu na panel nástrojů Classic Shell Explorer .









![Jak zobrazit, jakou základní desku máte [Windows nebo Mac]?](https://www.macspots.com/img/smartphones/18/how-view-what-motherboard-you-have-windows.jpg)