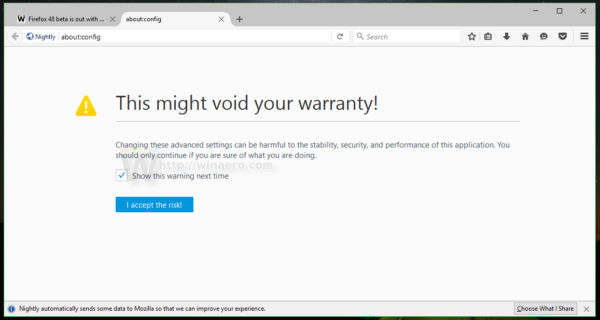Ve Windows 10 můžete k vypnutí, restartování, hibernaci nebo spánku operačního systému použít různé metody. Pokud však potřebujete vytvořit zástupce k provedení jedné z těchto akcí přímo, operační systém vám takovou možnost neposkytuje. Tyto zkratky musíte vytvořit ručně pomocí speciální sady příkazů. Zde je možné to udělat.
 Než budete pokračovat, možná vás bude zajímat, že je možné vytvořit zástupce starého dobrého klasického dialogového okna Vypnout Windows. Zde jsme vám ukázali, jak je to možné:
Než budete pokračovat, možná vás bude zajímat, že je možné vytvořit zástupce starého dobrého klasického dialogového okna Vypnout Windows. Zde jsme vám ukázali, jak je to možné:
Jak vytvořit zástupce dialogového okna Vypnout Windows v systému Windows 10
Vytvořte zástupce vypnutí v systému Windows 10
- Klikněte pravým tlačítkem na plochu a vyberteNové - zástupce.

- Do cílového pole zástupce zadejte nebo zkopírujte a vložte následující příkaz:
vypnutí / s / t 0
Viz následující snímek obrazovky:

- Nastavte požadovanou ikonu a název zástupce.

Ve výchozím nastavení provede příkaz shutdown / s / t 0 a úplné vypnutí . To znamená, že funkce rychlého spuštění nebude použita při příštím spuštění počítače. Pokud používáte rychlé spuštění, měli byste upravit příkaz vypnutí a přidat přepínač / hybrid takto:
jak hledat na amazonské paličce
Reklama
vypnutí / s / hybrid / t 0

Vytvořte zástupce pro restart ve Windows 10
Chcete-li vytvořit zástupce pro restartování systému Windows 10, použijte příkaz shutdown / r / t 0 následujícím způsobem:
- Klikněte pravým tlačítkem na plochu a vyberteNové - zástupce.

- Do cílového pole zástupce zadejte nebo zkopírujte a vložte následující příkaz:
vypnutí / r / t 0
Viz následující snímek obrazovky:

- Nastavte požadovanou ikonu a název zástupce.

Klávesová zkratka pro spánek pro Windows 10
Příkaz k přepnutí počítače do režimu spánku je následující:
rundll32.exe powrprof.dll, SetSuspendState 0,1,0
Pokud však máte hibernace povoleno, což je ve většině počítačů ve výchozím nastavení zapnuto, příkaz místo toho přepne počítač do režimu hibernace. Podrobně jsem to vysvětlil zde: Jak spát Windows 10 z příkazového řádku .
Můžete tedy vytvořit dávkový soubor 'sleep.cmd' s následujícím obsahem:
powercfg -h vypnuto rundll32.exe powrprof.dll, SetSuspendState 0,1,0 powercfg -h zapnuto

rozložení uživatelského rozhraní pro nejlepší chrom prohlížeče
Ve výše uvedeném příkladu jsem použil příkaz powercfg k deaktivaci hibernace těsně před použitím příkazu Rundll32. Pak příkaz rundll32 bude fungovat správně a uvede počítač do režimu spánku.
Předpokládejme, že jste dávkový soubor uložili do složky c: apps. Potom vytvoříte zástupce, který uspí Windows 10 takto:
- Klikněte pravým tlačítkem na plochu a vyberteNové - zástupce.

- Do cílového pole zástupce zadejte nebo zkopírujte a vložte následující příkaz:
c: apps sleep.cmd
Opravte cestu k souboru podle svých preferencí.
- Nastavte požadovanou ikonu a název zástupce.

Klávesová zkratka pro režim spánku pro Windows 10
Jak již bylo zmíněno výše, je-li hibernace povolena, stejný příkaz hibernuje váš počítač, takže vytvořte následující dávkový soubor:
powercfg -h na rundll32.exe powrprof.dll, SetSuspendState 0,1,0
 Povolí hibernaci, pokud byla deaktivována, a poté hibernace vašeho počítače se systémem Windows 10.
Povolí hibernaci, pokud byla deaktivována, a poté hibernace vašeho počítače se systémem Windows 10.
Uložte jej například jako c: apps hibernation.cmd
Poté vytvořte zástupce tohoto souboru.
Zde jsou další články, které by vás mohly zajímat:
- Jak nastavit výchozí akci pro dialogové okno Vypnout v systému Windows 10
- Všechny způsoby restartování a vypnutí systému Windows 10
- Funkce Slide-to-Shutdown ve Windows 10
- Urychlete pomalé vypínání ve Windows 10
A je to. Pokud máte dotaz nebo připomínku, můžete se k nim vyjádřit.
chrom