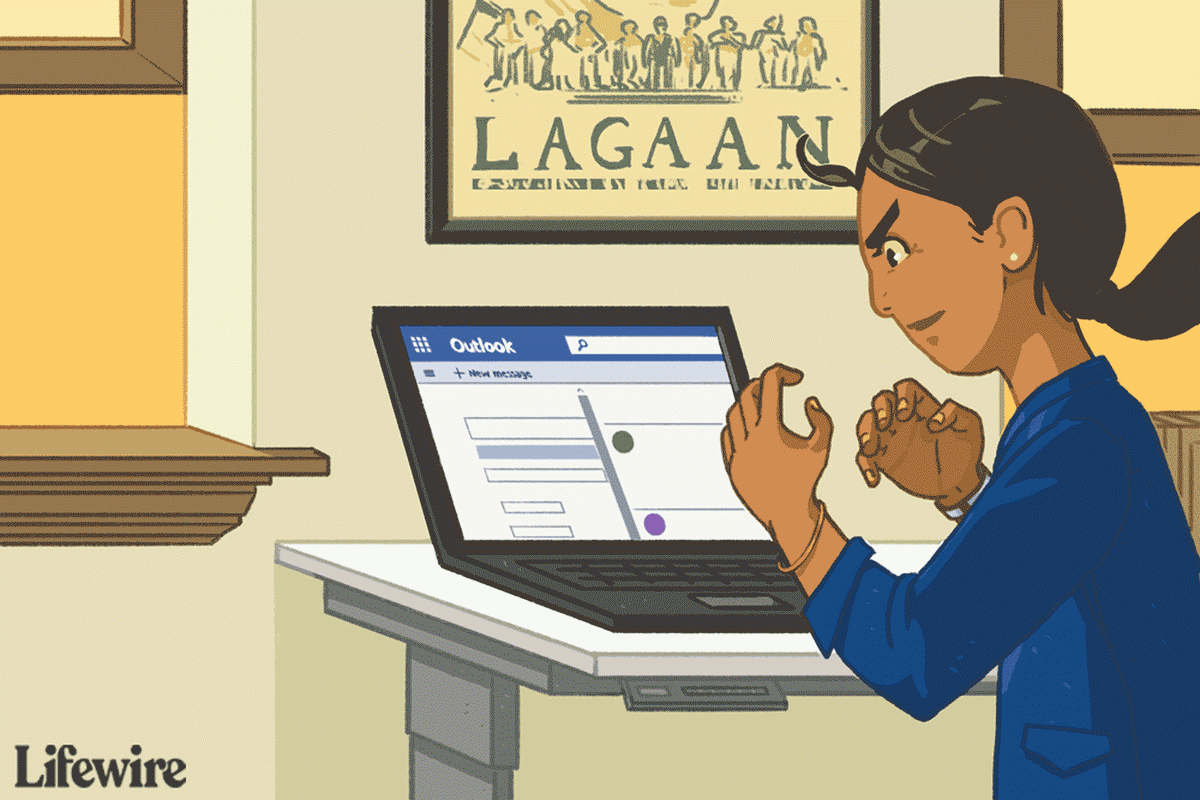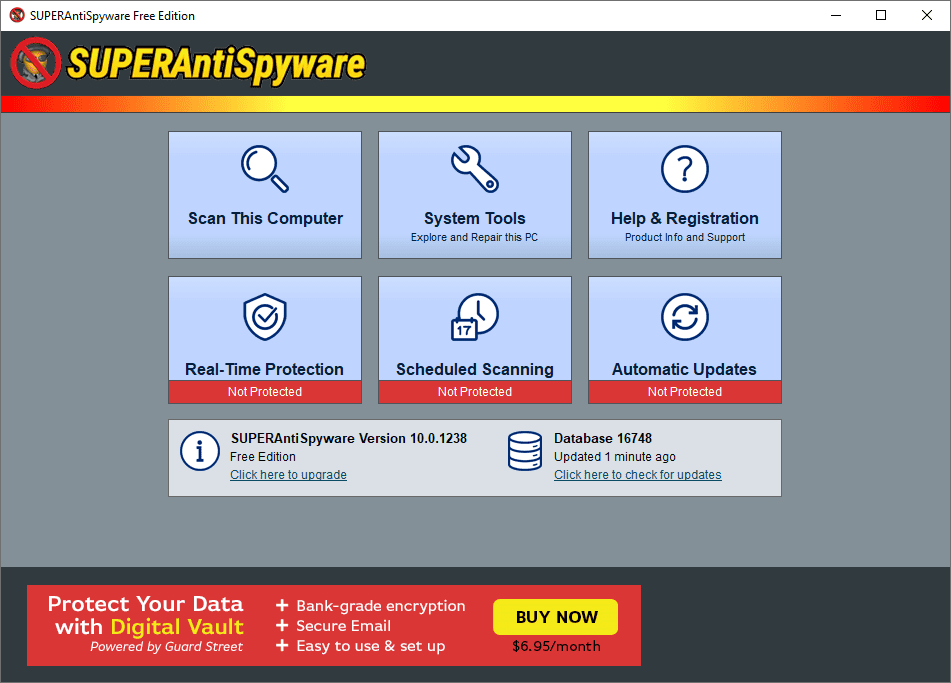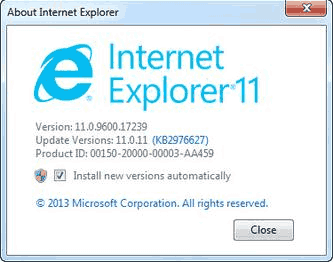Dnes uvidíme, jak odstranit oddíl nebo svazek na disku v systému Windows 10. To může být užitečné, pokud máte na disku starý oddíl, který nebudete používat. V takovém případě jej můžete odstranit a sloučit s jiným oddílem, čímž zvětšíte jeho velikost. V moderních Windows to lze provést bez použití nástrojů třetích stran.
indexování souborů systému Windows 10
Reklama
Mějte na paměti: Odstranění oddílu / svazku způsobí zničení všech jeho dat, souborů a složek. Po operaci bude těžké data obnovit, proto si předem zkontrolujte, zda potřebujete zálohovat některé soubory z oddílu, který budete mazat.
Poznámka: Pomocí integrovaných nástrojů nemůžete odstranit systémový nebo spouštěcí oddíl.
Po odstranění oddílu / svazku na jednotce získáte nepřidělené místo na svém místě. Můžete jej použít k rozšíření dalšího oddílu přidáním tohoto nepřiděleného prostoru. Postup je podrobně popsán v článku
Jak rozšířit oddíl v systému Windows 10
Windows 10 nabízí řadu metod, které můžete použít k rozšíření oddílů. Patří mezi ně Správa disků, nástroj konzoly 'DiskPart' a PowerShell. Než budete pokračovat, ujistěte se, že váš uživatelský účet má správní oprávnění . Nyní postupujte podle pokynů níže.
Odstranění oddílu v systému Windows 10 , Udělej následující.
- Stiskněte klávesy Win + X společně.
- V nabídce vyberte Správa disků.

- Ve správě disků klikněte pravým tlačítkem na oddíl, který chcete odstranit.
- VybratSmazat svazekv místní nabídce.

Pokud příkaz „Odstranit svazek ...“ není k dispozici, znamená to, že se oddíl používá, nebo se může jednat o systémový nebo spouštěcí oddíl. - Operaci potvrďte kliknutím na tlačítko „Ano“.

Jsi hotov.
Proces trvá několik sekund, ale Správa disků neukazuje žádný indikátor průběhu. Jakmile je proces hotový, zobrazí se nové rozložení diskové oblasti disku.
Odstraňte oddíl pomocí DiskPart
DiskPart je interpret příkazů v textovém režimu dodávaný se systémem Windows 10. Tento nástroj umožňuje spravovat objekty (disky, oddíly nebo svazky) pomocí skriptů nebo přímým zadáním na příkazovém řádku.
Spropitné: DiskPart lze použít k bezpečnému vymazání disku nebo oddílu.
Odstranění oddílu pomocí programu DiskPart , Udělej následující.
- otevřeno zvýšený příkazový řádek .
- Typ
diskpart. - Typ
seznam svazkuzobrazit všechny jednotky a jejich oddíly.
- Podívej se na###sloupec ve výstupu. Musíte použít jeho hodnotu s příkazem
vyberte svazek ČÍSLO. Nahraďte ČÍSELNOU část skutečným číslem oddílu, který chcete odstranit.
- Chcete-li odstranit vybraný oddíl, zadejtesmazat svazek. Viz následující snímek obrazovky:

Měli byste vidět zprávuDiskPart úspěšně odstranil svazek.
Nakonec můžete použít PowerShell pro provádění stejné operace.
Rozšiřte oddíl pomocí PowerShellu
- Otevřít zvýšená instance PowerShellu .
- Typ
Získejte objempro zobrazení seznamu vašich oddílů.
- Poznamenejte si písmeno jednotky oddílu, který chcete odstranit, a zadejte další příkaz:
Remove-Partition -DriveLetter drive_letter
Nahraďte část 'drive_letter' skutečnou hodnotou. V mém případě je to E.

- Zadejte Y a stiskněte Enter pro potvrzení operace.
A je to!
Související články:
- Jak rozšířit oddíl v systému Windows 10
- Jak zmenšit oddíl v systému Windows 10
- Jak změnit písmeno jednotky v systému Windows 10