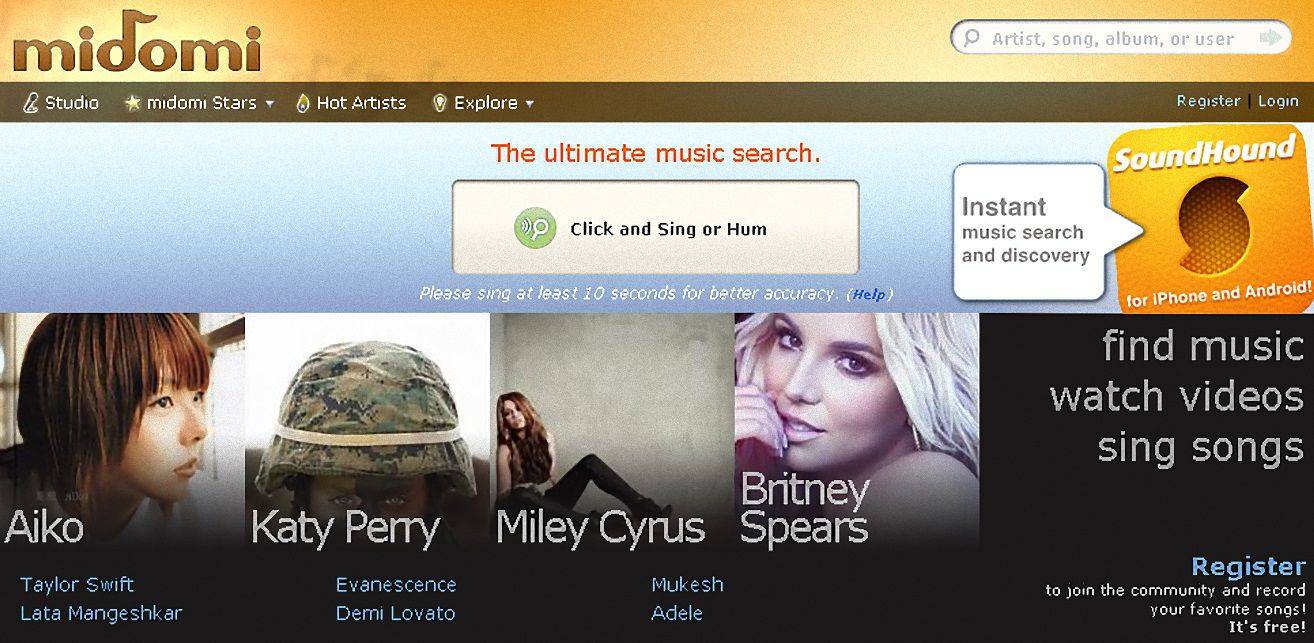Jak už možná víte, Windows 10 zahrnuje možnost automatického mazání souborů v koši, mazání dočasných souborů a souborů ve složce Stažené soubory, aby se uvolnilo místo na disku. V posledních verzích systému Windows 10 může Storage Sense automaticky mazat dočasné soubory pro váš uživatelský účet. Zde je způsob, jak změnit jeho možnosti.
jak zjistit, zda je váš mobilní telefon odemčený
Reklama
Dočasné soubory jsou vytvářeny různými službami Windows, nainstalovanými aplikacemi a nástroji. Dočasné soubory lze bezpečně odstranit po ukončení procesu, který je vytvořil. To se však nestává často, takže dočasný systémový adresář nebo dočasný adresář aplikace je nadále ukládá a zaplní vaši diskovou jednotku nevyžádanou poštou. Pokud je tato možnost povolena, systém Windows je automaticky odstraní a kromě úspory místa na disku vás udrží v čistotě.
Storage Sense je pěkný, moderní náhrada za Vyčištění disku . Umožňuje vám udržovat určité složky tím, že jim brání v zvětšení a automaticky je vyčistit. Funkci Storage Sense najdete v Nastavení v části Systém -> Úložiště.
Storage Sense může být použito odebrat soubory protokolu upgradu systému Windows, vytvořené soubory hlášení chyb systému Windows, dočasné soubory antivirového programu Windows Defender, miniatury, dočasné soubory Internetu, balíčky ovladačů zařízení, mezipaměť DirectX Shader, stažené soubory programu, soubory optimalizace doručení, staré soubory protokolu systému, chyba systému soubory s výpisem paměti a minidumps, dočasné soubory s aktualizací systému Windows a další.
I když můžete složku% temp% vymazat ručně (odkazy: Článek 1 , článek # 2 , článek # 3 ), můžete tento proces automatizovat pomocí Storage Sense. Tato funkce je ve výchozím nastavení povolena v nástroji WIndows 10. Zde je uvedeno, jak ji deaktivovat nebo znovu povolit.
Zakažte Sense Storage a odstraňte dočasné soubory ve Windows 10
- otevřeno Nastavení .
- Přejděte na Systém - úložiště.
- Zapnout Smysl skladování možnost vpravo.

- Vpravo klikněte na ikonu Nakonfigurujte Sense Storage nebo jej spusťte hned teď odkaz.
- Na další stránce přejděte na ikonu Dočasné soubory sekce.
- Vypněte (zrušte zaškrtnutí) možnosti Odstranit dočasné soubory, které moje aplikace nepoužívají .

Tuto funkci můžete znovu povolit zaškrtnutím políčkaOdstranit dočasné soubory, které moje aplikace nepoužívajíkdykoliv.
Alternativně můžete tuto možnost povolit nebo zakázat pomocí vylepšení registru.
nejlepší fototiskárna pro fotografy 2015
Zabraňte smazání dočasných souborů pomocí nástroje Tweak registru
- Otevři Aplikace Editor registru .
- Přejděte na následující klíč registru.
HKEY_CURRENT_USER Software Microsoft Windows CurrentVersion StorageSense Parameters StoragePolicy
Podívejte se, jak přejít na klíč registru jedním kliknutím .
- Vpravo upravte nebo vytvořte novou 32bitovou hodnotu DWORD 04 .
Poznámka: I když jste se 64bitovým systémem Windows stále musíte vytvořit 32bitovou hodnotu DWORD.
Chcete-li funkci deaktivovat, nastavte její hodnotu na 0. Umožní to hodnota hodnoty 1.
- Aby se změny provedené vyladěním registru projevily, musíte odhlásit se a přihlaste se ke svému uživatelskému účtu.
Můžete si stáhnout následující soubory registru připravené k použití.
Stáhněte si soubory registru
Vrátit zpět vylepšení je zahrnuto.
Nakonec můžete použít místní zásady skupiny.
Zakažte smysl úložiště a odstraňte dočasné soubory pomocí zásad místní skupiny
Pokud používáte Windows 10 Pro, Enterprise nebo Education edice , můžete použít aplikaci Editor místních zásad skupiny k vynucení deaktivace nebo povolení funkce Odstranit dočasné soubory pro všechny uživatele. Tato zásada je k dispozici od verze Windows 10 Build 18282. Viz Jak najít číslo sestavení systému Windows 10, které používáte .
Zde je návod.
- Stiskněte klávesy Win + R společně na klávesnici a zadejte:
gpedit.msc
Stiskněte Enter.

- Otevře se editor zásad skupiny. Jít doKonfigurace počítače Šablony pro správu System Storage Sense. Povolte možnost zásadPovolit vyčištění dočasných souborů Sense Storage.

- Nastavit naPovolenoaby bylo vždy povoleno pro všechny uživatele.
- Nastavit naZakázataby to bylo vždy zakázáno pro všechny uživatele.
- Výchozí stav (Nenakonfigurováno) umožní uživatelům měnit možnosti pomocí aplikace Nastavení.
Pokud vaše edice Windows 10 není dodávána s aplikací Local Group Policy Editor, můžete místo toho použít vylepšení registru.
Nakonfigurujte možnost zásad pomocí vylepšení registru
- otevřeno Editor registru .
- Přejděte na následující klíč registru:
HKEY_LOCAL_MACHINE SOFTWARE Policies Microsoft Windows StorageSense
Tip: Viz jak přeskočit na požadovaný klíč registru jedním kliknutím .
Pokud takový klíč nemáte, jednoduše jej vytvořte.
- Zde vytvořte novou 32bitovou hodnotu DWORD AllowStorageSenseTemporaryFilesCleanup .Poznámka: I když jste se 64bitovým systémem Windows , stále musíte jako typ hodnoty použít 32bitový DWORD.
Nastavením na 0 vynutíte deaktivaci funkce pro všechny uživatele. Hodnota hodnoty 1 ji násilně umožní všem uživatelům. - Aby se změny provedené vyladěním registru projevily, musíte Restartujte Windows 10 .
Později můžete odstranitAllowStorageSenseTemporaryFilesCleanuphodnota zruší omezení. Poté nezapomeňte restartovat OS.
Můžete si stáhnout následující soubory registru připravené k použití.
Windows 10 Redstone 2 funkce
Stáhněte si soubory registru
Soubory související se zásadami skupiny jsou podZásady skupinysložku v archivu ZIP.
A je to.







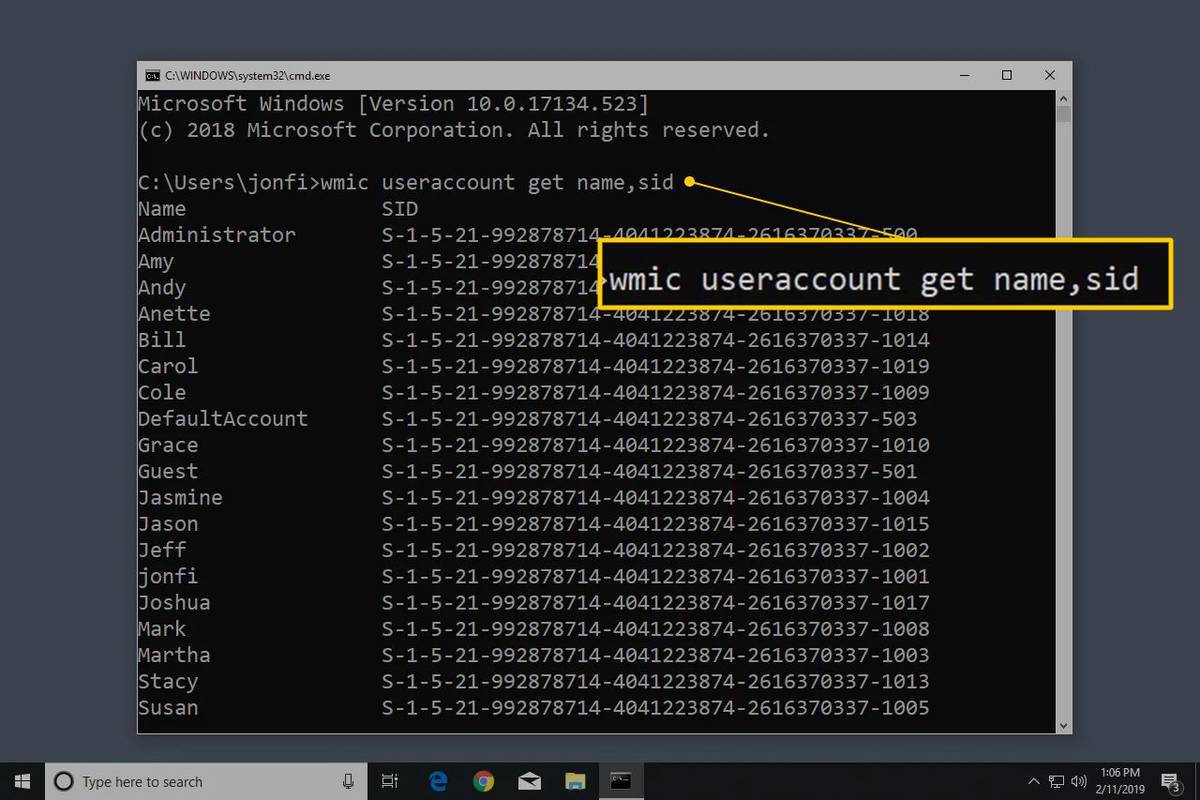
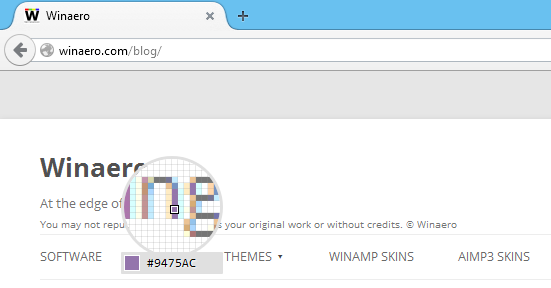
![Proč můj telefon náhodně vibruje [vysvětleno]](https://www.macspots.com/img/blogs/07/why-does-my-phone-randomly-vibrate.jpg)