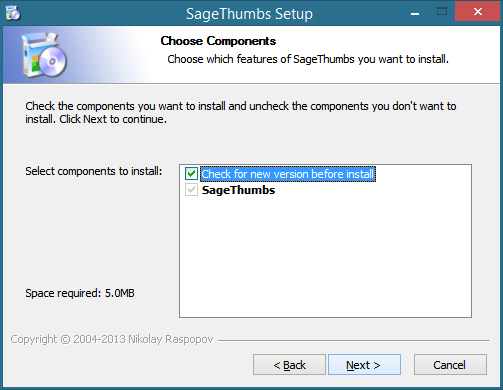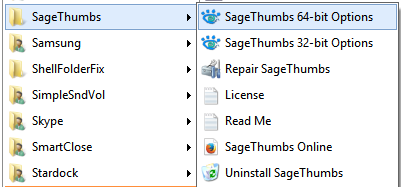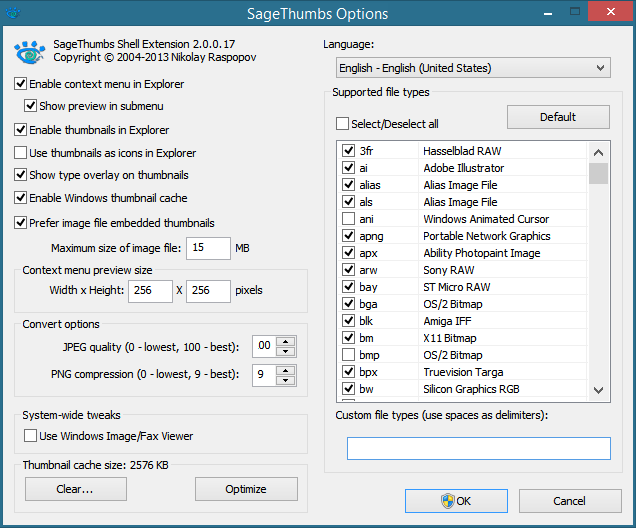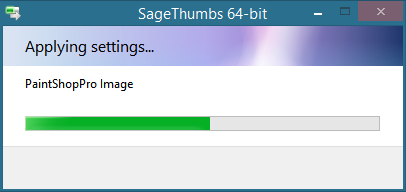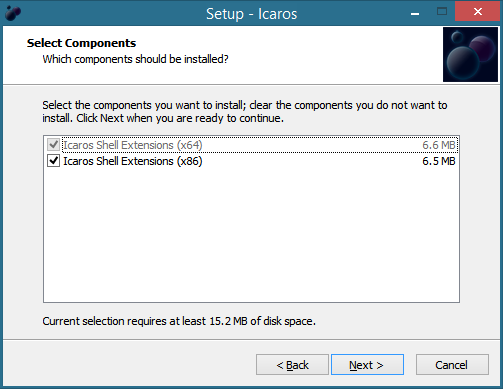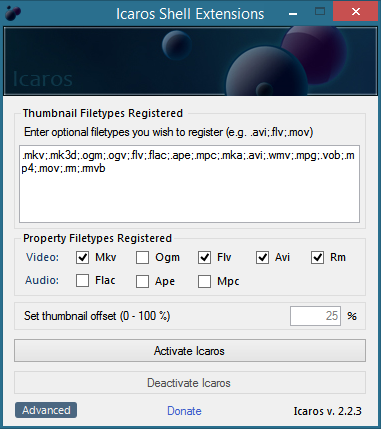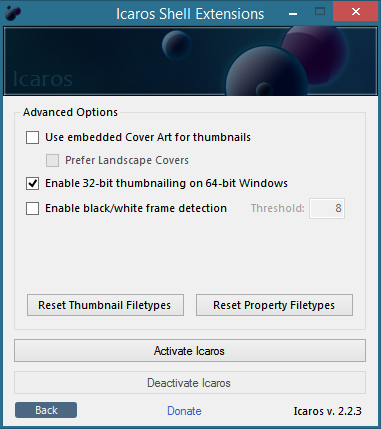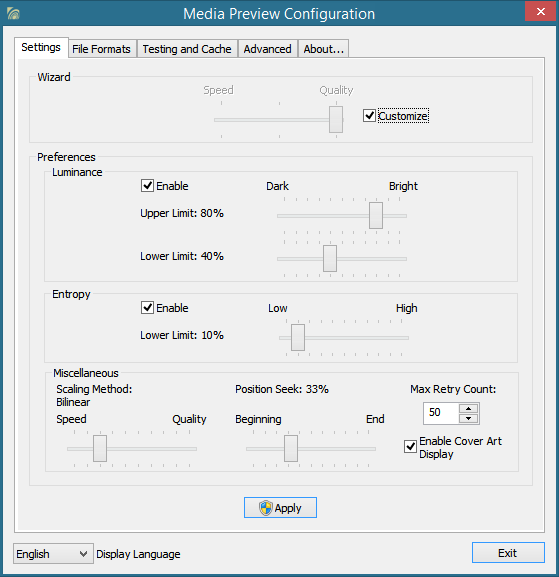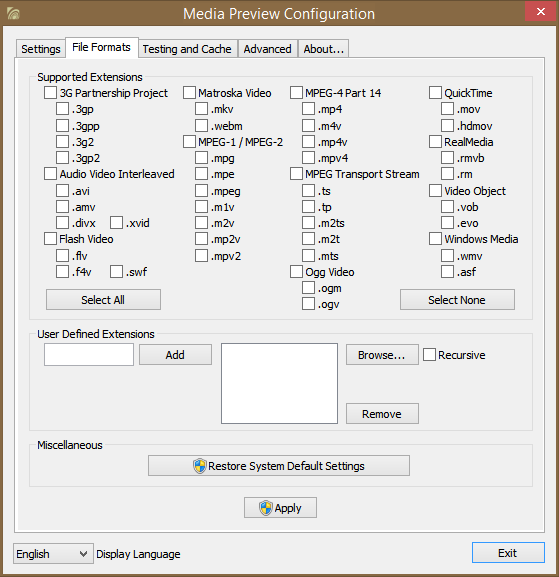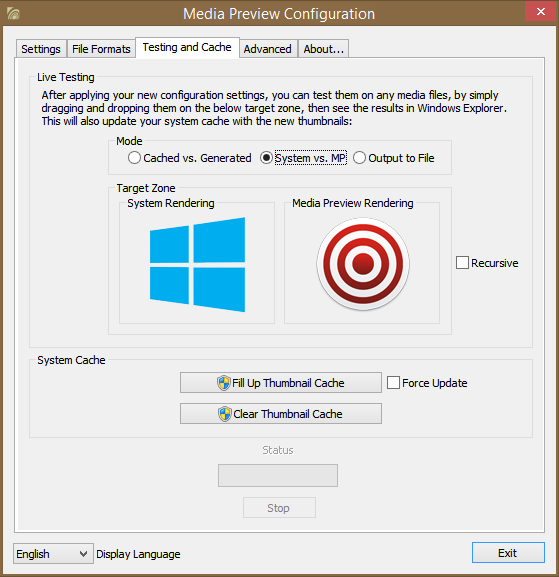Windows podporuje prohlížení běžně používaných formátů obrázků a videa jako miniatur ve složkách Průzkumníka. Ale u méně běžných formátů negeneruje miniatury. Také v moderních verzích systému Windows se programovací rozhraní pro generování miniatur změnilo ve srovnání se staršími verzemi, jako je Windows XP, takže stará rozšíření prostředí pro zobrazení miniatur již nefungují. Podívejme se na některé moderní, které fungují, a generujeme miniatury pro všechny možné formáty, které budete potřebovat.
Reklama
jak nastavit automatickou odpověď na iphone
Náhledy obrazových formátů
Pro formáty obrázků je podle našeho názoru SageThumbs nejlepším rozšířením prostředí, které dnes podporuje nesčetné množství formátů. SageThumbs je zdarma, podporuje 32bitové i 64bitové edice systému Windows a jako back-end používá knihovnu GFL vytvořenou vývojářem XnView. Může generovat miniaturní formáty pro všechny běžné obrazové formáty i méně známé obrazové formáty a také formáty fotoaparátů RAW. Má také volitelnou integraci kontextové nabídky. Skvělé na SageThumbs je, že také instaluje obslužné rutiny vlastností (metadata), infotipy (popisky) a obslužné rutiny ikon pro formáty, které podporuje. Podporuje také pluginy XnView.
- Stáhněte a nainstalujte SageThumbs z této stránky .
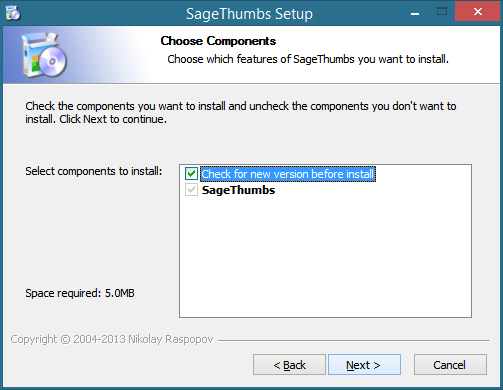
- Nainstaluje své zástupce do složky Všechny programy. Vzhledem k tomu, že některé aplikace jsou v 64bitovém systému Windows stále 32bitové, nainstalují se jak 32bitové, tak 64bitové obslužné rutiny miniatur a můžete je nakonfigurovat zvlášť.
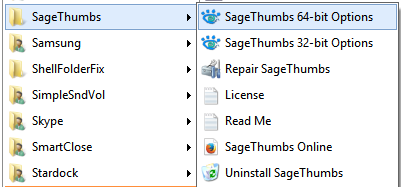
- Spusťte příslušnou verzi podle toho, zda potřebujete nakonfigurovat miniatury pro 32bitové nebo 64bitové aplikace. Zobrazí se okno s možnostmi:
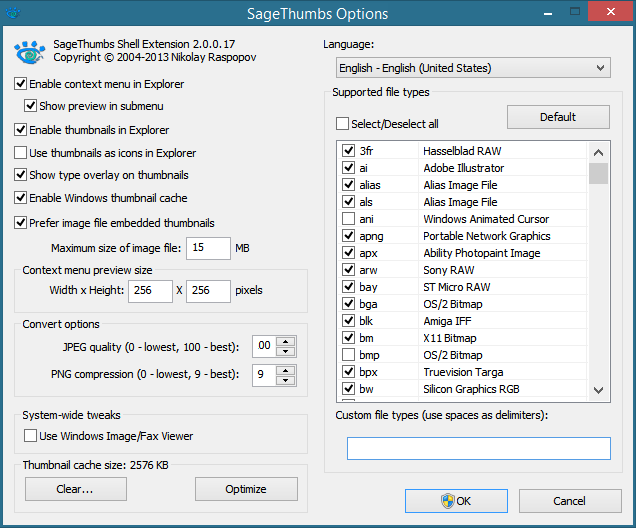
Doporučuji zrušit zaškrtnutí políčka „Použít miniatury jako ikony v Průzkumníku“, protože při velmi malých velikostech nejsou miniatury užitečné. Po konfiguraci požadovaných formátů a nastavení souboru klikněte na OK.
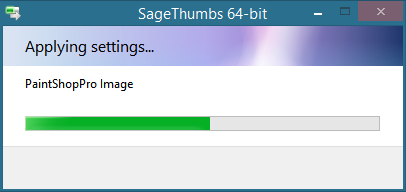
Užijte si miniatury všech grafických formátů v Průzkumníku. Pokud chcete mít miniatury pro soubory Adobe Illustrator (.AI), Postscript (.PS / .EPS) a Adobe Acrobat (.PDF), budete si muset dodatečně nainstalovat konkrétní verzi GhostScript. Podívejte se na podrobnosti na domovské stránce SageThumbs.
Miniatury pro video formáty
jak zrychlit parní hry
U miniatur videí máte na výběr ze 2 vynikajících aplikací: Icaros nebo Náhled médií.
jak ukládat textové zprávy do e - mailu
Icaros může poskytovat vysoce kvalitní miniatury videí pro jakýkoli formát podporovaný FFmpeg knihovna, což znamená, že podporuje velmi velké množství formátů. Icaros také dodává s obsluhy nemovitostí pro mnoho formátů video kontejnerů, jako AVI / DIVX, MKA / MKV, OGG / OGV / OGM, FLV, RM, APE, FLAC, MPC. To znamená, že budete moci zobrazit podrobnosti o těchto typech souborů v podokně Podrobnosti průzkumníka, zobrazení Podrobnosti nebo na kartě Podrobnosti ve Vlastnosti.
- Stáhněte a nainstalujte Icaros z této stránky .
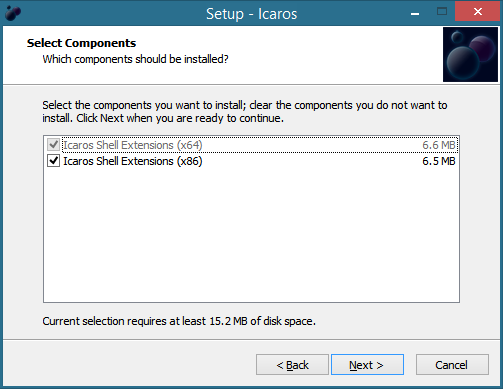
- Spusťte konfiguraci Icaros ze všech programů v nabídce Start / zobrazení aplikace na úvodní obrazovce.
- Icaros ve výchozím nastavení zobrazuje miniatury pro omezený počet typů souborů. Pokud chcete další formáty souborů, ujistěte se, že to ffmpeg podporuje, protože to Icaros používá ke generování miniatur. Chcete-li například povolit miniatury pro formát WEBM, deaktivujte pouze Icaros a přidejte; .webm do textového pole Miniatury souborů. Nakonec znovu aktivujte Icaros. Zde můžete také nakonfigurovat obslužné rutiny vlastností souboru.
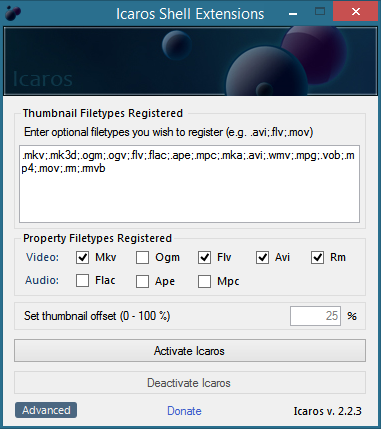
- Icaros má několik dalších možností, jak použít vložený obal na miniatury, povolit 32bitové miniatury v 64bitovém systému Windows a povolit detekci černobílého rámečku, což je docela vynikající. Můžete také upravit odsazení miniatur.
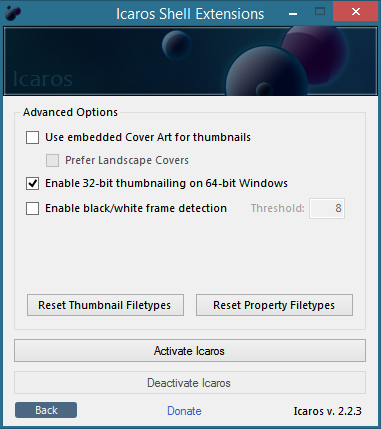
Místo Icarosu můžete také nainstalovat Náhled médií . Nedoporučujeme instalovat a aktivovat obě současně. Náhled médií využívá technologii libavcodec knihovna. Media Preview se také chytře vyhýbá černým rámečkům a má algoritmy pro generování nejlepšího reprezentativního rámečku miniatur na základě neutrální polohy s průměrnou svítivostí a vysokou entropií obrazu, přičemž je lehké na systémové prostředky. Náhled médií nevyžaduje žádné další moduly runtime ani rámce.
- Stáhněte si a nainstalujte Media Preview z této stránky .
- Instalační program automaticky otevře konfigurační okno Media Preview, které má mnoho přizpůsobitelných nastavení.
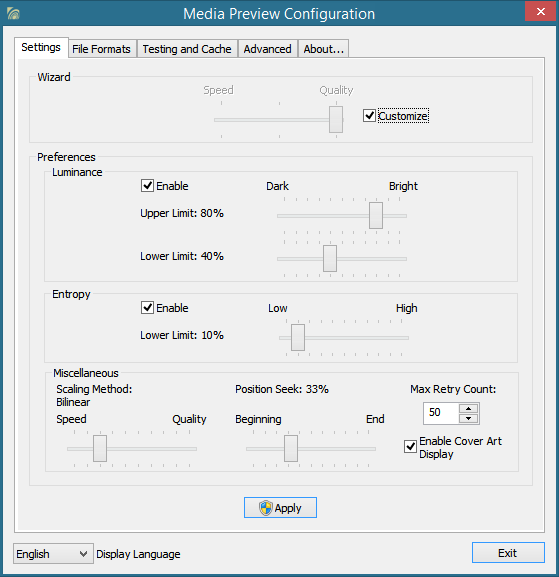
- Na první kartě s názvem Nastavení můžete podle toho, o kolik je váš počítač rychlejší, pomocí jednoduchého posuvníku vyvážit rychlost generování miniatur s kvalitou. Chcete-li toto upravit na jemnější úrovni, zaškrtněte políčko Přizpůsobit a upravte jas a prahovou hodnotu pro podrobnosti / složitost obsahu rámečku. Můžete také upravit metodu změny měřítka a vyhledat pozici.
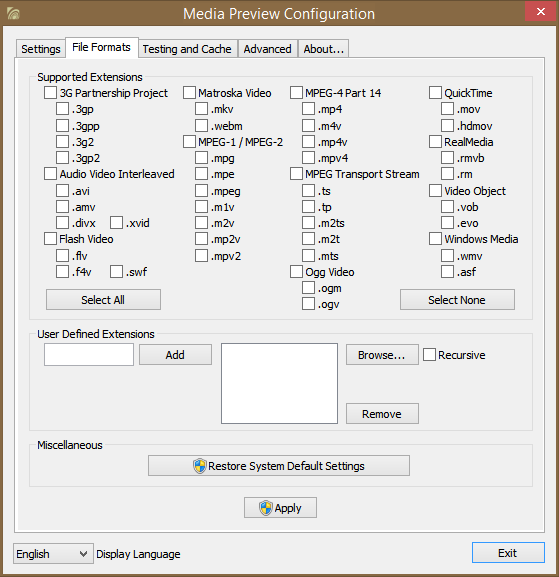
- Na kartě Formáty souborů můžete vybrat, pro které formáty chcete povolit miniatury. Na kartě Testování a mezipaměť můžete porovnat kvalitu miniatur vygenerovaných systémem Windows v porovnání s miniaturami z náhledu médií nebo ty ze staré mezipaměti oproti nově vygenerovaným pomocí náhledu médií. Můžete také vymazat nebo vyplnit mezipaměť miniatur systému Windows. Karta Upřesnit umožňuje deaktivovat překryvné miniatury a obsahuje funkce pro řešení potíží.
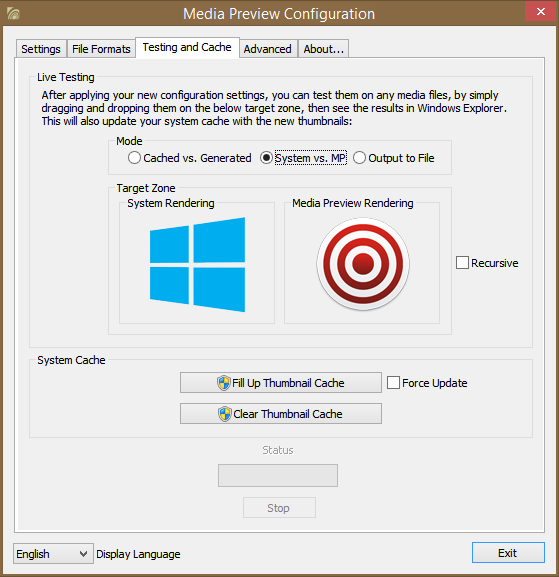
Závěrečná slova
Miniatury obohacují váš zážitek z Průzkumníka a pomáhají urychlit práci se soubory, takže nemusíte každý z nich otevírat samostatně. Existuje mnoho dalších rozšíření prostředí, které do systému Windows přidávají miniatury, zejména některé ze dnů XP, ale měli byste používat moderní, která jsou výslovně navržena pro práci s novějšími API miniatur.