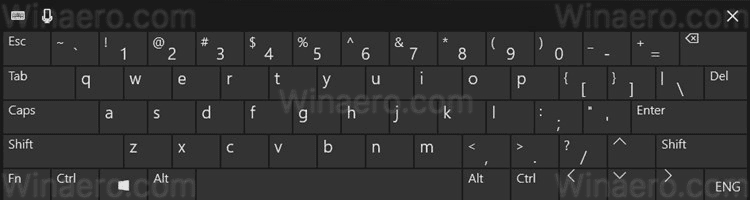Windows 10, jeden z nejpoužívanějších operačních systémů na planetě, není bez chyb. Windows 10 překročil funkce, kde 8.1 selhalo, ale za velmi nepříjemné náklady. Spotřeba zdrojů a šířka pásma pro provoz těchto funkcí může být značná a přímo škodlivá pro vaše online potěšení.
Tyto funkce budou běžet tiše na pozadí, pohlcují zdroje a snižují rychlost vašeho internetu na směšně pomalé tempo. Je samozřejmé, že je to jednoduše nepřijatelné, ale to neznamená, že neexistuje spousta způsobů, jak opravit váš pomalý internet. Obvykle, pokud vaše rychlost internetu poklesne, neníprostěproblém s vaším ISP, ale se samotným počítačem. Urychlení systému Windows 10 a zrychlení internetu jde ruku v ruce. Jak tedy postupujete při určování rychlosti internetu?
Pokud jste v systému Windows 10 zápasili s pomalými až občasnými rychlostmi internetu, vězte, že nejste sami. Fóra nápovědy společnosti Microsoft jsou zaplavena spoustou stížností a dotazů, proč se internet pohybuje šnečím tempem, zejména po nedávné aktualizaci. Než se rozhodnete ztratit v moři problémů na výše zmíněných fórech, tato příručka vás provede několika různými úkoly, kterými se můžete pokusit problém vyřešit a váš internet bude fungovat tak hladce, jak by měl.
Zavřete proces aktualizace Peer to Peer (P2P)
Nejprve v seznamu budete muset odpojit kanál, ze kterého stahujete data pro aplikace a aktualizace systému z jiných počítačů na stejném serveru. Windows považovali za vhodné rozdělit vaši internetovou šířku pásma na celkem cizí lidi bez vašeho svolení.
To proto, abyste vy, neuvěřitelně nezištná lidská bytost, kterou jste, mohli ostatním umožnit rychlejší přijímání aktualizací systému Windows na úkor vaší rychlosti internetu. Nejste si příliš jisti, proč se systém Windows domnívá, že je to v pořádku, ale má tendenci omezit rychlost internetu během i po nedávné aktualizaci.
Chcete-li dát kibosh na celou situaci připojení komunity, která omezuje vaši šířku pásma, měli byste:
- Vydejte se do svého Start v nabídce a klikněte na ikonu Nastavení ikonu nebo zadejte nastavení do vyhledávací lišty a po zobrazení klikněte na aplikaci.

- Vybrat Aktualizace a zabezpečení .

- Další kliknutí Pokročilé možnosti , poté klikněte na Optimalizace doručení .

- Nalézt Povolit stahování z jiných počítačů a klikněte na modrý přepínač ze Zapnuto na Vypnuto.

Už žádné sdílení na internetu s lidmi, které neznáte. Pokud byl přepínač již ve výchozím nastavení nastaven na Vypnuto, stále máme několik dalších možností, které můžete vyzkoušet, aby se vaše rychlost internetu vrátila na par.
Zavřete spuštěné aplikace na pozadí
Mít příliš mnoho programů a aplikací spuštěných na pozadí může váš počítač zpomalit, natož internet. Skutečný problém nastane, když máte otevřeno více aplikací, které vyčerpávají šířku pásma nad výkonem CPU. Programy jako Steam, Skype a stahování torrentů mohou váš internet drasticky zpomalit. Sakra, dokonce i když máte při hraní spuštěný Google Chrome, může to trochu změnit rychlost.
Nejlepší je ukončit všechny otevřené aplikace na pozadí, ale pokud byste raději zjistili, které z nich nejvíce poškozují rychlost internetu, můžete udělat následující:
- Budete se muset dostat do Správce úloh . Existuje několik způsobů, jak to udělat. Za prvé, starý standard z CTRL + ALT + DEL a výběr Správce úloh z možností. Další možností je kliknout pravým tlačítkem na ikonu Hlavní panel Windows a výběrem Správce úloh v dialogovém okně. Mezi další způsoby patří zadávání Správce úloh do vyhledávání nebo, pokud je nastaven, můžete se zeptat Cortana . Dále můžete přeskočit těchto několik následujících kroků a jednoduše psát resmon do vaší aplikace Run (Windows Key + R) a dostanete se ke kroku 4.

- Jakmile jste ve Správci úloh, přepněte na Výkon záložka.
- V dolní části klikněte na Otevřete Monitor prostředků .

- Klikněte na Síť záložka. Zde jsou zobrazeny všechny aktuálně spuštěné aplikace a služby Procesy se síťovou aktivitou . Ti, kteří mají vyšší požadavky na odesílání a přijímání, jsou zodpovědní za získání největšího množství internetové šířky pásma.

- Chcete-li zavřít aplikaci nebo službu, klikněte na ni pravým tlačítkem a vyberte Ukončit proces .
Pokud chcete, můžete zastavit spouštění aplikací na pozadí při každém přihlášení:
- Klikněte na Start a jděte do svého Nastavení .

- Nyní vyberte Soukromí .

- Dále z nabídky vlevo přejděte dolů a klikněte Aplikace na pozadí .

- Pak buď klikněte Nechte aplikace běžet na pozadí vypnout všechny aplikace na pozadí nebo kliknout na ikonu Zapnuto vypnuto přepínací přepínače jednotlivě vypínat a vypínat.

Použijte DNS s otevřeným zdrojovým kódem
Ve výchozím nastavení je DNS vašeho počítače obvykle nastaven na automatický. Je to proto, že technicky méně naklonění se nemusí s ničím pohrávat, aby se dostali ke svým účtům na Facebooku a Twitteru. Pro ty, kteří mají více technické znalosti, chápeme důležitost DNS a jeho vliv na rychlost, jakou dokážeme procházet.
Chcete-li změnit svou adresu DNS na něco vhodnějšího, než navrhuje váš ISP:
- Jděte do Centrum sítí a sdílení . Toho dosáhnete kliknutím pravým tlačítkem na symbol sítě umístěný na pravé straně hlavního panelu. Někteří z nás s více procesy možná budou muset kliknout na ukazatel, aby vyvolali nabídku, ze které odhalí naši ikonu sítě. Jakkoli můžete být v pokušení vybrat si Řešení problémů , místo toho vyberte Nastavení sítě a internetu .

Pokud máte potíže s tímto způsobem, můžete otevřít Nastavení z Start menu a vyberte Síť a internet .
- Vpravo pod Změňte nastavení sítě klikněte Změňte možnosti adaptéru .

- Pravým tlačítkem klikněte na připojení k internetu (ethernet nebo wi-fi) a vyberte Vlastnosti .
- Odtud zvýrazněte Internetový protokol verze 4 (TCP / IPv4) a klikněte Vlastnosti .

- Odtud můžeme zadat preferovanou a alternativní IP adresu DNS. Pokud máte do této oblasti již zadané adresy IP, zapište si je a uchovejte je v bezpečí, protože je možná budete muset v určitém okamžiku vrátit zpět.
Nejznámější a ten, který budeme používat, je Google Public DNS. Ujistěte se, že je radiální štítek Použijte následující adresy serverů DNS je vybrána. v oblasti Preferovaný server DNS, který chcete zadat 8.8.8.8 a pro Alternativní 8.8.4.4 .
- Klepněte na OK potvrdit.
Měli byste restartovat počítač a poté zkontrolovat, zda se vaše rychlost internetu změnila k lepšímu.
jak převést slovo na jpeg
Monitorujte / deaktivujte aktualizace systému Windows
Vzhledem k tomu, že Windows 10 rád prosazuje pravidelné aktualizace, obvykle bez toho, aby kdokoli věděl, co je moudřejší, může být výhodné tuto funkci deaktivovat. Neříkám, že byste měli Windows Update úplně deaktivovat, jen proto, že může být rozumné sledovat, kdy váš systém potřebuje aktualizaci, nastavením oznámení.
Oznámení vám umožní vybrat si, kdy chcete mít Windows 10 aktualizován, místo aby jej automaticky procházel během rozhodujícího okamžiku používání internetu. Aby bylo možné upravit nastavení Windows Update podle vašich specifikací:
- Přejděte do nabídky Start a vyhledejte Kontrolní panel . Nejjednodušší způsob, jak toho dosáhnout, je psaníKontrolní paneldo vyhledávací lišty a kliknutím na aplikaci.

- Dále budete muset najít svůj Administrativní nástroje . Pokud jsou položky ovládacího panelu aktuálně nastaveny na Zobrazit podle: Kategorie , může být jednodušší změnit to buď Velký nebo Malé ikony . Bude to pravděpodobně první možnost, kterou vyberete.

- V okně Průzkumníka Windows vyhledejte a otevřete Služby .

- Jednou v Služby , přejděte dolů, dokud nenajdete Windows Update . Klepněte pravým tlačítkem a vyberte jednu z možností Stop nebo Pauza pokud je funkce již spuštěna. Chcete-li funkci deaktivovat, vyberte Vlastnosti , klepněte na Typ spouštění: rozevírací seznam a vyberte Příručka (aby bylo možné zasílat oznámení, když je k dispozici aktualizace) nebo Zakázáno (pro úplné vypnutí funkce).

Bez ohledu na to, co si vyberete, je bezpodmínečně nutné držet krok s aktualizacemi systému Windows. Ignorování tohoto může vést k problémům jinde, které pravděpodobně nebudete chtít řešit přes pomalejší internet. Kromě toho aktualizace systému Windows nejsou špatné.
Upravte nastavení šířky pásma sítě
Ve výchozím nastavení si Windows 10 rezervuje 20% celkové šířky pásma internetu, kterou máte k dispozici pro operační systém a další programy související se systémem. To znamená, že nejste schopni získat 100% své internetové šířky pásma při procházení webu, skypování nebo jiných online aktivitách.
Abyste tuto rychlost získali zpět, budete muset snížit rezervu šířky pásma, kterou Windows 10 hromadí, a to takto:
- Vytáhněte Běh příkaz s Windows Key + R (nebo hledání spustit ve vyhledávací liště).

- Typ gpedit.msc a stiskněte OK . Pokud se zobrazí chyba, že systém Windows nemůže najít gpedit.msc, pravděpodobně používáte domácí verzi systému Windows 10. Všechny domácí verze systému Windows nenabízejí Zásady skupiny možnosti úprav ve výchozím nastavení. Než jej budete moci použít, budete si jej muset stáhnout. Pro ty, kteří mají Editor zásad skupiny nainstalován, můžete pokračovat dalším krokem.

- Klikněte na Konfigurace počítače .
- Uvnitř okna najděte a otevřete Šablony pro správu . Poté pokračujte Síť a nakonec Plánovač paketů QoS .
- Klikněte na Omezit rezervovatelnou šířku pásma .
- Když se okno objeví, klikněte na Povoleno radiálně a v oblasti Omezení šířky pásma (%): změňte jej ze 100 na 0.
- Klepněte na OK .
Windows 10 již neuloží 20% vaší drahocenné šířky pásma a můžete surfovat po webu na 100%.
Nainstalujte / aktualizujte oficiální síťové ovladače
Síťové ovladače mohou v průběhu času zastarat a je na vás, abyste je průběžně aktualizovali. Také je dobré se ujistit, že máte nainstalované správné ovladače, abyste se vyhnuli nežádoucím komplikacím s novými aktualizacemi systému Windows 10.
Abyste zajistili, že máte pro svůj počítač správné ovladače a že jsou aktuální, je nejlepší navštívit jejich oficiální stránky. Vždy se můžete rozhodnout, že systém Windows provede jejich automatické vyhledávání, ale pokud máte aktuálně nainstalované nesprávné ovladače, situace se tím jen zhoršuje.
Pokud máte potíže s udržováním nebo jen nechcete projít potížemi, můžete si nainstalovat programy, které zajistí, že vše bude udržováno v aktuálním stavu, jak má být. Řidičský talent , Driver Snail , a IOBit Driver Booster jsou k dispozici všechny bezplatné možnosti, jak tuto práci dokončit.
Použijte správný prostředek C: Drive Cleaner
Potenciálně zvyšte rychlost svého internetu (a PC) pomocí osvědčeného čističe disků C :. Tato aplikace vyčistí většinu vašeho místa na disku odstraněním koše, dočasných souborů a historie prohlížeče z pevného disku. V podstatě všechny nechtěné nebo nepotřebné soubory, které se váš počítač rozhodne pro případ uložit.

Existuje poměrně málo na výběr, z nichž některým se možná budete chtít vyhnout jako podvodům. Budou slibovat rychlost blesku a blokování malwaru, jen aby zaplavili váš počítač viry a je sakra obtížné je z počítače odstranit.
Doporučujeme použít Piriform CCleaner , Bleachbit nebo Glarysoft Glary Utilities.
Zakažte bránu firewall
Toto konkrétní řešení se nedoporučuje, ale pouze v případě, že váš firewall brání rychlosti sítě, můžete jej deaktivovat:
jak přijímat platby přes paypal
- Typ firewall do vyhledávací lišty a klikněte na bránu firewall, která se objeví. Někteří uživatelé mohou mít jiný program brány firewall, ale pro tento krátký výukový program budu používat Windows Defender .

- V nabídce vlevo vyberte Zapněte nebo vypněte bránu Windows Defender Firewall .

- Klikněte na radiální v nastavení soukromé i veřejné sítě označené Vypněte bránu Windows Defender (nedoporučuje se) .

- Klepněte na OK .
Nedovolte, aby brána firewall zůstala vypnutá, dokud nezkontrolujete, zda to mělo nějaký vliv na vaši rychlost internetu. Udělejte rychle test rychlosti a pokud se nic nezměnilo, znovu povolte obě brány firewall.
I když je viníkem program Windows Defender, neudržím bránu firewall deaktivovanou příliš dlouho. Ve vašem nejlepším zájmu by mohlo být nalezení alternativního firewallu pro váš počítač, který z dlouhodobého hlediska neovlivní rychlost vašeho internetu.
Zakažte automatické ladění systému Windows
Automatické ladění systému Windows je šikovná malá funkce, která zvyšuje výkon vašeho počítače pomocí protokolu TCP (Transmission Control Protocol). Stručně řečeno, vaše programy posílají data tam a zpět mezi sebou. Funkce automatického ladění umožňuje vašemu operačnímu systému sledovat přijatou zpětnou vazbu a využívá tyto informace k maximalizaci výkonu sítě.
Není nutné říkat, že udržování hladkého chodu programů může způsobit, že vaše rychlost internetu zažije trochu turbulence. Chcete-li tuto funkci vypnout:
- Otevři Start nabídku a zadejtecmddo vyhledávací lišty a klikněte Spustit jako administrátor .

- Vepište netsh interface tcp show global a stiskněte Enter .

- Hledat Úroveň automatického ladění okna příjmu a uvidíme, jestli je nastavena na normální . Pokud ano, budeme jej muset deaktivovat.
- Zadejte nový příkaz netsh int tcp set global autotuninglevel = vypnuto
Znovu se objeví dialogové okno TCP Global Parameters, tentokrát s úrovní automatického ladění přijímacího okna jako zakázán . Následujte rychlý test rychlosti internetu a ujistěte se, že to pomohlo. Můžeš použít speedtest.net protože v této situaci je to dost dobré.
Pokud si nevšimnete žádných vylepšení, můžete vždy znovu povolit automatické ladění zadáním příkazu netsh int tcp set global autotuninglevel = normal .
Zakázat LSO
Tato funkce se nepodobá výše uvedené funkci automatického ladění systému Windows. Jejím cílem je zlepšit celkový výkon sítě na úkor rychlosti vašeho internetu. Tato konkrétní funkce směřuje více k používání vašich aplikací na pozadí a nutí je konzumovat velké množství internetu, zatímco vy se aktivně věnujete něčemu jinému.
Zakázání této funkce:
- Pravým tlačítkem klikněte na ikonu Windows a vyberte Správce zařízení . Pokud to nevidíte, můžete projít Kontrolní panel nebo zadejte Správce zařízení přímo do vyhledávací lišty a klikněte na aplikaci.

- Rozbalte Síťové adaptéry v nabídce a vyhledejte konkrétní síťovou kartu. Poklepejte na něj.

- Odtud vyberte kartu Upřesnit a zvýrazněte ji Large Send Offload v2 (IPv4) .
- Změňte hodnotu z Povoleno na Zakázáno.

- Opakujte to pro Large Send Offload v2 (IPv6) , pokud existuje.
- Klepněte na OK .
Pokud potřebujete toto rozhodnutí kdykoli změnit, jednoduše změňte hodnoty zpět na Povoleno a klikněte na OK.
jak získat mody na Minecraft Windows 10 Edition
Zbavte se Microsoft OneNote
Může se to zdát trochu divné, ale OneNote může také způsobit, že internet poběží trochu pomalu. Konverzaci najdete v sekci komentářů Příspěvek Microsoft Answers . Pokud náhodou používáte OneNote, je to úžasné. Pokračujte v tom jako obvykle. Pokud používáte Microsoft Office, ale nemáte zájem o OneNote, může vám pomoci jeho odstranění z počítače.
OneNote je oslavovaná aplikace pro rychlé poznámky podobná Evernote, která dokáže agregovat všechny vaše poznámky na jednom místě. Pokud tedy máte pocit, že je to pro váš život něco nezbytného, nechte si to. Pokud ne, odstraníte jej takto:
- Klepněte pravým tlačítkem na ikonu Start menu a vyberte Windows Powershell (správce) . Klepněte na Ano na vyskakovacím okně.

- Díváte se na modrou verzi obrazovky podobné systému DOS. Zadejte tento příkaz:
Get-AppxPackage * OneNote * | Remove-AppxPackage
- Udeřil Enter .
A právě tak je OneNote pryč.
***
Pokud máte pocit, že mi chybělo řešení problému s pomalou rychlostí internetu v systému Windows 10, nebo se zdá, že mám potíže s dodržováním některého z výše uvedených pokynů, řekněte mi o něm v komentářích níže.