Přehřívá se váš počítač? Někdy může být těžké to zjistit, ale pokud se to dostatečně zhorší, existují nějaké závažné příznaky, které mohou naznačovat, že něco není v pořádku. Můžete například zaznamenat pomalost nebo dokonce časté restartování nebo vypnutí. Jak již možná víte, teplo je pro počítač stejně nebezpečné jako prach nebo vlákna. Pokud se váš počítač příliš zahřeje, můžete začít pociťovat podivné příznaky, například některé z výše uvedených situací. Všechny počítače mají chladicí systém, který udržuje věci na optimální teplotě, ale pokud tento chladicí systém selže nebo se některá součást pokazí, můžete začít vidět příznaky přehřátí součástí.
V tomto článku vám ukážeme příznaky přehřátí počítače a také možnosti řešení potíží a snad i odstranění problému.
Varování
Nejste si jisti, zda se váš počítač přehřívá nebo ne? Ve skutečnosti existuje několik známek, které mohou naznačovat, že váš počítač ve skutečnosti trpí příliš velkým množstvím tepla. Níže uvádíme většinu z nich.
- Abnormální zvuky ventilátoru: Ve většině počítačů jsou ventilátory primárním chladicím systémem, který chrání součásti před přehřátím. Obvykle budete mít ventilátor pro napájení a jeden pro procesor, dvě součásti, které produkují nejvíce tepla. Někdy bude mít grafická karta také svůj vlastní vyhrazený ventilátor. Pokud některý z těchto ventilátorů selže (buď přestane fungovat úplně, nebo nefunguje správně), může to způsobit přehřátí součásti, a tím začít přehřívat počítač, což nakonec způsobí frustrující problémy.
- BSOD: Pokud váš počítač trpí problémem s přehřátím, někdy se zobrazí modrá obrazovka. Všichni jsme obeznámeni s tou nervózní modrou obrazovkou smrti. Pokud například zapnete počítač, může se začít dobře spouštět, ale nakonec se modrá obrazovka příliš zahřeje. Ve většině případů se to obvykle shoduje s selhávajícím chladicím ventilátorem.
- Časté restartování nebo vypnutí: Toto následuje spolu s některými z výše uvedených nálad. Pokud se váš počítač přehřívá, uvidíte časté automatické restarty. Někdy se váš počítač úplně vypne a nezapne se, dokud nevychladne.
- Vysoké teploty: Nejviditelnější ze všech varovných signálů jsou vysoké teploty komponent. Obvykle můžete sledovat a měřit, jak jsou horké komponenty, se spolehlivým softwarem jiného výrobce (podrobněji se k tomu budeme věnovat v části Řešení problémů).
- Počítačová skříň je horká: Správně chlazený počítač téměř nikdy nebude na dotek horký. Pokud je váš počítač nebo notebook takový, je dobré znamení, že se váš procesor přehřívá.
Odstraňování problémů
Řešení potíží s přehřátou komponentou je o něco více než řešení konkrétních komponent. Je to proto, že existuje mnoho částí, které se mohou přehřát. Mezi hlavní patří procesor, grafická karta a napájecí zdroj. Stojí za zmínku, že se mohou přehřát i pevné disky, ale to je mnohem méně časté než u těchto tří hlavních komponent.
S ohledem na to níže naleznete část k řešení konkrétních komponent: CPU, napájecí zdroj, grafická karta a pevný disk. Provedením všech níže uvedených kroků byste měli rychle a snadno najít zdroj problému s přehřátím.
Přehřátí procesoru
Chcete-li zjistit, zda se nejedná o přehřátí procesoru, jsou obvykle zřejmými příznaky neustálé restartování, vypnutí a někdy i chybové nebo chybové zprávy. Nejviditelnějším znakem přehřátého procesoru je zjistit, zda se skutečně přehřívá. Měli byste zjistit, jaké jsou doporučené normální teploty pro váš procesor. Pak, stáhněte si nástroj jako CPU-Z nebo Speccy který dokáže monitorovat teplotu procesoru. Existují samozřejmě spousta dalších nástrojů pro monitorování teploty tam také k dispozici.
 Nakonec ověřte teploty doporučené výrobcem podle toho, co vidíte, pomocí Speccy nebo CPU-Z. Pokud nevidíte dobré výsledky, možná budete muset znovu použít tepelnou pastu, protože se může rozložit a stát se neúčinnou, takže v některých bodech může být nutné ji znovu použít. Pokud to nefunguje, možná budete potřebovat nový procesor k vyřešení problému s přehřátím. Pokud nemáte možnost používat Speccy nebo CPU-Z, můžete obvykle najít tempo procesoru také v nastavení systému BIOS počítače. Stojí za zmínku, že přehřátí procesoru může mít za následek sníženou účinnost a provozní rychlost. V absolutně nejhorším případě by přehřátí mohlo procesor poškodit, i když by to vyžadovalo vysoké teploty, které by byly mimořádně neobvyklé.
Nakonec ověřte teploty doporučené výrobcem podle toho, co vidíte, pomocí Speccy nebo CPU-Z. Pokud nevidíte dobré výsledky, možná budete muset znovu použít tepelnou pastu, protože se může rozložit a stát se neúčinnou, takže v některých bodech může být nutné ji znovu použít. Pokud to nefunguje, možná budete potřebovat nový procesor k vyřešení problému s přehřátím. Pokud nemáte možnost používat Speccy nebo CPU-Z, můžete obvykle najít tempo procesoru také v nastavení systému BIOS počítače. Stojí za zmínku, že přehřátí procesoru může mít za následek sníženou účinnost a provozní rychlost. V absolutně nejhorším případě by přehřátí mohlo procesor poškodit, i když by to vyžadovalo vysoké teploty, které by byly mimořádně neobvyklé.
Poslední věcí, kterou můžete udělat pro hledání problému v procesoru, jsou POST testy. Pokud spustíte počítač a uslyšíte 5 krátkých pípnutí, znamená to problém s procesorem, což znamená, že je pryč a je třeba jej vyměnit.
Přehřátí napájecího zdroje
Napájecí zdroj se může přehřát z mnoha důvodů. Nejprve možná nemáte dostatečnou cirkulaci vzduchu (podívejte se na problém s cirkulací vzduchu a pokuste se to napravit). Je také možné, že ventilátor / chladič na vašem napájecím zdroji jsou ucpané. Pokud jste to už nějakou dobu nevyčistili, je nejlepší to udělat důkladně hned teď. V závislosti na tom, kolik let se shromáždí prach, částice a dokonce i chlupy zvířat, to může nějakou dobu trvat. Pokud však nevíte, co děláte, neměli byste se snažit ventilátor důkladně vyčistit a otevřít napájecí zdroj, protože by mohlo dojít k úrazu elektrickým proudem nebo ještě horšímu. Místo toho použijte stlačený vzduch, abyste jej co nejlépe vyčistili. Ujistěte se, že máte počítač vypnutý před vyčištěním.
 Pokud to nefunguje, dalším důvodem, proč se váš napájecí zdroj může přehřívat, je to, že váš počítač potřebuje více příkonu, než kolik může dodávat napájecí zdroj. Nejen to, ale i značkové napájecí zdroje (a dokonce i některé renomované značky) lze hodnotit pro poměrně nízké teploty. S tímto vědomím, pokud váš napájecí zdroj začne pracovat na něčem mnohem vyšším, než pro jaké je hodnocen, může to být škodlivé.
Pokud to nefunguje, dalším důvodem, proč se váš napájecí zdroj může přehřívat, je to, že váš počítač potřebuje více příkonu, než kolik může dodávat napájecí zdroj. Nejen to, ale i značkové napájecí zdroje (a dokonce i některé renomované značky) lze hodnotit pro poměrně nízké teploty. S tímto vědomím, pokud váš napájecí zdroj začne pracovat na něčem mnohem vyšším, než pro jaké je hodnocen, může to být škodlivé.
Mnoho zdrojů napájení jednoduše dosáhne konce své životnosti a je třeba je vyměnit. Levnější jednotky je často nutné vyměňovat rychleji než u renomovaných značek. S ohledem na to proveďte svůj průzkum a kupte si napájecí zdroj od dobrého OEM s vynikající pověstí - později nám poděkujete.
Přehřátí grafické karty
Grafická karta se může docela snadno přehřát, pokud je něco vadné nebo není správně chlazeno. Pokud se GPU přehřívá, obvykle dojde ke snížení výkonu a stability. Počítač někdy zobrazí modrou obrazovku nebo vynuceně restartuje. Jindy se počítač zamkne zcela a vyžaduje ruční reset.
 Obecně platí, že pokud váš počítač při bootování zamrzá, bude to problém s přehřátím procesoru namísto GPU. Nyní, pokud se váš počítač restartuje nebo uzamkne, pouze když spustíte něco s intenzivními vizuálními efekty (např. Videohra, film nebo jakýkoli druh média), mohlo by to znamenat, že problém představuje GPU.
Obecně platí, že pokud váš počítač při bootování zamrzá, bude to problém s přehřátím procesoru namísto GPU. Nyní, pokud se váš počítač restartuje nebo uzamkne, pouze když spustíte něco s intenzivními vizuálními efekty (např. Videohra, film nebo jakýkoli druh média), mohlo by to znamenat, že problém představuje GPU.
V některých případech přestane ventilátor úplně fungovat. To, nebo může být ucpané prachem a je třeba ho vyčistit. Pokud nefunguje správně a nemůžete jej opravit odstraněním prachu nebo vláken (pomocí plechovky se stlačeným vzduchem), je téměř vždy nejlepší vyměnit ventilátor, pokud je to možné. Oprava není vždy nejlepší způsob, jak jít, protože je pravděpodobné, že selže rychleji než jen její výměna.
 Konkrétní teploty grafické karty můžete zkontrolovat stažením t software třetích stran, jako je GPU-Z . Přejděte do dokumentace výrobce vaší karty a zjistěte, jaké jsou správné teploty grafické karty. Pokud jsou přehnaně vysoké a nemůžete to opravit výměnou ventilátoru nebo opětovným použitím tepelné pasty, budete muset vyměnit grafickou kartu. Určitě podívejte se na našeho průvodce selháním grafické karty pro další případně systémy vadné grafické karty.
Konkrétní teploty grafické karty můžete zkontrolovat stažením t software třetích stran, jako je GPU-Z . Přejděte do dokumentace výrobce vaší karty a zjistěte, jaké jsou správné teploty grafické karty. Pokud jsou přehnaně vysoké a nemůžete to opravit výměnou ventilátoru nebo opětovným použitím tepelné pasty, budete muset vyměnit grafickou kartu. Určitě podívejte se na našeho průvodce selháním grafické karty pro další případně systémy vadné grafické karty.
Než začnete a vyměníte grafickou kartu, ujistěte se, že nenarazíte na problém s chlazením celého systému. Před zhroucením například zjistěte, jaké teploty dostane váš procesor ve srovnání s grafickou kartou.
Přehřátí pevného disku
Věděli jste, že se váš pevný disk může přehřát? Ano! Je to naprosto možné. To se může stát poměrně často, pokud je váš počítač v místnosti s vysokou teplotou. Nejlepší způsob, jak tomu zabránit, je přemístit počítač do chladnější místnosti nebo využít stropní ventilátory, oscilační ventilátory a další možnosti pro tuto konkrétní místnost. Kromě toho si prostudujte níže část věnovanou problémům s ventilací, kde najdete informace o konkrétních problémech s prachem, prachem a nesprávným větráním.
jak přidávat delší videa na instagram
V některých případech pevné disky jednoduše dosáhnou konce své životnosti a vyžadují výměnu.
Mnoho problémů s přehřátím pevného disku však souvisí s nesprávným větráním. Postupováním podle níže uvedených kroků by to mělo problém vyřešit. Pokud ne, může dojít k dalšímu problému s pevným diskem. Přečtěte si našeho průvodce selháním pevného disku pro kompletní kroky k diagnostice komponenty.
Problémy s ventilací
Problémy s ventilací jsou nejčastějším problémem přehřátí. Pokud počítač není řádně odvětráván, nemůže teplo správně unikat a nakonec ho uvízne uvnitř skříně, což způsobí, že se součásti zahřívají více než obvykle. V takovém případě obvykle nebudete muset vyměňovat žádné komponenty, pokud nezjistíte, že někteří z vašich fanoušků přestali správně fungovat.
To znamená, že fixace ventilace je stejně jednoduchá jako odstranění veškerého prachu a nečistot ve vašem případě. Nepoužívejte vakuum k vyčištění počítače. Může generovat statickou elektřinu a nakonec smažit váš systém. K vyčištění počítače použijte stlačený vzduch - plechovky od nich obvykle najdete levně v místním obchodě. To je nejlepší způsob, jak to udělat. Pokud zjistíte, že potřebujete některé části a ventilátory lépe vyčistit, použijte hadřík a kousek 99% isopropylalkoholu.
Budete také chtít zjistit, zda existuje něco jiného, co můžete udělat pro lepší ventilaci, například lepší uspořádání vodičů nebo vytvoření pozitivního nebo negativního tlaku vzduchu.
Pozitivní a negativní tlak vzduchu
 Není mnoho způsobů, jak zabránit vniknutí prachu do vašeho počítače. Zdá se, že prach, nepřítel elektronických zařízení, jako je tento, končí vždy tam, kde se mu nechtělo. To znamená, že pravidelné čištění počítače stlačeným vzduchem nebo jinou metodou je téměř nutné, aby vaše součásti fungovaly správně. Pokud kouříte nebo máte domácí mazlíčky, doporučil bych, abyste ten případ vyčistili mnohem častěji, protože to nepořádek ještě zhoršuje.
Není mnoho způsobů, jak zabránit vniknutí prachu do vašeho počítače. Zdá se, že prach, nepřítel elektronických zařízení, jako je tento, končí vždy tam, kde se mu nechtělo. To znamená, že pravidelné čištění počítače stlačeným vzduchem nebo jinou metodou je téměř nutné, aby vaše součásti fungovaly správně. Pokud kouříte nebo máte domácí mazlíčky, doporučil bych, abyste ten případ vyčistili mnohem častěji, protože to nepořádek ještě zhoršuje.
Máte však jednu možnost, jak udržet dostatečné množství prachu. A to s pozitivním tlakem vzduchu. Pozitivní tlak vzduchu je určen pro lidi, kteří chtějí udržovat své případy co nejčistší. Stručně řečeno to znamená, že do skříně počítače je tlačeno více nasávaného vzduchu než toho, co je vyčerpáno. Pokud máte více vzduchuvstupujícípřípad, než co jeodcházejícív tomto případě jste vytvořili prostředí pozitivního tlaku vzduchu.
Co to přesně znamená? Laicky řečeno, v prostředí s pozitivním tlakem vzduchu budete mít ve všech oblastech kromě fanoušků jen málo nebo žádný prach. Je to proto, že veškerý vzduch navíc v pouzdře je vytlačován ven skrz všechny malé otvory a praskliny v pouzdře. Samozřejmě bude třeba občas vyčistit fanoušky. Můžete ale očekávat všudypřítomné méně prašné prostředí. Výhodou může být i získání dalších chladicích účinků, protože v samotném pouzdře máte více chladného vzduchu. Existuje však několik argumentů, které tvrdí, že hustota vzduchu nestačí k zajištění vysoké účasti, protože jde pouze o nepatrnou změnu skutečných teplot.
Záporný tlak vzduchu je samozřejmě přesným opakem kladného tlaku vzduchu. Takže pokud máte větší tlak vzduchu, který se vyčerpává, než je nasáván, máte negativní tlak vzduchu. To způsobí větší nahromadění prachu, protože ventilátory nasávají vzduch z každého malého otvoru. To také znamená, že prach přichází z jakéhokoli možného otvoru a nakonec vytváří větší usazování prachu.
Bylo hodně debatováno o tom, zda je pozitivní nebo negativní tlak vzduchu lepší. Zdá se však, že vám je lépe prostředí s mírně pozitivním tlakem vzduchu, které udržuje věci trochu chladnější a musí se vypořádat s menším množstvím prachu.
Jak zjistím, zda mám kladný nebo záporný tlak vzduchu?
Ve skutečnosti je to celkem snadné. Pro prostředí s pozitivním tlakem vzduchu budete potřebovat několik větších sacích ventilátorů, než máte. Pokud byste tedy měli dva sací ventilátory a jeden odtahový, vytvářeli byste prostředí pozitivního tlaku vzduchu (předpokládá se, že oba typy ventilátorů mají stejnou velikost). Stejně tak pro prostředí se záporným tlakem vzduchu budete potřebovat více odsávacích ventilátorů než nasávacích.
 Je důležité si uvědomit, že všechny vaše sací ventilátory by také měly mít dobré prachové filtry. Mít filtr často závisí na prostředí, ve kterém se váš počítač nachází, ale je bezpečnou sázkou mít tyto prachové filtry bez ohledu na to, co se děje. A pokud máte slušného fanouška, nebude to příliš omezovat váš proud vzduchu.
Je důležité si uvědomit, že všechny vaše sací ventilátory by také měly mít dobré prachové filtry. Mít filtr často závisí na prostředí, ve kterém se váš počítač nachází, ale je bezpečnou sázkou mít tyto prachové filtry bez ohledu na to, co se děje. A pokud máte slušného fanouška, nebude to příliš omezovat váš proud vzduchu.
Pokud jde o správné umístění pro fanoušky vašeho počítače, existuje spousta různých teorií. Nejběžnějším způsobem, jak jít (protože fyzika), je mít přívodní ventilátory vpředu a potom odtahový ventilátor vzadu. Pokud máte dva sací ventilátory a jeden výfuk, získáte nejen mírný přetlak v případě, ale také sání vpředu a odtah vzadu je to také přirozené proudění vzduchu.
Nakonec je každý případ jiný, takže vymýšlení, jak nastavit fanoušky, se může trochu lišit. Platí však obecné pravidlo: přední ventilátory sání, zadní výfuk. V některých případech je příjem vpředu i vzadu pěkným nastavením a potom budete mít v horní části kufru odtahový ventilátor, protože stoupá horký vzduch.
Zavírání
Sledování problému s přehřátím může být trochu složité, protože tolik komponent produkuje teplo. Ale s trochou know-how a některými softwarovými programy na dosah ruky jej obvykle snadno vystopujete. Pamatujte: nic nepřehlédněte. Stojí za to věnovat si čas navíc, podívat se na celkový obraz a poté se podívat na všechny své jednotlivé komponenty, včetně napájecího zdroje. Pamatujte, že věci jako toto jsou vždy procesem eliminace, takže čím více odškrtnete svůj seznam, tím blíže se dostanete k nalezení skutečného problému (např. Můžete vidět, že pevný disk a CPU jsou při normální provozní teplotě, ale grafická karta je zcela mimo normu. To by naznačovalo, že je něco v nepořádku se samotnou grafickou kartou nebo s její ventilací).
Nakonec vždy stojí za to zajistit, aby vaše ovladače byly aktuální. Nebo, pokud jste nedávno aktualizovali ovladač a teprve poté se setkáte s problémem s přehřátím, může to být problém s ovladačem, kde je třeba vrátit se k předchozí verzi a počkat, až se z nové nové verze aplikace znovu objeví Aktualizace.
Doufáme, že vám tento průvodce řešením problémů pomohl dostat se na konec problému. Ale pokud jste stále uvízli, nezapomeňte jít do Fórum PCMech a pošlete svůj problém a získejte další pomoc od komunity PCMech!



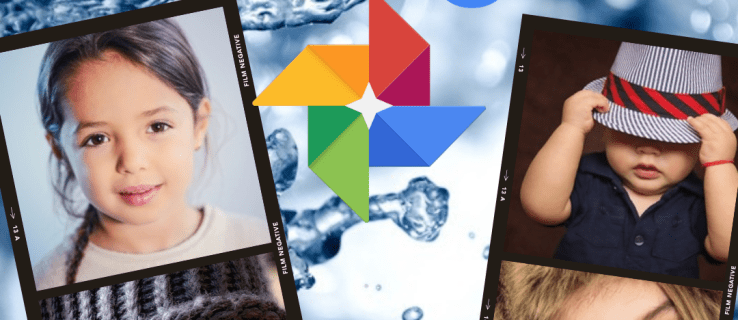

![iPhone není aktivován Kontaktujte svého operátora [ŘEŠENÍ]](https://www.macspots.com/img/smartphones/34/iphone-is-not-activated-contact-your-carrier.jpg)



