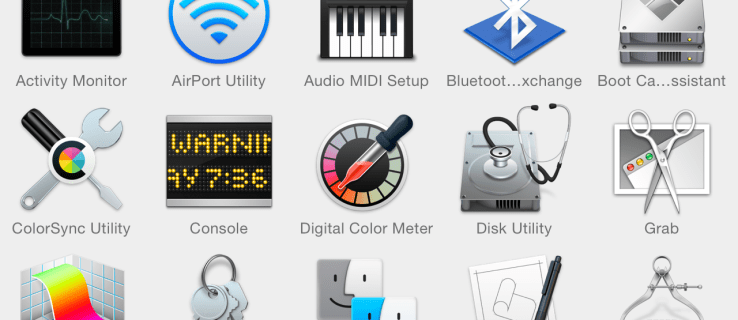Systém pro bezplatnou a bezpečnou výměnu souborů a dat mezi mobilními zařízeními je pokračujícím cílem mnoha debat. Problém spočívá ve vyvážení tří kritérií: bezpečnost, snadné použití a rychlost přenosu. Jedním z nejlepších řešení doposud jsou mobilní sítě ad-hoc, jako je Apple AirDrop.

Už víte, že AirDrop je velmi užitečná funkce a v tomto článku se dozvíte, jak ji používat. Proces jeho aktivace je podobný pro uživatele iPhone a iPad a tyto pokyny budou fungovat na obou zařízeních. Jak aktivovat AirDrop na počítači Mac bude popsáno samostatně.
jak zrušit předplatné časopisu kindle
Aktivace AirDrop na iPhonech a iPadech
AirDrop v podstatě vytváří připojení Wi-Fi mezi vaším zařízením a osobou na přijímajícím konci. Abyste mohli používat síť, musí mít oba účastníci aktivovaný AirDrop. Když tuto funkci ve svém zařízení povolíte, budete si moci vybrat, kdo vám bude soubor posílat. Můžete se držet pouze svých kontaktů nebo si vybrat všechny. Roste trend lidí, kteří posílají nežádoucí AirDrops, takže je bezpečnější přijímat pouze převody od kontaktů.
Ujistěte se, že máte povoleno Bluetooth i Wi-Fi, poté aktivujte AirDrop podle následujících pokynů:
- Přejeďte prstem nahoru ze spodní části obrazovky a otevřete ovládací centrum.
- Klepněte na tlačítko AirDrop. U některých modelů, například iPhone XR, nejprve otevřete nastavení připojení stisknutím a podržením síťové karty obsahující možnosti Wi-Fi a Bluetooth.
- Měla by se zobrazit nabídka s možnostmi přijímat pouze od kontaktů nebo od všech. Vyberte ten, který chcete použít.
Pokud je vybrána možnost Přijímat vypnutá a nemůžete ji změnit, budete muset upravit nastavení ochrany osobních údajů. V nastavení přejděte do části Omezení obsahu a ochrany osobních údajů a podívejte se do části Povolené aplikace. Ujistěte se, že je povolen AirDrop.
Tuto operaci můžete provést také z obecného nastavení. Najděte možnosti AirDrop a zaškrtněte požadovanou možnost příjmu.

Nyní můžete odesílat a přijímat soubory přes AirDrop a zůstane aktivní, dokud se nerozhodnete jej deaktivovat. Chcete-li proces zvrátit, postupujte podle stejných kroků, ale v možnostech vyberte Příjem vypnut.
Aktivace AirDrop na vašem Macu
Abyste mohli AirDrop používat na svém počítači Mac, musíte mít spuštěný operační systém Mac OS X Lion nebo novější. AirDrop funguje také na různých platformách a umožňuje vám odesílat a přijímat soubory z počítače do mobilu a naopak. Chcete-li aktivovat AirDrop na počítači Mac, postupujte takto:
- Do svého vyhledávače se dostanete kliknutím na ikonu v levé dolní části obrazovky.
- V nabídce možností vlevo klikněte na značku Airdrop. Ve spodní části okna AirDrop si můžete vybrat, od koho dostávat AirDrops.

V okně AirDrop uvidíte své kontakty, se kterými můžete sdílet soubory, stejně jako všechna ostatní zařízení podporující AirDrop v dosahu. Nyní, když jste aktivovali AirDrop, je čas se naučit, jak jej používat.
Sdílení s AirDrop
Příjem souborů pomocí AirDropu z vaší strany opravdu nevyžaduje žádnou akci. Jakýkoli soubor, který obdržíte přes AirDrop, se automaticky umístí do složky Stažené soubory v systému macOS. Na svém mobilním zařízení můžete přistupovat k souborům AirDropped prostřednictvím přidružené aplikace pro daný typ souboru - obrázky najdete ve fotogalerii atd.
Chcete-li odesílat soubory přes AirDrop, musíte nejprve splnit určité podmínky. Ujistěte se, že jste v dosahu Wi-Fi a Bluetooth (Bluetooth se nepoužívá k odeslání souboru, ale je nutné navázat spojení). Vypněte osobní hotspot a nechte jej vypnout také příjemcem, protože by to narušilo protokol připojení.
co se stane, když smažete svůj účet sváru
V tomto okamžiku musíte zkontrolovat nastavení AirDrop. Pokud má příjemce nastaven AirDrop na Pouze kontakty, pak musíte být v jeho seznamu kontaktů, aby od vás mohl přijímat soubory. Pokud to není možné, můžete je požádat, aby změnili svá nastavení tak, aby přijímali AirDrops od všech.

Až budete hotovi, vyberte libovolný soubor v libovolné aplikaci a poté klepněte na tlačítko Sdílet. V možnostech sdílení souborů uvidíte seznam lidí, kterým můžete posílat soubory přes AirDrop. Jakákoli aplikace, která má možnost Sdílet, vám umožní používat AirDrop.
AirDropping Nějaká pravda
Aktivace AirDrop je velmi jednoduchý proces. Jediné, co musíte udělat, je otevřít Control Center na mobilním zařízení a klepnout na ikonu AirDrop. Na počítači Mac najdete možnosti AirDrop ve vyhledávači.
Jakmile si zvyknete na sdílení souborů s AirDropem, budete si přát, aby tento typ technologie existoval na všech dostupných platformách. Možná to bude brzy.
Jaké typy sdílení souborů jste použili před spuštěním AirDropping? Jak dlouho si myslíte, že to bude, než se tento typ síťového protokolu stane standardem pro sdílení souborů? Řekněte nám o svých zkušenostech s AirDrop v komentářích.