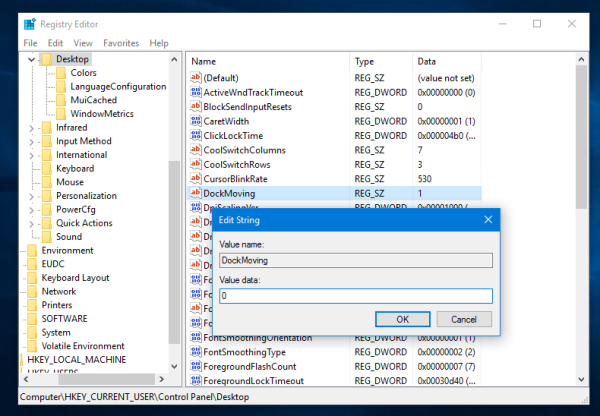Odkazy na zařízení
Banner profilu je skvělý způsob, jak si přizpůsobit svůj účet Discord a odlišit ho od ostatních. Pomůže vám vyplnit ikonu profilu jednou z vašich oblíbených her, filmů, memů nebo anime postav. Můžete dokonce zaplnit prostor vlastním obličejem.

Než se podíváte na kroky ke změně banneru profilu v Discordu na vlastní obrázek, je důležité si uvědomit, že tato funkce je dostupná pouze pro uživatele Nitro. Pokud nemáte plán Nitro, budete se muset spokojit s omezeným seznamem 10-15 předem připravených bannerů. Tyto bannery mají základní design a plné barvy. A co víc, v mobilních aplikacích Discord nemůžete nastavit ani změnit svůj banner. Můžete tak učinit pouze na jeho desktopových verzích.
Tento článek vám ukáže, jak změnit banner profilu Discord, abyste zajistili, že váš profil vynikne.
Jak přidat nebo změnit banner profilu v Discord na PC
Banner profilu je umělecké dílo, které můžete přidat do svého účtu Discord. Všichni to uvidí, když navštíví váš profil, takže je to skvělý způsob, jak si aplikaci přizpůsobit. Aplikace Discord pro PC je navržena s atraktivním rozhraním, které vám umožní přizpůsobit si účet, jak chcete.
Dlouhodobým cílem společnosti Discord je však učinit bannery zcela přizpůsobitelné pro každého uživatele platformy.
Pokud chcete do svého účtu přidat skvělý banner, postupujte takto:
- Spusťte desktopovou aplikaci Discord.

- Klikněte na Uživatelská nastavení v levém dolním rohu. Ikona uživatelského nastavení má tvar ozubeného kolečka, hned vedle ikony mikrofonu a vašeho avatara.

- Jakmile se otevře sekce nastavení, klikněte na Upravit profil.

- Dále klikněte na Změnit banner. Tím se spustí Průzkumník souborů, který vám pomůže přejít do složky, kde je uložen váš nový banner. Pokud nemáte plán Nitro, neuvidíte ikonu Change Banner. Místo toho zde bude odkaz, který vám pomůže odemknout Nitro a využít jeden z nabízených balíčků. Vše, co musíte udělat, je postupovat podle pokynů na obrazovce a provést požadovanou platbu.

- Jakmile najdete požadovaný obrázek, dvakrát na něj klikněte nebo klikněte na Otevřít v dolní části okna Průzkumníka souborů.

- Objeví se nové okno, které vám umožní změnit velikost nebo přesunout obrázek tak, aby odpovídal pokynům pro přizpůsobení banneru Discordu. Banner bude mít tvar kruhu a jeho velikost si můžete upravit, jak uznáte za vhodné. Až budete hotovi, klikněte na použít.

- Klikněte na Uložit změny v levém dolním rohu. Pokud nejste spokojeni s novým vzhledem vašeho banneru, klikněte na Resetovat a změňte velikost obrázku ke své spokojenosti.

Et voila! Nyní máte nový banner, který vyniká, předvádí vaši kreativitu a udržuje ostatní uživatele přilepené k vašemu profilu.
kdy Google Earth aktualizuje můj dům
Jak přidat nebo změnit banner profilu v Discord na Macu
Na povrchu je Discord aplikace pro hlasový a textový chat pro hráče. Pod mnoha funkcemi se však skrývá jedna, která jej odlišuje od ostatních chatovacích aplikací: je vytvořena hráči pro hráče. Počítače Mac jsou pro Discord perfektní, protože mají výkonné grafické karty s vynikající hardwarovou akcelerací, aby udržely krok s vaší hrou.
Pokud chcete, aby váš účet Discord vynikl, banner profilu je skvělý způsob, jak začít. Chcete-li přidat nebo změnit banner profilu v Discordu na Macu, postupujte takto:
- Otevřete desktopovou aplikaci Discord a zadejte své přihlašovací údaje, abyste se mohli přihlásit ke svému účtu.
- Klikněte na ikonu ozubeného kola v levém dolním rohu. Otevře se sekce Uživatelská nastavení, kde můžete provádět změny ve svém profilu.

- Klikněte na Upravit profil.

- Dále klikněte na Změnit banner a poté pokračujte výběrem souboru, který chcete použít jako banner.

- Jakmile vyberete obrázek, který chcete použít, můžete pomocí ovládacích prvků na obrazovce provést další vylepšení. Můžete se například rozhodnout použít pouze část obrázku a zbytek zahodit.
- Klikněte na použít a poté klikněte na Uložit změny vpravo dole.

Typy bannerů Discord Profile, které můžete nahrát
Existuje mnoho různých typů bannerů, které můžete nahrát. Podívejte se na ně níže a vyberte si, co bude pro vás nejlepší:
a) Normální obrázky
Váš banner může být jakýkoli statický obrázek, včetně souborů PNG, JPEG a JPG. Musí se však řídit pokyny pro banner profilu Discord. Doporučené rozměry jsou 600 x 240 a velikost souboru by neměla být větší než 10 MB. Pokud nahrajete čtvercový obrázek, algoritmy Discordu jej automaticky oříznou na kruhový. Proto je důležité banner upravit a vybrat si část, která vás nejvíce zajímá, než jej přidáte na svůj účet.
b) Animované GIFy:
Animované GIFy mohou být perfektním způsobem, jak upoutat pozornost ostatních uživatelů. Můžete je použít k vytvoření dynamické ikony, která se neustále mění, přebírá myšlenku avatara a rozšiřuje ji daleko za hranice jednoduchých statických obrázků. Můžete si vytvořit svůj vlastní animovaný GIF nebo si jej stáhnout ze spolehlivých platforem, jako je Giphy nebo Imgur.
Další často kladené dotazy
Nahrazuje Discord Banner váš profilový Avatar?
Odpověď je ne.
Avatar vašeho Discord profilu je obrázek, který doprovází vaše uživatelské jméno. Zobrazuje se jako miniatura v chatech a DM. Na druhou stranu banner vašeho profilu funguje v podstatě jako úvodní fotografie na Facebooku. Je to grafika, kterou lze vidět pouze tehdy, když uživatelé navštíví váš profil. To. Banner vašeho profilu může být cokoli chcete – obrázek vaší oblíbené postavy, mem s textem nebo jen prostý text.
Omlaďte svůj Discord účet
Banner profilu Discord je skvělý způsob, jak zajistit, aby vaši přátelé věděli, co se děje ve vašem životě. Pomáhá ostatním uživatelům Discordu držet krok s tím, co aktuálně hrajete, čtete nebo sledujete. Můžete si vybrat jakýkoli typ pozadí, design nebo cokoli, co vás bude reprezentovat. Můžete dokonce předvést svůj nejnovější obraz. A nejlepší část? Banner nemusí stárnout. Můžete jej aktualizovat každých pár týdnů nebo dříve, podle toho, jak jste kreativní.
Na konci dne se ujistěte, že váš profilový banner je něco, co můžete hrdě ukázat lidem, kteří navštíví váš profil, jak ho uvidí pokaždé, když s vámi začnou konverzovat.
jak mohu zjistit, jak starý je můj počítač
Zkusili jste přidat nebo změnit banner profilu na Discordu? Jak to šlo? Dejte nám vědět v sekci komentářů níže.