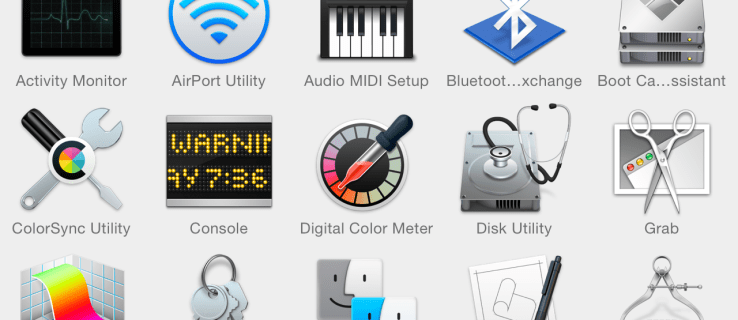Domovská stránka Google se stále častěji vyskytuje v domovech lidí. Jedná se o inteligentní reproduktor vyvinutý společností Google. Domovská stránka Google může zajistit, aby vaše místo bylo zcela automatizované - nebo chytré, jak se obvykle říká. Poté můžete pokračovat v zadávání hlasových příkazů Asistenta Google pro ovládání všech ostatních zařízení připojených k domovské stránce Google. Google Assistant má také skvělou inteligenci - může vám sdělit užitečné informace, jako jsou ceny jízdenek na vlak, kolik cukru je ve 30 uncích pomerančového džusu, dostanete představu.

Domovská stránka Google je navržena pro práci se zařízeními iOS a Android, ale ne s PC nebo notebooky. S tím bylo řečeno, že je stále možné to obejít, pokud je budete muset používat s notebookem. K tomu budete potřebovat emulátor.
Poznámka : Pamatujte, že váš zážitek nebude stejný jako při používání skutečného zařízení iOS nebo Android. Provedení pomocí emulátoru umožní vašemu PC nebo notebooku používat většinu funkcí Google Home, ale pravděpodobně ne všechny.
Co je to emulátor?
Emulátor Android je softwarové rozhraní, které simuluje zařízení Android. Dosahuje toho vytvořením virtuálního zařízení Android, které dokáže spouštět aplikace. Spustíte to jako program na svém počítači a bude napodobovat zařízení Android, přičemž přesný model telefonu je obvykle určen tvůrcem emulátoru. To vám umožní mimo jiné hrát hry pro Android na vašem PC.
Tady je co dělat
Protože Google Home běží pouze na zařízeních iOS a Android, budete muset takové zařízení simulovat na počítači. Abyste toho dosáhli, budete si muset stáhnout a nainstalovat emulátor. V tomto příkladu budeme používat BlueStacks, možná nejznámější ze všech. Následuj tyto kroky:
můžete použít groupme bez telefonního čísla
Krok 1
Stáhněte si BlueStacks z oficiálních webových stránek. Web najdete tady .

Krok 2
Najděte stažený soubor a spusťte jej. Poté postupujte podle pokynů v Průvodci instalací BlueStacks. Je to velmi jednoduché!
Krok 3
Spusťte aplikaci emulátoru. Navigovat do Obchod Play a najít Google a Asistent Google . Stáhněte a nainstalujte je.

Poznámka : pokud nemůžete najít Google Play obchod , můžete také použít Prohlížeč aplikace . V prohlížeči přejděte na play.google.com a poté získáte možnost použití Obchod Play .
Krok 4
Spusťte a nakonfigurujte Asistent Google . Postupujte podle dalších kroků podle výzvy aplikace.
Krok 5
Nyní, když je vše nainstalováno, stačí pouze nastavit zařízení Google Home a máte hotovo!
Jaké jsou některé z nejlepších emulátorů?
Existuje několik široce používaných emulátorů. Ačkoli většina lidí používá BlueStacks, je vždy dobré znát několik alternativ.
zvýšený režim vyhrajte 10
BlueStacks
Nejlepší emulátor tam je pravděpodobně BlueStacks - ten, který se používá jako příklad v této příručce. Je velmi populární a hlavně - je zdarma! Má verze pro Windows i Mac OS. BlueStacks se snadno stahuje a instaluje. Oficiální web najdete snadno zadáním bluestacks.com do prohlížeče.
Měli byste však vědět, že tato aplikace má také některé nevýhody. Hlavně nemá skutečné uživatelské rozhraní Android, které běžně vidíte na mobilních zařízeních. Nemůže také přistupovat k souborovému systému vašeho počítače. Pokud však pro vás tyto nevýhody nejsou důležité a chcete spustit pouze Google Home, pak je BlueStacks pro vás!
Nativní emulátor Android
Zábavný fakt: Android má svůj vlastní oficiální emulátor.
Nativní emulátor Android je dodáván s vývojovou sadou pro Android. Používají jej vývojáři k testování a ladění svých aplikací pro Android. Obsahuje sadu předinstalovaných aplikací, včetně aplikace pro zasílání zpráv a vytáčení telefonu. I když je tento emulátor velmi stabilní a dobře sestavený, je spíše pro profesionály než pro průměrného uživatele Androidu. Nativní Android Simulator je dodáván s kompletní dokumentací, je podporován samotným Google a najdete jej na developer.android.com . Pokud se považujete za více profesionála, pak je to spíše váš šálek čaje.
YouWave
YouWave byl najednou jedním z nejlepších a nejpopulárnějších emulátorů. Od té doby byl překonán novějšími emulátory. Je lehký na zdroje a snadno se instaluje a používá. Bohužel tento není zdarma. YouWave se na oficiálním webu prodává za 20 $, ale pro zkušební jízdu si můžete stáhnout a používat 10denní zkušební verzi zdarma. Najdete YouWave tady .
Virtuální schránka
Tato aplikace je open-source řešení pro provoz jiných operačních systémů na vašem PC. Je to úžasný nástroj nejen pro vývojáře, ale také pro lidi, kteří chtějí prozkoumat různé operační systémy. Kromě Androidu může také emulovat Linux, Solaris a další. Funguje pro Windows i Mac OS. Oficiální stránka VirtualBox je na virtualbox.en.softonic.com . Pokud chcete vyzkoušet více než jen Android, je to pro vás skvělý nástroj.
GenyMotion
Toto je jeden výkonný emulátor! GenyMotion je určen pro vývojáře. S ním můžete testovat aplikace, vytvářet ukázky a další. Tento emulátor vám také poskytne kontrolu nad systémem virtuálního zařízení, který zahrnuje prvky, jako je souborový systém a napájení z baterie. GenyMotion je zdarma pouze pro nekomerční použití. Najdete jej na genymotion.com a přichází s nejnovější verzí systému Android!
Google, napište mi závěr
Tak určitě. Domovská stránka Google je úžasná a mnoho lidí ji používá denně. Ačkoli to nelze přidat do počítače jen tak, vždy můžete použít emulátor nebo dva, aby to fungovalo. Tyto výkonné programy lze použít i pro jiné věci, takže získání jednoho je skvělý nápad!
Byla tato příručka pro vás užitečná? Máte nějaká další řešení tohoto problému? Dejte komunitě vědět v komentářích, pomůže nám to připravit více odpovědí i v budoucnu!