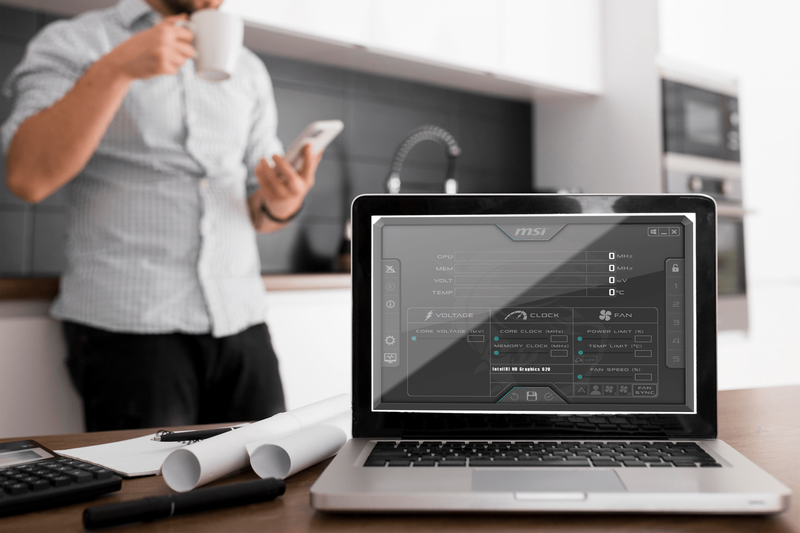Shutterfly je skvělá služba, pokud chcete vytvářet skvělé fyzické fotoknihy nebo tisknout obrázky na hrnky, tácky, magnety atd. Navíc je ve výchozím nastavení připojen k Fotkám Google, Facebooku a Instagramu. Není nutné říkat, že můžete použít i obrázky ze smartphonu.

Následující informace poskytují podrobný přehled o tom, jak do služby Shutterfly přidat Fotky Google. Kromě toho existuje speciální sekce pro přidávání fotografií prostřednictvím aplikace pro smartphone.
Nahrávání fotografií na Shutterfly
Existují dva způsoby, jak přidat obrázky z Fotek Google nebo jakékoli jiné propojené služby / zařízení. Můžete vybrat konkrétní projekt (karty, tisky, kalendáře atd.) Nebo nahrát obrázky přímo na web. Tady je to, co musíte udělat.
Poznámka: Níže uvedená rada je určena pro uživatele, kteří si již otevřeli Shutterfly a přihlásili se ke svým účtům.
Nahrávání mých fotografií
Po přihlášení klikněte na Moje fotografie v pravém horním rohu. Tím se dostanete do okna správy obrázků, kde si můžete prohlédnout všechny fotografie, alba a vzpomínky. Chcete-li nahrát více fotografií, klikněte na ikonu Cloud vedle vyhledávacího pole.

V okně Nahrávání máte na výběr z pěti možností. Klikněte na Fotky Google a vyberte Připojit k Fotkám Google a propojte svůj účet. Jakmile povolíte přístup Shutterfly, uvidíte vedle sebe všechny fotografie a alba.

Projděte si obrázky, klikněte na ty, které chcete použít, a po dokončení klikněte na tlačítko Nahrát. Nahrání obrázků a jejich zobrazení v části Moje fotografie trvá několik sekund.
Používání dalších stránek sociálních médií
Stejně jako u Fotek Google stačí kliknout na Facebook nebo Instagram a povolit přístup Shutterfly a vybrat fotografie, které chcete nahrát. Stojí za zmínku, že Shutterfly velmi usnadnil proces přístupu a ověření. Od propojení každého účtu sociálních médií vás dělí jen dvě nebo tři kliknutí.
Nahrávání obrázků z počítače
Tento počítač je první možností v části Nahrávání spolu s tlačítky Vybrat fotografie a Vybrat složky. Dostanete se do místního úložiště, ale nemusíte se obtěžovat tlačítky. Sbírejte obrázky nebo složky, které chcete použít, a přetáhněte je do okna.

Důležité je, že Shutterfly podporuje pouze formáty JPEG nebo JPG, když je nahráváte z počítače. Jinými slovy, obrázky PNG a RAW jsou zakázány, takže před nahráním fotky přeformátujte.
Nahrávání projektů
Pokud spěcháte, není třeba nejprve nahrávat fotografie. Vyberte nový projekt a poté vyberte obrázky. Vyberte konkrétní projekt / šablonu z řádku nabídek a pokračujte odtud.
Pro účely tohoto článku jsme vybrali ponožky z kategorie Dárky. Princip je ale stejný pro všechny ostatní možnosti: vyberete položku, vyberete šablonu / design, který se vám líbí, a stisknete Přizpůsobit. Ten druhý se může lišit, pokud chcete také pár vlastních ponožek.
Tlačítka Fotografie a Přidat fotografie jsou obvykle umístěna ve spodní části obrazovky. Klikněte na ně a dostanete se do okna Nahrát. Chcete-li přidat obrázky z Fotek Google, vyberte tuto možnost v části Sociální weby, vyberte obrázky a automaticky se přidají do vašeho projektu.
Navíc získáte rychlý přístup k položkám Nedávná nahrání, Všechny fotografie, Alba a Knihovna umění.
Postranní poznámka
Hlavní přednosti Shutterfly jsou možnosti vyhledávání a třídění obrázků. Vyhledávací lišta vám umožňuje hledat fotografie podle jména a můžete si vybrat mezi malými a velkými miniaturami. Nabídka Seřadit podle navíc usnadňuje přepínání mezi datem pořízení a datem nahrání. Jedna z věcí, které Fotky Google do své aplikace zatím nezačlenily.
Jak používat aplikaci Shutterfly
Na první pohled se zdá, že se aplikace Shutterfly nepřipojuje k Fotkám Google a dalším propojeným webům / službám. Když klepnete na Fotky, zobrazí se obrázky ze smartphonu a totéž se stane, když klepnete na Nahrát. Ale ještě neodepisujte aplikaci.
V levé dolní části obrazovky vyberte možnost Store a vyberte jednu z kategorií produktů. Tentokrát jsme to testovali s fotoknihami Shutterfly. Ve výchozím nastavení aplikace otevře místní fotografie a je zde malá šipka dolů, která odhaluje další připojené služby.

Klepnutím na Fotky Google a přihlášením získáte přístup k obrázkům. Od té doby je proces stejný, jak bylo popsáno výše. Klepnutím na fotografie je vyberte, stiskněte tlačítko nahrávání a obrázky budou začleněny do vašeho projektu.
Shutterfly Memories
Aplikace i desktop Shutterfly mají záložku Memories, která je podobná například té, kterou získáte na Facebooku. Stručně řečeno, Shutterfly sleduje vaše nahrávání a analyzuje obrázky a vytváří vzpomínky.
Jedná se o shluky obrázků založené na umístění, osobách nebo datu, kdy byly pořízeny. Můžete je použít jako inspiraci pro rodinné fotoknihy, kalendáře a další.
Připravte si vlastní tisk
Když je vše řečeno a hotovo, je super snadné přidat Fotky Google do Shutterfly. Nejen to, ale můžete také nahrávat obrázky ze sociálních médií, smartphonu nebo počítače. Ať tak či onak, jde o to získat fyzické memento, které zvýrazní obrázek.
jak vypnout překrytí sváru ve hře
Jaké položky Shutterfly máte nejraději? Zvažovali jste využití služby pro podnikání? Řekněte nám více v sekci komentáře níže.