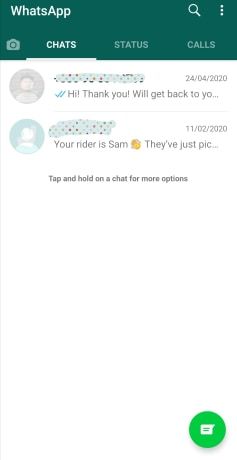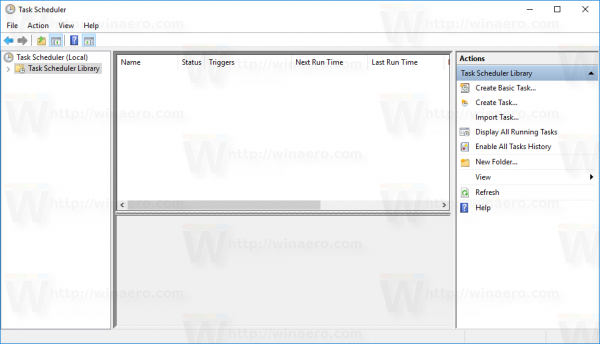SharePoint Online je oblíbená platforma pro spolupráci, kterou používá více než 200 milionů uživatelů. Jeho účelem je v podstatě správa digitalizovaných dokumentů. Funkce skupiny SharePoint poskytuje správcům zkratku, jak udělit více uživatelům stejné úrovně oprávnění k obsahu a webům. Pokud potřebujete vědět, jak přidat uživatele do skupiny SharePoint, nastínili jsme kroky v tomto článku.

Diskutujeme také o tom, jak přidat externí členy do skupiny, jak řešit problémy – pokud máte problémy s přidáváním externích členů. Navíc probereme některé další tipy pro správu skupiny pro používání SharePointu Online prostřednictvím Windows a macOS.
Jak přidat členy skupiny na SharePoint?
Následující kroky vyžadují oprávnění k vytváření a správě skupiny. Chcete-li přidat členy do skupiny pomocí Windows 10:
- Spusťte SharePoint Online a poté otevřete svůj projekt nebo web.

- Klikněte na Sdílet.
- Případně, pokud je viditelná možnost Členové, vyberte ji a poté Přidat členy.

- Do textového pole Zadejte jména, e-mailové adresy nebo Všichni zadejte jména nebo e-mailové adresy uživatelů, které chcete přidat do skupiny.

- Jména se objeví v potvrzovacím poli níže; klikněte na uživatele, kterého chcete přidat do pole.

- Opakujte kroky 3 a 4, dokud nebudou přidáni všichni uživatelé, které chcete přidat.
- Chcete-li k pozvánce přidat poznámku, vyberte možnost Zahrnout do této pozvánky osobní zprávu.
- Poté vyberte Sdílet.

Přidání členů do skupiny pomocí macOS:
- Spusťte SharePoint Online a poté otevřete svůj projekt nebo web.

- Klikněte na Sdílet.
- Případně, pokud je viditelná možnost Členové, vyberte ji a poté Přidat členy.

- Do textového pole Zadejte jména, e-mailové adresy nebo Všichni zadejte jména nebo e-mailové adresy uživatelů, které chcete přidat do skupiny.

- Jména se objeví v potvrzovacím poli níže; klikněte na uživatele, kterého chcete přidat do pole.

- Opakujte kroky 3 a 4, dokud nebudou přidáni všichni uživatelé, které chcete přidat.
- Chcete-li k pozvánce přidat poznámku, vyberte možnost Zahrnout do této pozvánky osobní zprávu.
- Poté vyberte Sdílet.

Jak odebrat členy skupiny na SharePointu?
Odebrání členů skupiny prostřednictvím Windows 10:
- Spusťte SharePoint Online a poté otevřete svůj projekt nebo web.
- Vyberte Nastavení > Nastavení webu.

- Vyberte možnost Informace o webu, pokud je k dispozici místo nastavení webu.

- Klikněte na Zobrazit všechna nastavení webu.

- V části Uživatelé a oprávnění na stránce Nastavení webu vyberte Lidé a skupiny.

- Na panelu Snadné spuštění klikněte na název skupiny, ze které chcete odebrat uživatele.
- Zaškrtněte políčka vedle členů, které chcete odebrat.

- Poté klikněte na Akce > Odebrat uživatele ze skupiny.

- Poté potvrďte OK.

Odebrání členů skupiny přes macOS:
- Spusťte SharePoint Online a poté otevřete svůj projekt nebo web.
- Vyberte Nastavení > Nastavení webu.

- Vyberte možnost Informace o webu, pokud je k dispozici místo nastavení webu.

- Klikněte na Zobrazit všechna nastavení webu.

- V části Uživatelé a oprávnění na stránce Nastavení webu vyberte Lidé a skupiny.

- Na panelu Snadné spuštění klikněte na název skupiny, ze které chcete odebrat uživatele.
- Zaškrtněte políčka vedle členů, které chcete odebrat.

- Poté klikněte na Akce > Odebrat uživatele ze skupiny.

- Poté potvrďte OK.

Jak změnit oprávnění skupiny na SharePointu?
Chcete-li změnit oprávnění pro skupinu prostřednictvím systému Windows 10:
- Spusťte SharePoint Online a poté otevřete svůj projekt nebo web.
- Vyberte Nastavení > Nastavení webu.

- Místo nastavení webu vyberte Informace o webu, pokud jsou k dispozici.

- Klikněte na Zobrazit všechna nastavení webu.

- V části Uživatelé a oprávnění na stránce Nastavení webu vyberte Oprávnění webu.

- Zaškrtněte políčko u skupiny, jejíž oprávnění chcete změnit.

- Na kartě Oprávnění vyberte Upravit uživatelská oprávnění.

- Zaškrtněte potřebná zaškrtávací políčka pro novou úroveň oprávnění.

Chcete-li změnit oprávnění pro skupinu prostřednictvím macOS:
- Spusťte SharePoint Online a poté otevřete svůj projekt nebo web.
- Vyberte Nastavení > Nastavení webu.

- Místo nastavení webu vyberte Informace o webu, pokud jsou k dispozici.

- Klikněte na Zobrazit všechna nastavení webu.

- V části Uživatelé a oprávnění na stránce Nastavení webu vyberte Oprávnění webu.

- Zaškrtněte políčko u skupiny, jejíž oprávnění chcete změnit.

- Na kartě Oprávnění vyberte Upravit uživatelská oprávnění.

- Zaškrtněte potřebná zaškrtávací políčka pro novou úroveň oprávnění.

Další často kladené dotazy
Jak vytvořím skupinu na SharePointu?
Vytvoření skupiny SharePoint prostřednictvím počítače:
1. Spusťte SharePoint Online a poté otevřete svůj projekt nebo web.
2. Vyberte Nastavení > Oprávnění webu.

3. Vyberte Pokročilá nastavení oprávnění.

4. Na kartě Oprávnění vyberte Vytvořit skupinu.

5. Do textových polí Jméno a O mně zadejte název a popis skupiny SharePoint.

6. Do textového pole Vlastník uveďte jednoho vlastníka této skupiny zabezpečení.
7. V části Nastavení skupiny určete, kdo může prohlížet a upravovat podrobnosti o členství ve skupině.

8. V části Žádosti o členství vyberte nastavení pro žádosti o opuštění skupiny nebo o připojení se ke skupině; můžete zadat e-mailovou adresu pro žádosti.
9. Vyberte úroveň oprávnění v části Udělení oprávnění skupině k tomuto webu.

10. Poté vyberte Vytvořit.

Jak odstraním skupinu SharePointu?
1. Spusťte SharePoint Online a poté otevřete svůj projekt nebo web.
2. Vyberte ikonu ozubeného kola Nastavení a poté Nastavení webu. Vyberte Informace o webu, pokud se nastavení webu nezobrazuje.

jak rychle získat skóre snapchat
3. Poté vyberte Zobrazit všechna nastavení webu. Na některých stránkách možná budete muset vybrat Obsah webu > Nastavení webu.
4. V části Uživatelé a oprávnění vyberte Lidé a skupiny.

5. Nyní vyberte název skupiny SharePoint, kterou chcete odstranit.

6. Vyberte Nastavení > Nastavení skupiny.

7. Přejděte dolů na konec stránky a vyberte Odstranit.

8. Poté OK v potvrzovacím okně.
Jak přidám externí členy do skupiny SharePoint?
1. Spusťte SharePoint Online a poté otevřete svůj projekt nebo web.
2. Klikněte na tlačítko Sdílet v pravém horním rohu.

3. Ve vyskakovacím okně na kartě Výchozí pozvání zadejte jména nebo e-mailové adresy uživatelů, které chcete přidat do skupiny; ujistěte se, že je zaškrtnuto políčko Odeslat e-mailovou pozvánku.

4. Abyste zajistili, že vaši externí členové nebudou mít úplná oprávnění, znovu zkontrolujte, která skupina a úrovně oprávnění jsou uděleny. Ve výchozím nastavení nastavuje SharePoint skupině Members oprávnění Contribute.

5. Po dokončení stiskněte tlačítko Sdílet.

Proč nemohu přidat členy do skupiny na SharePointu?
Pokud se vám při pokusu o přidání externích uživatelů do skupiny zobrazují chybové zprávy nebo oprávnění pro uživatele nefungují podle očekávání, zkuste následující:
Zkuste vymazat mezipaměť webového prohlížeče
Mezipaměť prohlížeče ukládající špatná data může být v konfliktu se SharePointem Online a způsobovat chyby. Postup vymazání mezipaměti prohlížeče Chrome:
1. Spusťte Chrome a klikněte na ikonu nabídky se třemi tečkami a poté na Nastavení.

2. Do vyhledávacího pole zadejte Cache.

3. Vyberte Vymazat údaje o prohlížení.

4. Na základní kartě povolte obrázky a soubory uložené v mezipaměti a soubory cookie a další data webu

5. Poté vyberte tlačítko Vymazat data.

Zkuste povolit přístup k externímu typu obsahu všem/všem uživatelům
Chcete-li povolit přístup k externím typům obsahu všem nebo všem uživatelům, postupujte takto:
1. Spusťte SharePoint Online a přejděte do centra pro správu SharePointu.
2. Vyberte zabezpečené úložiště.
3. Klikněte na ID cílové aplikace a poté na Upravit.
4. V části Členové zahrňte skupinu Všichni, poté přejděte na stránce dolů a klikněte na OK.
5. Přejděte zpět do centra pro správu SharePoint a klikněte na bcs.
6. Z možností bcs vyberte Spravovat modely BDC a externí typy obsahu.
jak zvýšit využití sítě ve službě Steam
· Ujistěte se, že je Zobrazení nastaveno na Externí typy obsahu.
7. Klikněte na model BDC použitý pro externí obsah a poté na Nastavit oprávnění úložiště metadat.
8. V dialogovém okně Nastavit oprávnění úložiště metadat pro oprávnění zahrňte Všichni a poté stiskněte Přidat.
9. V seznamu existujících účtů pro úložiště metadat klikněte na skupinu Everyone. Ujistěte se, že je povolena možnost Execute.
10. V dialogovém okně přejděte dolů a povolte následující:
· Rozšířit oprávnění ke všem modelům BDC
· Externí systémy a externí typy obsahu v úložišti metadat BDC
11. Nyní stiskněte OK.
Ujistěte se, že je povoleno externí sdílení
Externí sdílení mohlo být zakázáno na SharePointu, webu a Office 365. Zkuste jej znovu povolit, abyste problém vyřešili:
1. Spusťte Microsoft Online Administration Center.
2. Pod SharePoint Online klikněte na odkaz Spravovat.
3. V levém podokně okna Administračního centra vyberte Spravovat kolekce webů.
4. Vyberte Nastavení prostřednictvím řídicího panelu centra správy a poté v nabídce klikněte na Spravovat externí uživatele.
5. Klikněte na tlačítko Povolit a poté na Uložit pro uložení změn.
Současné udělení oprávnění skupiny SharePoint
Skupiny SharePoint nabízejí rychlý a efektivní způsob, jak umožnit více lidem přístup k obsahu a webům. Členové skupiny mohou být interní nebo externí vůči organizaci. SharePoint Online je integrován se sadou Microsoft Office a od roku 2001 je jednou z oblíbených platforem pro spolupráci.
Nyní, když jsme vám ukázali, jak přidat členy do skupin SharePoint, a několik základních tipů pro správu skupin, rádi bychom věděli, zda členové skupiny mohli používat svá oprávnění podle očekávání? Zaznamenali jste nějaké problémy – pokud ano, jak jste je vyřešili? Sdělte nám, co si obecně myslíte o SharePointu Online v sekci komentářů níže.