Prezentace Google nabízejí uživatelům bezplatný a velmi univerzální nástroj pro vytváření poutavých prezentací. K úplnému upoutání pozornosti publika však nemusí stačit jednoduché snímky. Rozšíření prezentace Google Slides přidáním zvuku bude určitě dlouhá cesta k tomu, aby byla pro vaše diváky nezapomenutelnější. Níže vám ukážeme, jak přidat hudbu do Prezentací Google, aby se vaše prezentace vylepšily.
Než začneme
Chcete-li používat Prezentace Google, budete potřebovat aktivní účet Google. Pokud aktuálně žádný nemáte, můžete si jej zdarma vytvořit tak, že přejdete na jeho adresu přihlašovací stránka .
Dále budete také potřebovat účet Disku Google k ukládání prezentace Google Slides a zvukových souborů, které budete používat, pomocí níže uvedených metod. Registrace na Disk je také zdarma a lze ji provést prostřednictvím jejich Registrační stránka Disku Google. Než budete pokračovat, nezapomeňte nastavit oba účty.
Jak přidat hudbu do Prezentací Google
Existuje několik způsobů, jak může uživatel přidat hudbu do své prezentace Google Slides. Vzhledem k tomu, že Google tuto službu dále rozvíjel, je snazší ji provádět. Zde uvedeme všechny možné metody a můžete si vybrat, která z nich vám nejlépe vyhovuje.
Vložte zvuk
Možnost vkládat zvuk je novějším doplňkem funkcí funkce Prezentace Google. Toto je v současnosti nejjednodušší způsob přidání hudby do prezentace pomocí Prezentací Google. To lze provést pomocí těchto kroků:
jak získat zpět smazané zprávy na iphone
- Prezentace Google aktuálně přijímají pouze zvukové soubory .mp4 a .wav. Pokud již máte soubor, který chcete použít, nahrajte jej do svého účtu Disku Google.

- Otevřeno Prezentace Google .

- Najděte a otevřete prezentaci, do které chcete přidat zvuk. Pokud si přejete vytvořit jeden od nuly, klikněte na + Prázdný obrázek na kartě Nová prezentace.

- V horním menu klikněte na Vložit.

- V rozevíracím seznamu klikněte na Zvuk.

- Zobrazí se okno se všemi použitelnými zvukovými soubory, které jsou aktuálně na vašem Disku Google. Přejděte dolů a vyhledejte zvuk, který chcete použít. Případně můžete do vyhledávacího pole zadat název souboru a kliknout na ikonu lupy. Jakmile soubor najdete, klikněte na něj.

- Klikněte na tlačítko Vybrat v levém dolním rohu okna.

- Váš zvuk by nyní měl být vložen do vaší prezentace. Klepnutím a přetažením ikony zvuku jej můžete umístit kamkoli chcete.

Možnosti přehrávání zvuku
Když přidáváte hudbu pomocí metody Vložit zvuk, máte k dispozici několik užitečných možností, pomocí kterých můžete určit, jak bude přehrávána samotná hudba. K těmto možnostem lze přistupovat v pravé nabídce po kliknutí na ikonu vloženého zvuku na samotném snímku. Jsou tyto možnosti:
- Zahájit přehrávání kliknutím - To znamená, že hudba se začne přehrávat, pouze když kliknete myší, když je otevřená prezentace. To je dobrý nápad, pokud nechcete hrát hudbu okamžitě a chcete
chvilku na získání několika bodů, než se začne přehrávat zvuk.
- Spustit automatické přehrávání - To znamená, že hudba se začne přehrávat ihned po otevření prezentace.

- Posuvník hlasitosti - Umožňuje ovládat hlasitost hudby.

- Skrýt ikonu při prezentaci - Tato možnost umožňuje uživatelům skrýt ikonu zvuku při každém přehrávání prezentace. Užitečné, když nastavíte automatické přehrávání zvuku při spuštění snímku.

- Smyčkový zvuk - Umožňuje nepřetržité přehrávání vloženého zvuku během přehrávání prezentace.

- Zastavit na změně snímku - Toto zapnutí okamžitě zastaví hudbu, když přejdete na jiný snímek.

- Nástroje pro úpravy formátu ikony - Další dostupné možnosti mohou změnit velikost, barvu, tvar a průhlednost zvukové ikony. Úpravy změn mají převážně vizuální povahu a ovlivňují pouze ikonu, nikoli zvuk.

YouTube video
Před implementací možnosti Vložit zvuk byla jednou z metod vložení hudby do snímku její propojení s videem YouTube. Toto je stále životaschopná metoda pro ty, kteří mají na mysli video a opravdu se nechtějí dostat do potíží s vytvořením zvukového souboru k nahrání na Disk Google. Způsob, jak toho dosáhnout, je následující:
- Najděte video na YouTube, které chcete použít. Nechte jej otevřený v prohlížeči.

- Otevřete soubor Google Slide, do kterého chcete přidat zvuk, nebo jej vytvořte úplně od začátku kliknutím na + Prázdné.

- V horní nabídce klikněte na Vložit.

- V rozevíracím seznamu klikněte na Video.

- Otevřete kartu s videem YouTube a zkopírujte adresu URL videa. To by bylo v poli adresy v horní části obrazovky.

- Vraťte se na kartu Prezentace Google a v okně klikněte na Podle adresy URL.

- Vložte adresu URL.

- Alternativně můžete použít vyhledávací lištu napravo od ikony YouTube ve Vyhledávání k vyhledání videa, které byste chtěli použít. Pokud také máte na Disku Google video, které chcete místo toho použít, klikněte místo toho na možnost Disk Google.

- Klikněte na Vybrat v levém dolním rohu.

- Velikost videa můžete změnit kliknutím a tažením za rohy. Jeho polohu můžete změnit kliknutím a tažením, když se myš změní na nitkový kříž s bílou šipkou.

- Během prezentace se přehraje samotné video. Pokud chcete pouze zvuk, a ne video, zkuste skrýt přehrávání co nejmenší.
Možnosti odkazu na video
Stejně jako přehrávání zvuku, i při používání videa jako hudby na pozadí je k dispozici několik možností. Můžete k tomu přistupovat z pravé nabídky kliknutím na vložené video.
- Přehrát po kliknutí - To znamená, že video se začne přehrávat, když během přehrávání prezentace kliknete myší.

- Přehrát automaticky - To znamená, že se video začne automaticky přehrávat po otevření prezentace.

- Přehrát manuál - To znamená, že pro zahájení přehrávání hudby budete muset kliknout na samotné video.

- Start At / End At - To vám umožní určit body, ve kterých se video začne nebo zastaví přehrávání.

- Ztlumit zvuk - Přehraje se video, ale nebude se přehrávat žádný zvuk.

- Nástroje pro umístění videa - Umožňuje upravit velikost a polohu videa. Neexistuje žádná možnost, aby bylo video transparentní, jako u nástrojů pro úpravy zvuku.

Upozorňujeme, že na rozdíl od použití funkce Vložit zvuk neexistuje možnost smyčky videa, takže budete muset na video znovu kliknout, abyste jej mohli přehrát znovu, nebo ho vložit na jiný snímek. Tento problém můžete vyřešit pomocí delšího videa.
Sdílení odkazů
Před příchodem funkce Vložit zvuk to byl jediný způsob, jak přidat hudbu do Prezentací Google, aniž byste se uchýlili k používání videa. V současné době to není příliš rozšířené, protože nástrojem Insert Audio je vykreslen jako zastaralý, ale stále to funguje. Tato metoda je podrobně popsána níže:
- Ujistěte se, že zvuk, který chcete použít, je na vašem Disku Google.

- Otevřete prezentaci Prezentací Google.

- V horním menu klikněte na Vložit.

- Buď klikněte na Obrázek nebo Textové pole.

- Vložte obrázek nebo text do prezentace.

- Klikněte pravým tlačítkem na vložený objekt a klikněte na odkaz.

- Otevřete Disk Google a vyhledejte zvukový soubor. Klepněte na něj pravým tlačítkem.

- V rozbalovací nabídce klikněte na Získat odkaz.

- Ve vyskakovacím okně klikněte na Kopírovat odkaz.

- Vraťte se do Prezentací Google a vložte odkaz do pole odkazu.

- Klikněte na Použít.

- Když se prezentace přehrává, klikněte na odkaz na obrázek nebo textové pole. Tím se ve výchozím nastavení otevře prohlížeč, který přehraje váš propojený zvukový soubor.

Jak přidat hudbu do Prezentací Google při prezentaci
Zvukové soubory a další mediální objekty lze do prezentace přidat pouze během úprav. Když se aktuálně přehrává soubor Prezentace, budou k dispozici pouze možnosti přehrávání a další média nelze přímo přidat.
Pokud si přejete mít možnost přehrávat různá média v průběhu prezentace, vytvořte další prezentaci se všemi soubory, které chcete použít, a nechte je přehrávat na jiné kartě prohlížeče. V případě potřeby pak můžete mezi těmito dvěma soubory přepínat.
Jak přidat hudbu do Prezentací Google pro všechny Prezentace
Pokud si přejete, aby se během celé prezentace přehrával pouze jeden kus zvuku, ujistěte se, že při použití funkce Vložit zvuk není zaškrtnutý přepínač Zastavit na změně snímku. Pokud máte počáteční zvuk ve smyčce, bude pokračovat v přehrávání, dokud nedosáhnete konce prezentace. Nezapomeňte však, že pokud máte na jiném snímku vložený jiný zvukový soubor, oba soubory se přehrají současně.
Jak přidat hudbu do Prezentací Google v systému Windows, Mac a Chromebook
Bez ohledu na to, zda používáte operační systém Windows nebo Mac OS, budete mít k dispozici všechny výše uvedené metody. Totéž platí i při používání Chromebooku. Prezentace Google nejsou závislé na systému a ke spuštění nevyžadují žádnou instalaci. Funguje zcela online a nezmění se funkčnost bez ohledu na to, jaký systém používáte. Při vkládání zvuku do prezentace Google Slide při použití počítače postupujte podle výše uvedených metod.
jak ss na okamžik, aniž by věděli 2020
Jak přidat hudbu do Prezentací Google v systému Android
Ačkoli jsou Prezentace Google k dispozici také pro mobilní zařízení, nástroje pro úpravy těchto zařízení jsou velmi omezené. Pokud vytváříte snímek na zařízení Android, není možnost Vložit zvuk nebo Vložit video. Pokud si však přejete, můžete stále použít možnost Sdílení odkazů. Udělat toto:
- Otevřete aplikaci Prezentace Google a otevřete nebo vytvořte prezentaci.

- Klepněte na tlačítko + v pravém horním rohu obrazovky.

- Klepněte na Text nebo Tvar a poté jej vložte do snímku.

- Minimalizujte aplikaci a otevřete Disk Google. Najděte zvukový soubor, který chcete použít.

- Klepněte na ikonu tří teček napravo od zvukového souboru a v rozbalovací nabídce klepněte na odkaz Kopírovat.

- Vraťte se do Prezentací Google a klepněte a podržte na vloženém textovém poli nebo tvaru.

- Klepněte na ikonu tří teček napravo od rozbalovací nabídky a klepněte na Vložit odkaz.

- Klepněte a podržte na textovém poli.

- Klepněte na Vložit.

- Klepněte na ikonu Zkontrolovat v pravém horním rohu obrazovky.

- Zvukový odkaz by nyní měl být vložen na snímek.

Upozorňujeme, že v mobilu neexistují žádné možnosti úprav zvuku. Chcete-li soubor přehrát, klepnutím na obrazec nebo textové pole otevřete odkaz. Ve výchozím nastavení se bude hrát na jiné kartě prohlížeče.
Jak přidat hudbu do Prezentací Google na iPhone
Protože mobilní aplikace Prezentace Google není závislá na systému, je metoda použitá pro Android výše použitelná i pro iPhone.
Velmi užitečný nástroj
Aktualizace Insert Audio usnadnila uživatelům okořenit jejich jinak nevýrazné prezentace. Nejlepším způsobem, jak zajistit, aby si vše, co je prezentováno v prezentaci, později pamatovalo, je zvýšení zájmu a interakce publika. Znalost přidávání hudby do Prezentací Google je velmi užitečným nástrojem při podpoře uchovávání dat.
Máte další tipy a triky pro používání zvuku pro Prezentace Google? Sdílejte své myšlenky v sekci komentáře níže.
























































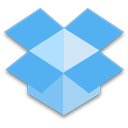



![Zobrazit historii spolehlivosti ve Windows 10 [Jak]](https://www.macspots.com/img/windows-10/05/view-reliability-history-windows-10.png)

