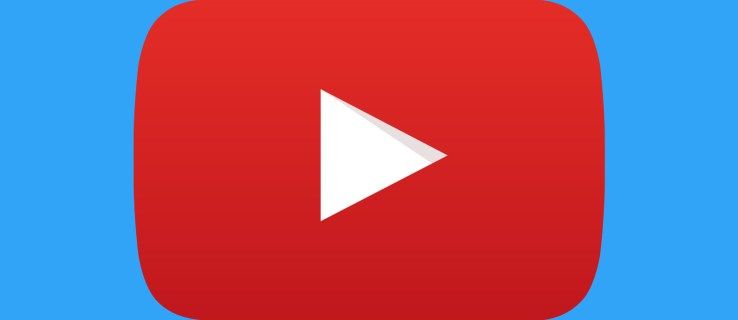ClickUp je aplikace pro řízení projektů a spolupráci určená pro společnosti všech velikostí. Dodává se s řadou užitečných funkcí, jako jsou komunikační nástroje, přiřazení úkolů a panely nástrojů.
jak najít něčí narozeniny zdarma

Další elegantní funkcí jsou stavy, známé také jako pracovní postupy. Váš úkol může být například označen jako Úkol, Probíhá nebo Dokončeno. Každé označení je stav, ale jak přesně ho přidáte do svého pracovního prostoru?
V tomto příspěvku si projdeme složitosti přidávání stavů v ClickUp.
Jak přidat stavy na ClickUp?
V ClickUp nejste omezeni na výchozí stavy. Můžete také přidat nové, bez ohledu na zařízení. Podívejme se nejprve na to, jak můžete vytvářet stavy na úrovni ‚‚Vesmír‘‘, protože seznamy a složky je ve výchozím nastavení dědí:
Mac
Přidávání stavů na Mac je jednoduché:
- Přejděte do mezerníku v levé části obrazovky a rozbalte jej.

- Stiskněte tlačítko se třemi tečkami poblíž prostoru, který chcete upravit.

- Vyberte nastavení prostoru.

- Klikněte na tlačítko stavy úloh, poté přidejte stav a proveďte změny.

- Stiskněte uložit a máte hotovo.

Windows 10
Uživatelé Windows 10 nebudou mít potíže s přidáváním stavů ClickUp, a to buď:
- Přejděte do sekce mezery v levé části displeje a najeďte na ni, abyste lištu rozbalili.

- Stiskněte tři vodorovné tečky vedle prostoru, na kterém budete pracovat.

- Vyberte možnost nastavení prostoru.

- Vyberte stavy úkolů a přidejte stav.

- Proveďte potřebné změny a klikněte na tlačítko Uložit.

Android
Mobilní verze ClickUp je také uživatelsky přívětivá. V důsledku toho by přidání nových stavů mělo trvat jen několik sekund:
- Přejděte do mezer na levé straně obrazovky a rozbalte sekci.

- Stiskněte tlačítko se třemi tečkami poblíž prostoru, který chcete upravit.

- Vyberte nastavení prostoru, poté stavy úkolů a přidejte stav.

- Proveďte změny a až budete hotovi, stiskněte tlačítko Uložit.

iPhone
Tento proces je také snadný na iPhonech:
- Umístěte ukazatel myši na mezerník v levé části obrazovky a rozbalte jej.

- Stiskněte tři vodorovné tečky vedle prostoru, který chcete upravit.

- Vyberte nastavení prostoru a přejděte ke stavům úkolů.

- Vyberte stav přidání, proveďte požadované úpravy a klepnutím na Uložit aplikujte změny.

Jak přidat stavy do seznamů?
Seznamy zobrazují stejné stavy jako jejich nadřazená složka. Přesto můžete vytvořit samostatná označení pro jednotlivé seznamy:
- Vyberte seznam, který chcete upravit.

- Stiskněte tři vodorovné tečky poblíž seznamu.

- Zvolte tlačítko Upravit stavy seznamu.

- Proveďte změny a stiskněte Uložit.

Pokud seznam nepatří do složky, zdědí stav svého nadřazeného prostoru. Pokud jej chcete změnit, opakujte kroky, které jsme právě nastínili.
Jak přidat stavy do složek?
Stavy složek fungují na stejném principu – mají stejné označení jako prostor, kam je umístíte. Naštěstí to můžete změnit a pomocí nabídky postranního panelu přidat jiný stav:
- Přejděte na levý postranní panel a rozbalte jej.

- Vyberte prostor a rozbalí se také seznamy a složky.
- Stiskněte elipsy poblíž složky, kterou chcete upravit, a přejděte do sekce stavu.

- Vyberte Upravit stavy složek a proveďte změny.

- Stiskněte tlačítko Uložit.

Jak přidat stavy do prostorů?
ClickUp odvádí skvělou práci při poskytování snadného přístupu k možnostem přizpůsobení. To se hodí zejména při přidávání stavů do prostorů:
- Umístěním ukazatele myši na sekci prostorů v levé části displeje ji rozbalíte.

- Vyberte tři vodorovné čáry vedle prostoru, který chcete upravit.

- Vyberte tlačítko nastavení prostoru spolu se stavy úkolů.

- Přejděte k přidání stavu, proveďte jakékoli změny, jak uznáte za vhodné, a stiskněte Uložit.

Jak upravit stavy v zobrazení desky?
ClickUp umožňuje upravovat stavy ve dvou různých zobrazeních. V zobrazení desky to funguje takto:
- Vyberte elipsy poblíž sloupce stavu.
- Vyberte možnost z nabídky.
- Výběr tlačítka přejmenovat stav vám umožní upravit název stavu. Možnost upravit stavy naopak umožňuje změnit označení složek nebo seznamů, které si prohlížíte. Tato funkce je však dostupná pouze v případě, že pracujete na nástěnkách, jejichž úkoly mají stejný stav.
Jak upravit stavy v zobrazení seznamu?
Chcete-li upravit své stavy v zobrazení seznamu, postupujte takto:
- Stiskněte tři vodorovné tečky poblíž svého stavu.

- Vyberte možnost z nabídky. Stisknutím tlačítka sbalit skupinu se vaše stavová skupina skryje ze zobrazení. Tlačítko spravovat stavy umožňuje změnit název nebo barvu stavů. Nakonec můžete kliknout na nový stav a zahrnout do pracovního postupu další stav.

- Pokud zvolíte poslední možnost, budete dotázáni, zda chcete přidat svůj stav do stejné složky.
Další často kladené dotazy
Pokračujte ve čtení pro další užitečné podrobnosti o stavech ClickUp.
Jak označit stav jako nedokončený?
Označení stavů jako nedokončené zabere pouze několik kliknutí nebo klepnutí v závislosti na vašem zařízení:
1. Přejděte do editoru stavu.
2. Najděte stav, který chcete změnit.
3. Klikněte/klepněte na stav a přesuňte jej do sekce aktivních stavů.
4. Stiskněte uložit a můžete začít.
Jak označit stav jako hotový
Možná máte sochy, které jste dokončili, ale zatím je nemůžete zavřít. Dobrý nápad je přesunout je do sekce hotovo:
1. Spusťte editor stavu.
2. Klikněte na stav a přesuňte jej do sekce stavů dokončeno.
3. Stiskněte tlačítko Uložit a zavřete okno.
Jakmile označíte svůj stav jako dokončený, bude se chovat trochu jinak:
· Úkol vás neupozorní při dosažení termínu nebo termínu zahájení.
· Závislosti budou odblokovány.
· Úkoly z vaší doručené pošty a sekce cílů budou označeny jako dokončené.
Mějte přehled o svých úkolech
Sochy ClickUp vám umožní efektivněji organizovat úkoly a sledovat jejich dokončení. Ať už pracujete ze svých prostorů, složek nebo seznamů, správa projektů bude mnohem jednodušší.
Jste spokojeni s výchozími stavy ClickUp, nebo dáváte přednost svým označením? Jak užitečné jsou vaše stavy z hlediska organizace vašeho pracovního prostoru? Dejte nám vědět v sekci komentářů níže.