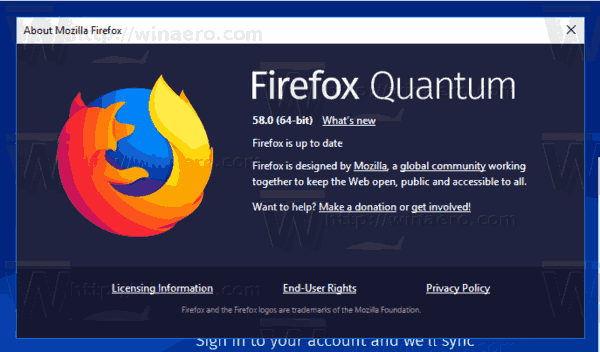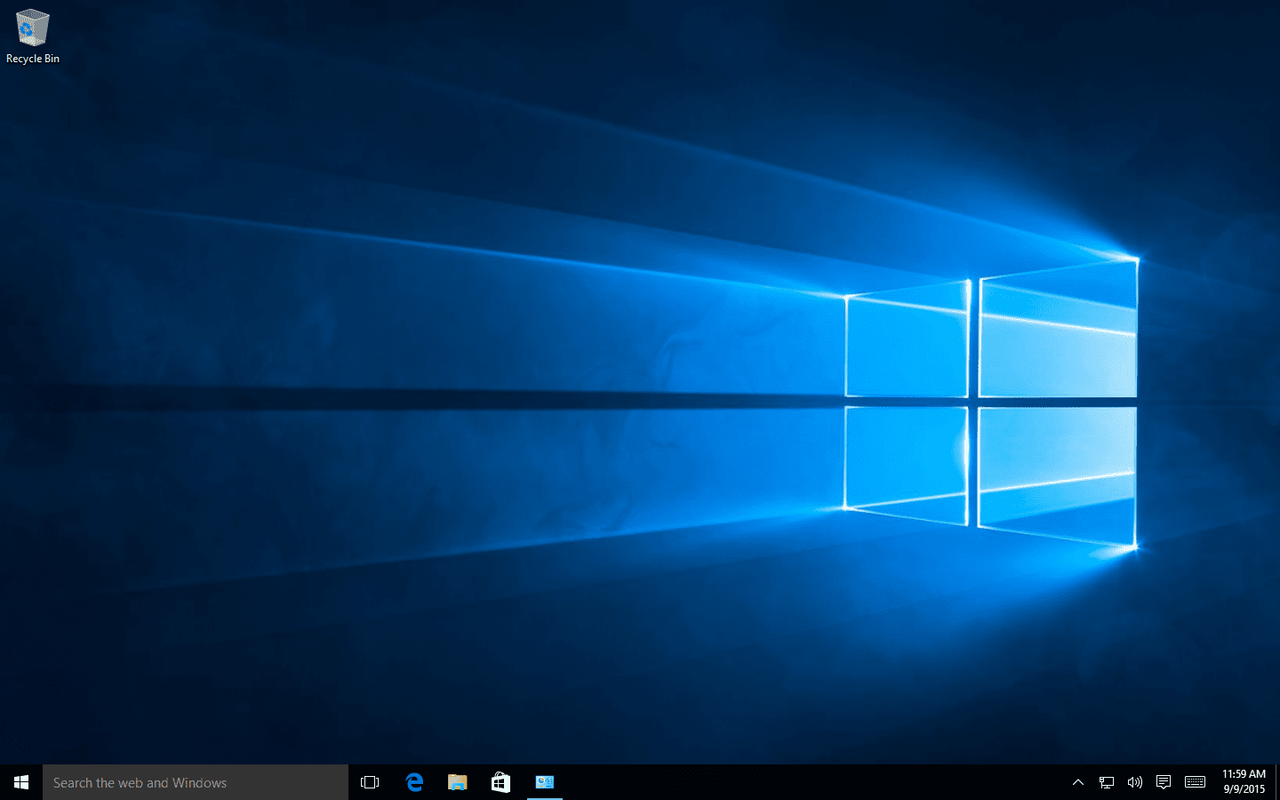Odkazy na zařízení
jak získat žádné identifikační číslo volajícího
S pokračujícím technologickým pokrokem se chytré telefony staly skutečnými tahouny produktivity. Už je to nějaký čas, co byl první celovečerní film natočen celý na telefon, ale technologie se nezastavila u skvělých fotoaparátů v telefonech.

Aplikace jako Kinemaster umožňují uživatelům upravovat video materiál na jejich chytrých telefonech a vytvářet tak konečný produkt na profesionální úrovni. Pokud používáte Kinemaster k úpravě svých vlogů, YouTube nebo jiných videí, možná budete chtít k obrázkům přidat text.
Naštěstí je přidávání textu v Kinemasteru poměrně jednoduché. V tomto článku vám ukážeme, jak vkládat slova do obrázků.
Jak přidat text do videa v aplikaci Kinemaster pro iPhone
Metoda přidávání textu do videa pomocí aplikace Kinemaster na iPhone je poměrně snadná. Budete muset postupovat podle těchto kroků:
- Importujte záznam do aplikace.

- Ikona Vrstva bude dostupná na kolečku nabídky na pravé straně. Klikněte na něj a vyberte Text.

- Aplikace vás přenese na obrazovku úpravy textu. Zde můžete zadat text, který chcete ve videu zobrazit. Potvrďte klepnutím na OK.

- Po návratu na hlavní obrazovku projektu uvidíte svůj text uprostřed před videem. Textové pole můžete přesunout přetažením na novou pozici.

- Pokud chcete změnit velikost nebo otočit text, klepněte a přetáhněte jednu ze dvou ikon šipek, které se objeví na okraji rámečku. Ikona rovné šipky se používá pro změnu velikosti, zatímco zakřivená otáčí textové pole.

- Když je vybráno textové pole, bude textová nabídka na pravé straně obrazovky. K přizpůsobení textu použijte možnosti nabídky.

V Kinemasteru je možné změnit vzhled vašeho textu. Můžete upravit jeho velikost, písmo, barvu a pozadí. Kromě toho můžete k textu přidat různé efekty a vybrat pro něj animace. Mezi tyto animace patří rotace, posouvání, pouštění a další. Zde je podrobný popis nabídky shora dolů a zleva doprava:
- První řádek obsahuje dvě ikony a tlačítko. První ikona je pro zadávání textu, kterou představuje zjednodušený obrázek klávesnice. Druhým je textové menu zobrazené jako mírně upravená ikona hamburgeru. Nakonec klepnutím na tlačítko – zaškrtnutí v kruhu – přijmete všechny změny, které jste v textu provedli.

- Druhý řádek má tři ikony: výběr písma (ikona Aa), řez (reprezentovaný nůžkami) a barva (bílý čtverec). Klepnutím na tyto ikony můžete změnit písmo a velikost, oříznout text a změnit jeho barvu.

- Třetí, čtvrtý a pátý řádek se týkají animace textu. Můžete si vybrat, jak bude text animován při vstupu do rámečku, když je ve videu a když rámeček opouští. Klepnutím na kterékoli pole zobrazíte a vyberete odpovídající možnosti.

- Nakonec se pátá řada nazývá Alpha (Neprůhlednost). Odtud můžete ovládat jas a průhlednost textu.

Pod nabídkou uvidíte časovou osu videa a pod ní textovou časovou osu. Klepnutím a přetažením okrajů textového pole časové osy upravte, kdy se text objeví a zmizí. Můžete také přetáhnout celý rámeček a umístit jej do jiné části videa.
Jak přidat text do videa v aplikaci Kinemaster pro Android
Aplikace Kinemaster funguje na telefonech Android téměř stejně jako na iOS. Chcete-li přidat text do videa na zařízení Android, musíte udělat toto:
jak odstranit roboty v csgo
- Importujte záznam, abyste povolili možnost Vrstva v kolečku nabídky.

- Klikněte na Vrstva a poté na Text.

- Zobrazí se obrazovka pro úpravy textu. Napište text, který chcete do videa a potvrďte klepnutím na OK. Vrátíte se na hlavní obrazovku.

- Váš text bude nyní uprostřed náhledu videa. Klepnutím a přetažením přemístěte textové pole.

- Na pravém okraji pole budou dvě ikony šipek. Velikost textu můžete změnit přetažením ikony rovné šipky nebo přetažením zakřivené a otočit jej.

- Pokud je políčko zaškrtnuté, na pravé straně se zobrazí textová nabídka. Tato nabídka obsahuje různé možnosti přizpůsobení textu.

Kinemaster na Androidu vám umožňuje měnit text mnoha způsoby. Velikost, písmo, barva a pozadí textu jsou plně přizpůsobitelné a můžete přidat různé efekty. Nakonec si můžete vybrat, zda se bude text otáčet, posouvat, klesat nebo bude animován jiným způsobem.
Chcete-li však text nastavit tak, jak chcete, musíte se v nabídce vyznat. Zde jsou všechny možnosti nabídky popsané řádky a jak se zobrazují zleva doprava v aplikaci pro Android:
- V prvním řádku jsou dvě ikony následované tlačítkem. K dispozici je možnost zadávání textu, kterou představuje zjednodušený obrázek klávesnice a textová nabídka zobrazená jako ikona hamburgeru. Tlačítko je zakroužkované zaškrtnutí a slouží k přijetí změn.

- Druhý řádek obsahuje tři ikony: ikonu Aa pro výběr písma, nůžky, které umožňují mazat text, a bílý čtverec pro výběr barvy textu.

- Další tři řádky se nazývají In Animation, Total Animation a Out Animation. Tyto možnosti řídí typ animace textu, když je zobrazen ve videu. Klepnutím na každé pole zobrazíte související možnosti.

- Poslední řádek je Alpha (Neprůhlednost). Umožňuje upravit jas a průhlednost textu.

Pod textovou nabídkou je časová osa videa s níže zvýrazněným textem. Můžete přetáhnout okraje textového rámečku časové osy a roztáhnout tak, jak dlouho text zůstane na obrazovce, nebo přetáhnout celý rámeček a umístit jej na jiné místo ve videu.
Jak přidat text do videa v aplikaci Kinemaster iPad
Práce v Kinemasteru na iPadu je stejná jako používání aplikace na iPhonu. Podrobnější vysvětlení, jak přidat a upravit text do videa, najdete v části Jak přidat text do videa v části Kinemaster iPhone App v tomto článku.
Zde je stručný přehled metody:
- Importujte své video do aplikace.
- V nabídce vyberte Vrstva a potom klepněte na Text.
- Zadejte požadovaný text a potvrďte klepnutím na OK.
- Na hlavní obrazovce projektu přetáhněte textové pole na požadované místo.
- Pro změnu velikosti nebo otočení textu použijte rovné a zakřivené šipky na okraji rámečku.
- Textová nabídka bude k dispozici při každém výběru textového pole. Tuto nabídku použijte pro další přizpůsobení.
Jak přidat text do videa v Kinemaster na Chromebooku
Vzhledem k tomu, že Chromebooky používají aplikace pro Android, nebude žádný rozdíl mezi přidáváním textu do Chromebooku a metodou popsanou v části Jak přidat text do videa v části Kinemaster iPhone App v tomto článku.
jak dlouho trvá nastavení xboxu one
Pokud se vám nechce číst podrobné vysvětlení, zde jsou základní pokyny:
- Importujte video do aplikace Kinemaster.
- V nabídce Vrstva vyberte Text.
- Napište text, který se má objevit ve videu, a potvrďte klepnutím na OK.
- Změňte umístění textového pole přetažením na obrazovce náhledu.
- Pomocí dvou šipek na okraji rámečku (rovné a zakřivené) změňte velikost a otočte text podle svých představ.
- Přizpůsobte text dále pomocí textové nabídky, která bude k dispozici, když je vybráno textové pole.
Uvolněte svou kreativitu
Přidáním textu do vašich videí bude váš obsah vzrušující a umožní vám zvýraznit konkrétní části nahrávky. Nyní, když víte, jak přidat text do videa v Kinemasteru na všech hlavních platformách, budete moci produkovat každý typ videa, jaký si představíte.
Podařilo se vám v Kinemasteru přidat text do vašich videí? Jaké video jsi natočil? Řekněte nám to v sekci komentářů níže.