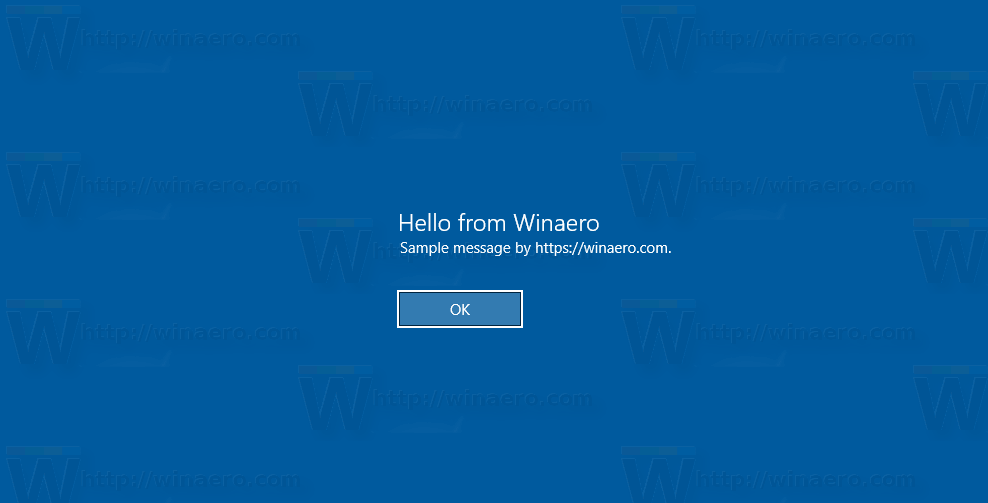Pracovní plocha Windows 10 je nesmírně konfigurovatelné místo a množství způsobů, jak můžete změnit její vzhled a dojem, aby se z ní stal váš digitální domov, je působivé. Můžete změnit barvu, průhlednost, tapetu, barvu složky, velikost, tvar, vzhled, zvuk a dojem.
Tyto změny nemusí být jen estetické. Mohou být také praktické, protože můžete také přidat ikony na ploše Windows 10, ať už jako zástupce z nainstalovaných programů nebo z balíčků ikon, které nahradí všechny vaše výchozí ikony vlastními.
Někteří uživatelé mohou raději udržovat plochu čistou a bez ikon, zatímco jiní potřebují jen několik nejčastěji používaných možností dostupných jedním kliknutím. Pokud jste ve druhé skupině, existuje několik způsobů, jak přidat tyto klikací symboly na plochu.
Tento kurz vás provede přidáním ikon na ploše Windows 10 a jejich nahrazením novými.
Co je v ikoně?
Ikony jsou naším oknem do Windows a poskytují rychlý přístup k našim nejpoužívanějším programům a funkcím. Je však třeba dosáhnout rovnováhy. Příliš mnoho klávesových zkratek způsobí, že plocha vypadá neuspořádaně, zatímco vás nutí hledat požadovanou zkratku. V tuto chvíli není spravedlivé nazývat to zkratkou. Příliš mnoho ikon na ploše a jsou poněkud zbytečné, protože pravděpodobně stále strávíte spoustu času hledáním programů, které potřebujete.
jak změnit uživatelské jméno ligy legend
Přidejte ikony nainstalovaných programů na plochu systému Windows 10
Máte několik možností, pokud chcete přidat ikony na ploše Windows 10 pro programy, které jste již nainstalovali. Můžeš:
- Přetáhněte spustitelný soubor přímo ze složky, ve které je nainstalován.
- Klepněte pravým tlačítkem a vyberte Odeslat na plochu (vytvořit zástupce).
- Přetáhněte ikonu z nabídky Start systému Windows
- Přetáhněte ikonu z hlavního panelu systému Windows
Programy obvykle nainstalují ikonu automaticky, ale není tomu tak vždy. Přesto vidíte, že to není náročný proces.
Během instalace přidejte zástupce na ploše Windows 10
Když do počítače nainstalujete aplikace a programy, jednou z posledních možností, kterou si můžete vybrat, je obvykle: „ Přidat zástupce na plochu . “Tuto možnost obvykle doprovází možnost zaškrtávacího políčka, kterou můžete nechat zaškrtnutou pro přidání ikony, nebo zrušit zaškrtnutí, pokud nechcete přeplňovat plochu.
Mám tendenci ponechávat zaškrtávací políčko u aplikací, o kterých vím, že jich budu hodně používat, a nezaškrtnuto u těch programů, které tolik nepoužívám. Zasahuje šťastné médium mezi snadnou dostupností a použitelnou pracovní plochou. Cortanu nebo nabídku Start systému Windows mohu vždy použít pro přístup k programu bez zástupce.
Po instalaci přidejte ikonu na ploše Windows 10
Možná máte běžně používanou aplikaci nebo funkci, která vám nedává možnost přidat zástupce, nebo je to výchozí systémová aplikace, kterou byste chtěli přidat. V takovém případě přidejte ikonu na plochu podle těchto pokynů.
V tomto scénáři použijeme Nástroj pro vystřižování, protože je to tak užitečné, ale u každého programu byste měli být schopni použít následující kroky.
Krok 1
Klepněte pravým tlačítkem na prázdné místo na pozadí systému Windows a vyberte Nový pak Zkratka .![]()
Krok 2
V poli, které říká Zadejte umístění položky: zadejte název programu. V tomto příkladu je to snippingtool.exe, ale můžete použít Procházet možnost najít program, který chcete přidat. Klepněte na další po dokončení.
Krok 3
Pojmenujte zástupce a klikněte Dokončit .
Klikací ikona je nyní na ploše. Nebojte se jej umístit kamkoli chcete, ke kterému máte snadný přístup. Nebo můžete znovu kliknout pravým tlačítkem myši na plochu a kliknout na funkci „Řadit podle“, abyste ji úhledně umístili v souladu s ostatními ikonami.
Změňte výchozí ikonu ve Windows 10
Můžete ručně změnit výchozí ikonu jakékoli dané funkce systému Windows nebo programu jiného výrobce. Pokud se vám nelíbí vzhled schématu, který máte, pokračujte a změňte to. Je to jednoduché.
Krok 1
Pravým tlačítkem klikněte na ikonu, kterou chcete změnit, a vyberte ji Vlastnosti .
Krok 2
Vybrat Změnit ikonu v dalším okně.
Krok 3
Vyberte ikonu z předloženého seznamu nebo vyberte Procházet najít další.
Krok 4
Klepněte na OK dvakrát použít změnu.
Ikona se nyní trvale změní na vybranou. Pokud se vám nelíbí nabízené možnosti, můžete si stáhnout ikony z internetu a dát tak svému počítači skutečně osobní vzhled.
jak formátovat SD kartu
Odstraňte šipku zástupce z ikon na ploše Windows 10
Dalším úhledným trikem, jak zvýšit atraktivitu pracovní plochy, je odstranit malou šipku označující zástupce. Opravdu nevím, proč Windows stále používají malou šipku, protože většině uživatelů je jedno, jestli přímo použijí zástupce nebo spustitelný soubor, a konečný výsledek je stejný. Je však snadné jej odstranit.
Tato změna vyžaduje úpravu položky registru, takže může být dobrý nápad nejprve vytvořit bod obnovení systému Windows. Je lepší být příliš opatrný, než ne dost opatrný. Pak:
- Stiskněte klávesu Windows + R, poté zadejte „regedit“ a stiskněte Enter.

- Přejděte na „HKEY_LOCAL_MACHINESOFTWAREMicrosoftWindowsCurrentVersionExplorer“

- Pravým tlačítkem klikněte na složku Průzkumník a vyberte Nový, Klíč a pojmenujte ji „Ikony prostředí“.

- Klikněte pravým tlačítkem na svůj nový klíč „Ikony prostředí“ a vyberte možnost Nová a Řetězcová hodnota. Říkejte tomu „29.“
- Klikněte pravým tlačítkem na 29 a vyberte Upravit.
- Do pole Údaj hodnoty vložte „% windir% System32shell32.dll, -50“ a změnu uložte kliknutím na OK.
- Aby se změna projevila, restartujte počítač.
Když se Windows restartují, bude nyní desktop vypadat mnohem lépe bez těch malých šipek všude!
Vytvořte ikonu na ploše pro funkci systému Windows
Můžete si také vytvořit vlastní ikonu na ploše Windows 10. Můžete jej propojit s funkcí systému Windows, kterou můžete často používat, jako je například spuštění zamykací obrazovky nebo přechod do režimu Letadlo. Tento druh vlastní zkratky může být velmi užitečný, pokud máte nastavení, které často používáte.
- Klepněte pravým tlačítkem na prázdné místo na ploše systému Windows.

- Vyberte Nový a zástupce.

- Zadejte kód nastavení do vstupního pole z tento seznam dostupných kódů .

- Klikněte na Další, pojmenujte zkratku a Dokončit.

Ve výše uvedených příkladech vložíte do vstupního pole pro uzamčení obrazovky „ms-settings: lockscreen“. Do pole byste vložili „ms-settings: network-airplanemode“, abyste mohli spustit režim Letadlo. Máte nápad. Potom stačí poklepat na ikonu a provést příkaz. Snadný!
Ikony jsou pro uživatele systému Windows neuvěřitelně důležité a schopnost je přesouvat, přidávat nebo měnit může mít velký vliv na to, jak Windows vypadá a jak se cítí, a proto, jak pohodlně používáme operační systém. Nyní alespoň víte, jak přizpůsobit ikony na ploše Windows 10. Podívejte se na další výukové programy pro Windows 10 od TechJunkie, kde najdete další průvodce přizpůsobením!