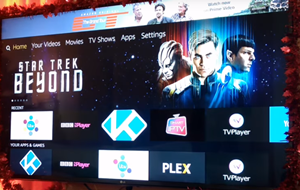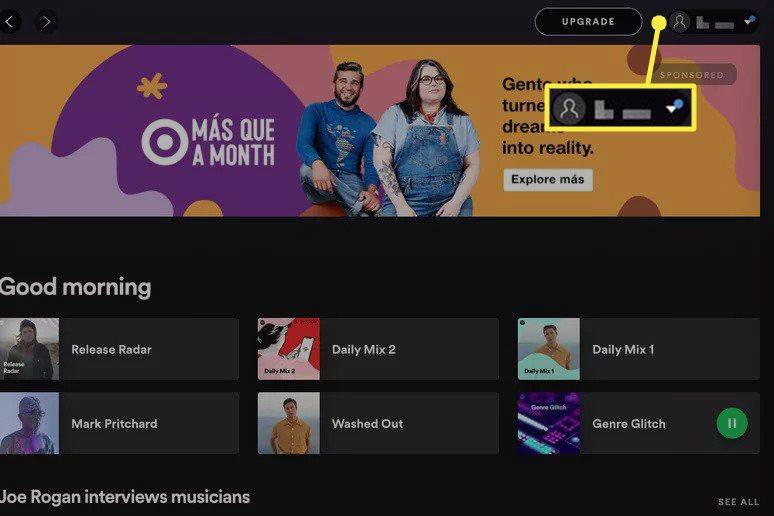Mnoho lidí je zvědavých na to, zda lze dálkové ovladače Harmony použít k ovládání Amazon Firestick a Amazon Fire TV. Odpověď jeAno. V oficiálním prohlášení oficiálního týmu Harmony potvrdili, že dálkové ovladače Harmony Express a dálkové ovladače Harmony Hub fungují s Fire OS.

Firestick můžete přidat do kteréhokoli z těchto dálkových ovladačů Harmony, s výjimkou infračervených dálkových ovladačů Harmony, které nebudou fungovat s Amazon Firestick nebo Amazon Fire TV.
je iphone 6 za to
Tato příručka vám ukáže, jak přidat jakékoli zařízení Fire OS do kompatibilního dálkového ovladače Harmony, a také jak ovládat některé z nejpopulárnějších aplikací, jako je Netflix, YouTube atd.
Začínáme
Velmi brzy budete moci pomocí dálkového ovladače Harmony ovládat Amazon Fire TV nebo Amazon Firestick. Aby to fungovalo, budete potřebovat mobilní aplikaci Harmony, kterou si můžete stáhnout z oficiálního stahování Harmony strana .
Pokud kliknete na odkaz, uvidíte, že si můžete tuto aplikaci nainstalovat pro stolní počítače, zařízení iOS nebo zařízení Android. Jednoduše vyberte své zařízení a získáte přímé odkazy ke stažení pro oficiální Google Play a App Store.
Budete také muset vše nastavit na vašem Firestick nebo Amazon Fire TV. Ujistěte se, že instalujete aplikace, které chcete ovládat pomocí Harmony Remote, jako je Hulu, YouTube, Netflix atd.
Po dokončení příprav můžete přejít k přidání Firesticku do dálkového ovladače Harmony.

Přidejte Firestick do libovolného (jiného než IR) dálkového ovladače Harmony
Následující pokyny jsou převzaty z oficiální stránky podpory Logitech Harmony:
jak změnit hlas google map
- Spusťte aplikaci Harmony na preferovaném zařízení a připojte se k centru Harmony.
- Klikněte na tlačítko Nabídka, poté na Harmony Setup, poté vyberte Přidat / Upravit zařízení a aktivity a nakonec vyberte Zařízení.
- Klepněte na možnost Přidat zařízení umístěnou ve spodní části obrazovky. Poté zvolte Zábavní zařízení.
- Dále budete muset zadat výrobce a číslo modelu vašeho zařízení. Poté klikněte na Přidat.
- Pokud máte více než jeden televizor Firestick nebo Fire, vyberte ten, který chcete přidat do dálkového ovladače Harmony.
- Když jej přidáte, Harmony vás požádá o vytvoření aktivity. Potvrďte pomocí Ano.
- Před vytvořením aktivity vám bude položena řada otázek, na které musíte odpovědět. Podpora Harmony navrhuje vypnout CEC po nastavení, pokud používáte Amazon Fire TV Cube.
Vytvořte aktivitu Amazon Firestick nebo Amazon Fire TV
Do dálkového ovladače Harmony můžete snadno přidat další aktivity. Následuj tyto kroky:
- Klikněte na možnost Aktivity umístěnou vlevo na obrazovce.
- Vyberte možnost Přidat aktivitu.
- Vyberte typ aktivity Firestick a pokračujte dalším.
- Opět musíte projít mnoha otázkami, dokud aktivitu nevytvoříte.
- Po dokončení budete muset synchronizovat dálkový ovladač Harmony. Je třeba postupovat podle pokynů.
Aktivita Watch Amazon Firestick musí být poprvé spuštěna pomocí aplikace Harmony.
Vzdálená synchronizace Harmony
Synchronizace dálkového ovladače Harmony není vůbec obtížná. Můžete to pomocí připojení k síti Wi-Fi na dálkových ovladačích Harmony s rozbočovačem. Pokud používáte aplikaci Harmony pro počítač, budete muset změny synchronizovat ručně.
Změny provedené ve vzdálených aplikacích nebo aplikacích pro chytré telefony budou automaticky sledovány prostřednictvím Harmony Cloud. Chcete-li synchronizovat změny s dálkovým ovladačem Harmony, vyberte nabídku, poté Nastavení a nakonec Sync Remote.
Chcete-li synchronizovat změny s aplikací Harmony pro smartphone, přejděte do nabídky, vyberte Nastavení harmonie a nakonec vyberte možnost Synchronizovat.
Jak spustit aktivitu Amazon Firestick
Spuštění aktivity Firestick je také jednoduché, postupujte takto:
jak používat ios aplikace na PC
- Připojte se k rozbočovači Harmony prostřednictvím aplikace Harmony pro smartphone.
- Spusťte aktivitu Watch Firestick. Od společnosti Harmony obdržíte upozornění, že máte zahájit párování Bluetooth.
- Přejděte na domovskou obrazovku Firestick pomocí dálkového ovladače Firestick.
- Mezi první a druhou generací Firesticku je malý rozdíl. Na první generaci Firesticku musíte vybrat Nastavení, poté Řadiče, další Firestick Remotes a nakonec Přidat nový dálkový ovladač. Na Firesticku druhé generace byste měli zvolit Nastavení, dále Řadiče a zařízení Bluetooth, poté Další zařízení Bluetooth a Přidat zařízení Bluetooth.
- Dálkový ovladač Firestick a Harmony by se měl spárovat během několika sekund. Pokud párování nefunguje okamžitě, nedělejte si starosti, opakujte tyto kroky znovu, dokud zařízení nespárujete.
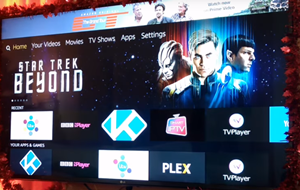
Mise splněna
A je to. Nyní můžete pomocí dálkového ovladače Harmony ovládat nejrůznější aplikace na Amazon Firestick nebo Amazon Fire TV. Časem uvidíte, jak praktické a užitečné to může být. Dálkový ovladač by měl také dobře fungovat i při překážkách v cestě.
Líbí se vám používat produkty Logitech Harmony? Řekněte nám o svých zkušenostech nebo cokoli jiného, o čem byste chtěli diskutovat, v sekci komentáře níže.