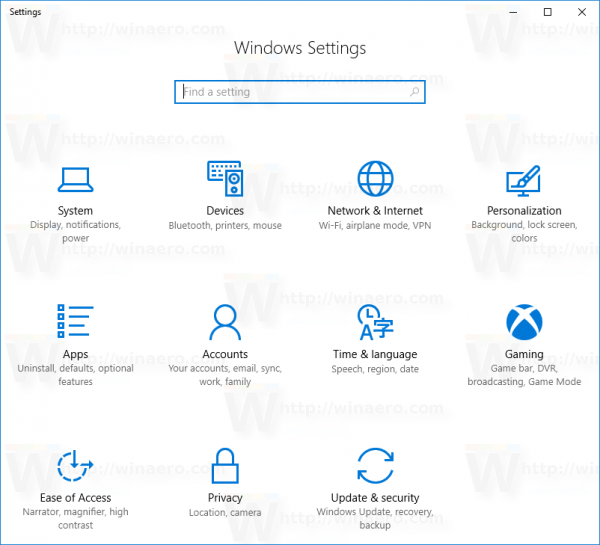Co vědět
- Vyberte si svůj televizor z Kontrolní centrum > Zrcadlení obrazovky nebo vyberte Stav AirPlay ikonu na liště nabídek.
- Když ikona AirPlay zmodrá, AirPlay je aktivní a zrcadlí váš vybraný Apple nebo chytrý televizor.
- Upravte velikost zrcadleného zobrazení z rozevírací nabídky AirPlay nebo Systémové preference > Displeje .
Tento článek vysvětluje, jak AirPlay z Macu do TV. Pokyny platí pro Macy se systémem macOS Monterey (12), macOS Big Sur (11), macOS Catalina (10.15) a macOS Mojave (10.14). Jakmile na Macu zapnete AirPlay, můžete z Macu přenášet do Apple TV nebo kompatibilní chytré televize pomocí několika kliknutí.
Jak AirPlay z Macu do TV v macOS 12 nebo macOS 11
Přístup k AirPlay na Macu se systémem Monterey (macOS 12) nebo Big Sur (macOS 11) v Ovládacím centru. Potřebujete zařízení Apple TV nebo chytrou televizi kompatibilní s AirPlay ve stejné síti jako Mac.
-
Na liště nabídek Mac vyberte Kontrolní centrum ikona.

-
V Ovládacím centru vyberte Zrcadlení obrazovky .

-
Chcete-li na televizoru začít zobrazovat obrazovku Macu, vyberte Apple TV nebo název vaší chytré televize.

-
Chcete-li AirPlay zastavit, vraťte se do nabídky Screen Mirroring a vyberte Předvolby zobrazení .

Můžete také přejít na lištu nabídky Mac a vybrat AirPlay ikonu a poté vyberte Předvolby zobrazení .
jak převést koaxiální na hdmi
-
V macOS 12 vyberte Nastavení obrazovky v okně, které se otevře. (Postup se zde mírně liší v macOS 11, jak je znázorněno níže.)

-
V macOS 12 vyberte Odpojit pro zastavení AirPlay. Vybrat Hotovo zavřít okno.

-
V macOS 11 vypněte AirPlay výběrem Předvolby zobrazení v okně Screen Mirroring a poté použijte nabídku vedle Displej AirPlay vybrat Vypnuto .

Jak zapnout AirPlay v macOS Catalina a Mojave
Chcete-li na Macu zapnout AirPlay v macOS Catalina (10.15) nebo macOS Mojave (10.14), použijte panel nabídek nebo Ovládací centrum.
-
Vybrat Stav AirPlay ikona.
Pokud tuto ikonu nevidíte, přejděte na Systémové preference > Displeje a vyberte Zobrazit možnosti zrcadlení na panelu nabídek, pokud jsou k dispozici .
-
V části AirPlay To vyberte Apple TV nebo TV kompatibilní s AirPlay.

-
Případně otevřít Kontrolní centrum , vyberte Zrcadlení obrazovky a vyberte název své Apple TV nebo TV kompatibilní s AirPlay.
-
Pokud se k chytré televizi připojujete poprvé, zadejtekódvidíte na televizoru, když k tomu na Macu budete vyzváni.

Jak zrcadlit můj Mac do mého televizoru v macOS Catalina nebo Mojave
Jakmile na Macu zapnete AirPlay, zrcadlení displeje do televizoru proběhne automaticky. Chcete-li dosáhnout nejlepšího výsledku, můžete upravit velikost zrcadlení.
-
Po zapnutí AirPlay vyberte modrou Stav AirPlay ikona.

-
Zkontrolujte možnosti zrcadlení z rozevírací nabídky AirPlay pod AirPlay: TV_Jméno. Zrcadlo TV_Jménoje výchozí nastavení, což znamená, že obsah zrcadlený do vašeho televizoru bude odpovídat velikosti displeje vašeho televizoru.

-
Chcete-li změnit zrcadlení na vestavěný displej vašeho Macu, vyberte Zrcadlo Vestavěný Zobrazovaný_název.

-
Pokud chcete zrcadlit obsah z konkrétní aplikace nebo videa pomocí funkce AirPlay, vyberte možnost AirPlay ikonu a vyberte svou chytrou televizi ze seznamu dostupných zařízení.

Jak mohu AirPlay z mého Macu do mé Smart TV bez Apple TV?
Abyste si mohli užívat zrcadlení obrazovky AirPlay nebo vysílání zvuku z Macu, nepotřebujete Apple TV, pokud máte kompatibilní televizi. Kroky pro zapnutí a používání AirPlay jsou stejné jako při připojení k Apple TV. Zde je však několik věcí, které je třeba mít na paměti, abyste zajistili, že budete moci bez problémů přenášet AirPlay z vašeho Macu do chytré televize jiné než Apple.
- Jak mohu AirPlay z mého Macu do Samsung TV?
Pokud máte televizor Samsung kompatibilní s AirPlay 2, použijte zrcadlení nebo odesílání AirPlay z vašeho Macu. Apple i Samsung na svých stránkách podpory uvádějí kompatibilní televizory a monitory. Nápovědu k nalezení čísla modelu vašeho televizoru naleznete na obalu, v uživatelské příručce nebo na zadní straně zařízení.
- Jak mohu AirPlay z Macu na Fire TV?
Chcete-li odesílat na Fire Stick z Macu, stáhněte si do Fire Stick aplikaci, jako je AirScreen. Poté vyberte své zařízení Fire Stick z rozbalovací nabídky ikony AirPlay na vašem Macu. Můžete také AirPlay z vašeho Macu do některých chytrých televizorů Toshiba a Insignia Amazon Fire.
Zajímavé Články
Redakce Choice

Odebrat Zavřít tlačítka z neaktivních karet v Google Chrome
Pomocí vlajky můžete odstranit tlačítko Zavřít (x) z neaktivních karet v Google Chrome. Získáte tak více prostoru pro názvy karet.

Lyftova historie růžového kníru
Pamatujete si na ikonický růžový knír zobrazený na přední části každého vozu Lyft? Byl to okamžitě rozpoznatelný symbol služby spolujízdy. Určitě vás ale napadlo, proč zrovna knír a proč růžová barva. Lyft přišel

Kompletní seznam 4 skladeb rockové kapely
Rockband 4 byla první novinka v sérii po více než pěti letech. Máme kompletní seznam skladeb pro hru.

Trailer Mass Effect Andromeda, novinky a datum vydání ve Velké Británii: Podívejte se na trailer Mass Effect před spuštěním
Mass Effect: Datum vydání Andromedy je na obzoru a společnost Bioware vymačkává humbuk-citron za celou svoji cenu s novým přívěsem před spuštěním. Ze vzhledu se během otevírací doby stalo něco ošklivého

Jak vytvořit anketu v WhatsApp
Ankety jsou skvělým způsobem, jak rychle získat názory ostatních. Pokud jste vášnivým uživatelem WhatsApp, možná budete chtít použít anketu, abyste lépe porozuměli svým přátelům, spolupracovníkům a členům skupiny. Na rozdíl od většiny platforem sociálních médií,

Recenze HP G72
Notebook HP G72 se může pochlubit velkorysou velikostí obrazovky, stylovým designem a slušnými specifikacemi, ale překvapivě je to také náhrada stolního počítače za rozpočet bez strmé ceny. Je uzavřen v šedém šasi slona a