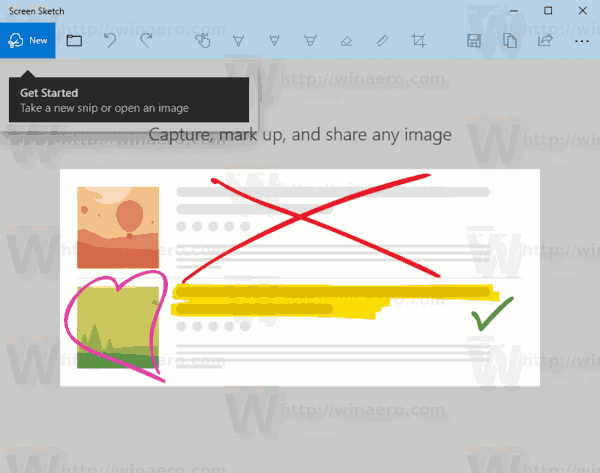Pokud jste nevěděli o různých možnostech spojených s Tabulkami Google, může tato online verze aplikace Microsoft Excel pomocimnoho. Abyste jej však mohli správně využívat, musíte se seznámit s některými základními funkcemi.

Abeceda a udržování řádků pohromadě určitě spadají do této kategorie. V tomto článku vám ukážeme, jak provádět obě tyto primární funkce v Tabulkách Google.
Abecedně
Nejpřímějším způsobem abecedního řazení tabulky je použití Třídit funkce. Díky tomu můžete abecedně vybrat vybraný rozsah dat, sloupec nebo více sloupců.
Jednotlivé sloupce
Chcete-li abecedně uspořádat jeden sloupec dat v pořadí od A do Z, budete muset zadat vzorec, který to provede automaticky. Funkce Sort může trvat mnohem více argumentů, ale pokud chcete provést rychlé, vzestupné, abecední řazení, použijte = TŘÍDIT (A2: A12) funkce.
Pamatujte, že tento vzorec je pole. To znamená, že vzorec zaujímá rozsah, který je přesně stejné velikosti jako vstupní rozsah. Použijte tento vzorec a nebudete moci v poli nic změnit. Z výsledku nebudete moci smazat ani jednu buňku. Můžete odstranit celý výsledek vzorce, ale nikoli hodnotu buňky.

Více sloupců
Pokud máte datovou sadu více sloupců, funkce řazení vám může stále pomoci uspořádat buňky abecedně. Existuje vzorec, který vám to pomůže. Zadejte = SORT (A2: B12,1, FALSE) funkce abecedního řazení více sloupců podle vašich preferencí. Uvedený vzorec pracuje se třemi argumenty.

První argument je rozsah . V podstatě rozsah záznamů, které chcete seřadit. To zase umožňuje vybrat sloupce, které chcete seřadit.
Druhým argumentem je sloupec, do kterého chcete výsledky seřadit. Jmenuje se to třídicí_sloupec .
Třetím argumentem je stoupá argument. Může mít jednu ze dvou hodnot: SKUTEČNÝ nebo NEPRAVDIVÉ . TRUE znamená, že řazení bude provedeno vzestupně. FALSE znamená, že řazení bude provedeno v sestupném pořadí.
Integrované možnosti řazení
Možná budete chtít abecedně uspořádat dostupná data a získat statické hodnoty namísto dynamických. Funkce řazení to nedokáže, ale v Tabulkách Google je integrovaný nástroj, který vám umožňuje získat statické abecední informace. Toto je pravděpodobně nejjednodušší způsob abecedního řazení v Tabulkách Google, ale nebude vám příliš dobře, když budete seznam neustále aktualizovat. Pokud chcete změnit statické hodnoty buněk uvnitř sloupce, postupujte takto.
Je to tak jednoduché, jako vybrat celý sloupec (kliknout na odpovídající písmeno sloupce) a přejít na ikonu Data položka v horním menu. Zde si můžete vybrat, zda chcete sloupec abecedně A-Z nebo Z-A. Vyberte jednu z možností.

Pokud vyberete rozsah uvnitř sloupce, nezapomeňte, že v části Data budete mít více možností. Pokud vyberete rozsah řazení, nástroj seřadí vybraný rozsah ve vzestupném / sestupném pořadí. Pokud vyberete kteroukoli ze dvou možností třídění, bude seřadit celý list vzestupně / sestupně.
Další možnosti abecedního řazení můžete zobrazit výběrem Řadit rozsah v dialogovém okně pod položkou Data. To usnadňuje řazení, pokud máte na výběr z mnoha sloupců. Až budete hotovi, vyberte Třídit .
jak přesunout autentizátor do nového telefonu
Abeceda datové sady na základě jednoho sloupce
Začněte výběrem příslušné datové sady a ujistěte se, že jste zahrnuli také záhlaví. Pak přejděte na Data a vyberte Řadit rozsah z rozevírací nabídky. Povolit Data mají řádek záhlaví volba. Pak pod Seřazeno podle , vyberte záhlaví, které chcete. Vyberte možnosti A-Z nebo Z-A pro vzestupné / sestupné řazení. Klepněte na Třídit .

Zmrazení
Někdy možná budete chtít zachovat řádky a sloupce tak, jak je nastavujete, a vypsat další sloupce v abecedním pořadí. To je zcela možné. Můžete buď zmrazit řádky, nebo celé sloupce. Po zmrazení jsou vybrané řádky / sloupce odděleny silnou šedou čarou. To znamená, že bez ohledu na to, jak se pokusíte seřadit jakoukoli část dokumentu, vybrané řádky / sloupce zůstanou na místě, tak, jak jste je označili.
To je velmi jednoduché. Vyberte buňku v řádku / sloupci, kterou chcete zmrazit. Poté přejděte na Pohled položka v horní nabídce Tabulek Google. Najeďte myší nad Zmrazit funkce. Pro řádky a sloupce máte čtyři možnosti.
Žádné řádky zruší zmrazení a uvidíte, jak z listu zmizí příslušná silná šedá čára. 1 řádek zmrazí první řádek. 2 řádky zmrazí první dva řádky. Až po aktuální řádek (x) zmrazí vše až po řádek, který jste vybrali (číslo x, kde x je číslo příslušného řádku).
Totéž platí pro sloupce. Dostaneš Žádné sloupce , 1 sloupec , 2 sloupce , a Až do aktuálního sloupce (y) , kde y je písmeno vybraného sloupce.
Po výběru řádků / sloupců / obou můžete přejít na Data , abecedně vše, a uvidíte, že zmrazené řádky / sloupce nezmění svou hodnotu. Jedná se o praktickou možnost a lze ji použít různými kreativními způsoby.

Abeceda a zachování neporušených sloupců a řádků
Existují dva hlavní způsoby abecedy v Tabulkách Google. První používá různé vzorce a je velmi dynamický. Umožňuje vám také dělat s tabulkami různé věci. Je to však poměrně složité. Pokud chcete list seřadit podle abecedy, použijte druhou metodu. Nebojte se Pomocí funkce Freeze můžete řádky a sloupce zamknout na místě.
Byla tato příručka užitečná? Podařilo se vám s tabulkou udělat, co jste chtěli? Neváhejte se dotknout níže uvedené sekce komentářů s případnými dotazy. Naše komunita je připravena se všemi odpověďmi, které potřebujete.


![Co dělat, když váš Amazon Fire TV Stick stále ukládá / zastavuje [prosinec 2020]](https://www.macspots.com/img/streaming-devices/65/what-do-when-your-amazon-fire-tv-stick-keeps-buffering-stopping.jpg)