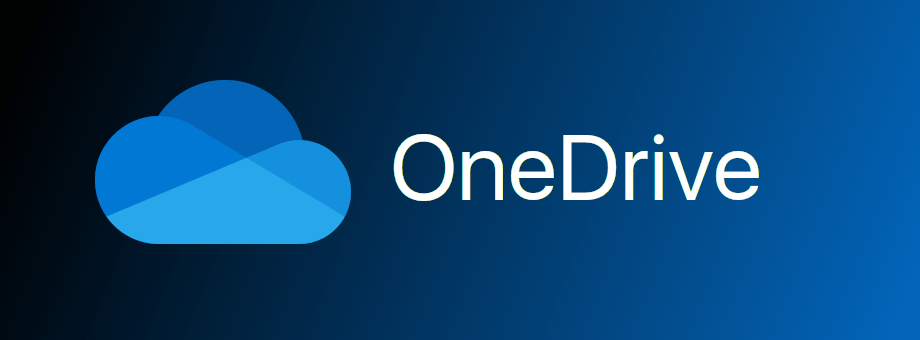Je snadné se připojit k síťové jednotce v OS X na vyžádání, ale pokud existuje konkrétní síťová jednotka nebo svazek, který často používáte, možná budete chtít, aby se připojil automaticky při každém spuštění počítače Mac nebo při přihlášení k uživatelskému účtu. To může ušetřit spoustu času a frustrace, zejména u počítačů Mac, které mají více uživatelů nebo které jsou často restartovány. Zde je postup, jak automaticky připojit síťovou jednotku v OS X.

Krok 1: Připojte se k síťové jednotce a uložte své přihlašovací údaje
Než můžete svému Macu dát pokyn, aby se automaticky připojil k síťové jednotce, musíte se nejprve připojit k jednotce ručně a umožnit OS X uložit vaše uživatelské jméno a heslo pro tuto jednotku. Chcete-li to provést, vyberte Vyhledávač a zvolte Jít> Připojit k serveru z lišty nabídek. V zobrazeném okně připojení k serveru zadejte IP adresu nebo místní název síťové jednotky, kterou chcete nakonfigurovat tak, aby se automaticky připojovala.

Klepněte na Připojit zahájíte připojení k síťové jednotce. Pokud jednotka nebo svazek vyžaduje uživatelský účet a heslo, vyberte Registrovaný Uživatel a zadejte požadovaná pověření. Než stisknete Připojit znovu se však ujistěte, že Zapamatujte si toto heslo v mé klíčence je zaškrtnuto. To umožní vašemu Macu uložit a odeslat název vašeho účtu a heslo při pokusu o automatické připojení k síťové jednotce. Bez ní budete vyzváni k zadání těchto údajů pokaždé, když se přihlásíte, což eliminuje alespoň polovinu účelu nastavení automatického připojení k síťové jednotce.

Až budete připraveni, stiskněte Připojit podruhé a jednotka se připojí, pokud byly všechny informace zadány správně. Nyní můžete zavřít všechna otevřená okna Finderu, ale ještě odpojit síťovou jednotku; použijeme to dále.
Krok 2: Přidejte síťovou jednotku k položkám pro přihlášení uživatele
Síťová jednotka byla ručně připojena a byly uloženy požadované informace o uživatelském účtu. Nyní je čas nakonfigurovat OS X pro automatické připojení k této síťové jednotce, když se přihlásíte.
Jděte do Předvolby systému> Uživatelé a skupiny . V seznamu vlevo vyberte svůj uživatelský účet a klikněte na ikonu Přihlašovací položky záložka na pravé straně okna. Zobrazí se všechny aplikace, skripty, dokumenty a uživatelské služby, které jsou nakonfigurovány tak, aby se spouštěly automaticky po přihlášení vašeho uživatelského účtu.
Chcete-li přidat síťovou jednotku do tohoto seznamu, jednoduše vyhledejte ikonu síťové jednotky na ploše a poté ji přetáhněte do seznamu Přihlašovací položky.

Ve výchozím nastavení, kdykoli se Mac připojí k síťové jednotce, otevře se okno Finderu, kde se zobrazí její obsah. Pokud si nepřejete, aby se to stalo s automaticky připojeným síťovým diskem, zaškrtněte políčko Skrýt po přidání do seznamu Přihlašovací položky. Síťová jednotka se tak bude moci tiše připojit na pozadí, takže bude připravena a bude na vás čekat, až ji budete potřebovat.
Chcete-li otestovat nové nastavení, restartujte počítač Mac nebo se odhlaste a znovu se přihlaste. Přesné načasování bude záviset na vašem síťovém připojení a dostupnosti vaší síťové jednotky, ale měli byste vidět jednotku, která se objeví ve Finderu a na ploše v několik sekund od přihlášení k vašemu uživatelskému účtu OS X. Pokud chcete Macu zabránit v automatickém připojování k síťové jednotce, přejděte zpět na kartu Položky přihlášení v Předvolbách systému, zvýrazněte síťovou jednotku a klikněte na tlačítko mínus v dolní části seznamu.