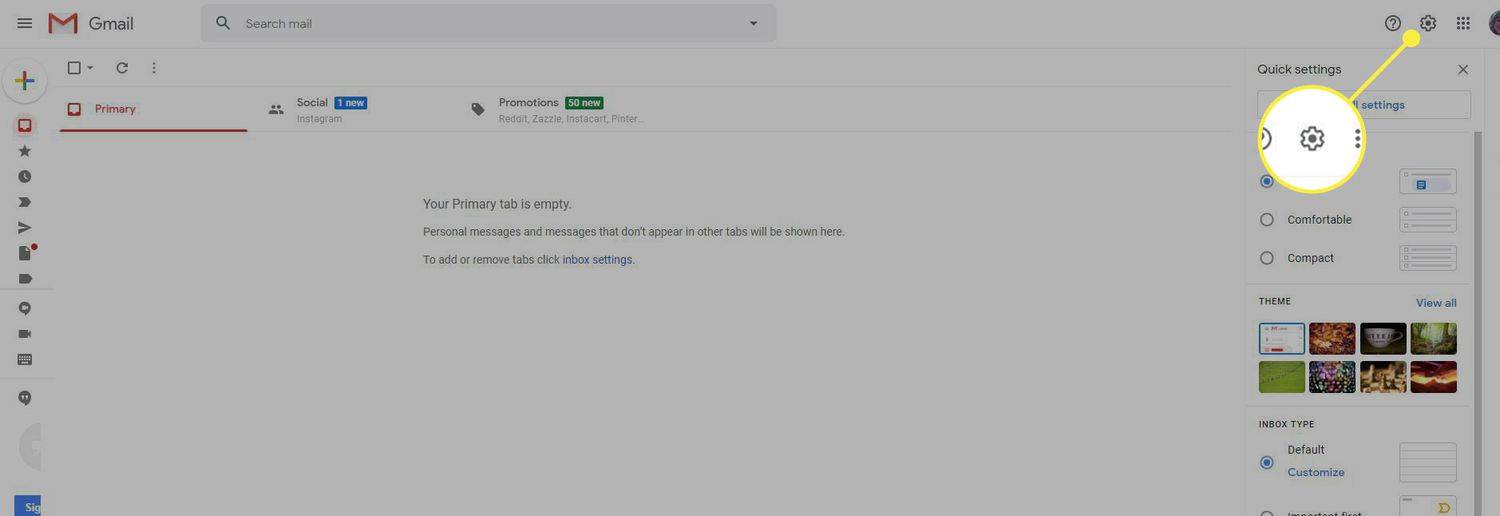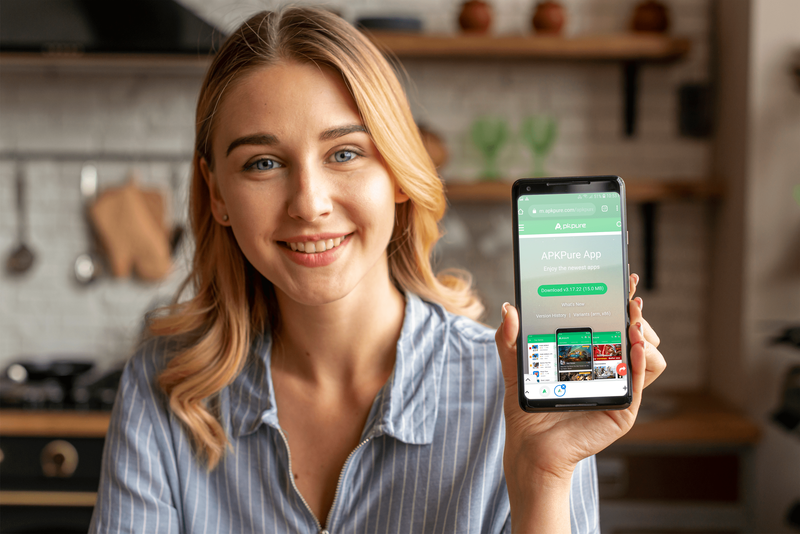Týmový chat je ideální pro koordinaci týmu v Overwatch. Oddělený od skupinového chatu a více zaměřený na daný úkol, můžete jej použít pro střílení vánek a pro dávání a přijímání pokynů. Bez toho nevyhrajete, takže se můžete také spřátelit s chatem ve všech jeho podobách.

Věděli jste, že se můžete automaticky připojit k týmovému chatu v Overwatch? K týmovému chatu se můžete kdykoli připojit ručně, ale pokud hrajete s běžnou skupinou přátel, je automatické připojení o jednu věc méně, než musíte začít, než začne zápas. I když nemáte nebo nepoužíváte mikrofon, poslech kanálu může být zábavný a zásadní pro vítězství v zápase.
Automaticky se připojit k týmovému chatu v Overwatch
Chat je nedílnou součástí mnoha online her a některé týmy vás nakopnou, pokud se nepřipojíte ke kanálu chatu nebo se nepřipojíte ke konverzaci. I když je to trochu kruté, pokud hrajete závodně místo jen pro zábavu, musíte to mít na paměti.
Zde je návod, jak se automaticky připojit k týmovému chatu v Overwatch:
- Otevřete hru a vyberte Možnosti.
- Vyberte Zvuk a zapněte Skupinový hlasový chat.
- Vyberte týmový hlasový chat a nastavte jej na Automatické připojení.
- Uložte změny.
Myslíte si, že by to bylo v nabídce Social, ale není. Zvuk je pro toto logické místo, ale ne první, které mi přijde na mysl. Ale takhle to děláte.
Když jsem hrál Overwatch, chat byl skutečný smíšený pytel. Některé dny to byl toxický nepořádek postoje a ega, jindy to bylo skvělé místo, kde se můžete potloukat. Za chvíli jsem nehrál, ale hádám, že se to tolik nezměnilo. Co se stalo, když jsem hrál, bylo to, že chatování občas vypadlo nebo můj mikrofon náhodně přestal fungovat.

Odstraňování problémů s chatem v Overwatch
Pokud máte problémy se skupinovým chatem v Overwatch, cítím vaši bolest. Pravidelně bych měl problémy, kde by hra padala, občas ztlumila v náhodných intervalech nebo se úplně vypnula. Jak ví každý, kdo tuto hru hraje, chat je pro úspěch nezbytný.
Pokud máte potíže s chatem v Overwatch, vyzkoušejte některou z těchto oprav. Používám Windows 10, takže tyto opravy s tím souvisejí. Pokud používáte konzolu, pravděpodobně budou platit stejné principy, ale způsob jejich dosažení se bude lišit.
Restartujte / restartujte
Nejrychlejším způsobem, jak opravit něco špatně, je restartovat hru. Pokud to nefunguje, restartujte počítač mezi zápasy, abyste zjistili, zda hlasový chat funguje znovu. Pokud ani jeden z nich nefunguje, zkuste jeden z nich.
Zkontrolujte náhlavní soupravu
Většina hráčů bude používat náhlavní soupravu s připojeným mikrofonem, což je první místo ke kontrole. Ujistěte se, že jsou všechna připojení zabezpečená a že jste je při hraní nevypojili. Měli byste ji vidět zaregistrovanou v systému Windows jako zvukové zařízení, proto to pečlivě zkontrolujte.
Pokud vše vypadá bezpečně, vyjměte náhlavní soupravu ze zařízení a počkejte, až zmizí. Poté jej znovu připojte a počkejte, až se znovu zaregistruje. Znovu otestovat.
Pokud používáte samostatný mikrofon, udělejte to samé a uvidíte, co se stane.

Zkontrolujte nastavení vstupu a výstupu
Pokud přepínáte mezi náhlavní soupravou a reproduktory, ujistěte se, že je ve Windows vybrána náhlavní souprava jako přehrávací i nahrávací zařízení.
- Klikněte pravým tlačítkem na ikonu reproduktoru v oznamovací oblasti systému Windows.
- Vyberte Zvuky.
- Vyberte kartu Přehrávání a ujistěte se, že je náhlavní souprava vybraným zařízením.
- Vyberte kartu Nahrávání a ujistěte se, že váš mikrofon je vybrané zařízení.
Pokud tato nastavení vypadají správně, použijte k testování možnost Vlastnosti na každé kartě. V části Záznam v části Vlastnosti vyberte kartu Úrovně a zkontrolujte, zda není vstupní hlasitost nastavena na nulu.
Zkontrolujte nastavení zvuku Overwatch
Pokud vaše zařízení vypadá dobře a zdá se, že náhlavní souprava funguje mimo Overwatch, měli bychom zkontrolovat nastavení hry.
- Otevřete Overwatch a vyberte Možnosti.
- Vyberte Zvuk a zkontrolujte, která zařízení jsou vybrána v zařízeních hlasového chatu.
- Když jste tam, zkontrolujte nastavení Push to Talk.
Pokud jste provedli změny, otestujte je. Pokud vše vypadá dobře, možná by změna zvukové jednotky mohla fungovat. Pokud nefunguje pouze Overwatch, změna ovladače nemusí dělat nic, ale stojí za to to vyzkoušet.
Aktualizujte zvukový ovladač
Aktualizace zvukového ovladače je úkolem poslední instance. Pokud vše ostatní selhalo a vaše náhlavní souprava a mikrofon fungují v jiných hrách, můžete Overwatch přeinstalovat nebo změnit ovladač. Protože nový ovladač je mnohem menší a rychlejší než přeinstalování celé hry, pojďme s tím.
jak vyškrtnout text na sváru
- Klikněte pravým tlačítkem na tlačítko Start systému Windows a vyberte Správce zařízení.
- Vyberte si náhlavní soupravu z řadičů zvuku, videa a her.
- Klikněte pravým tlačítkem a vyberte Aktualizovat ovladač.
- Umožněte systému Windows najít novější ovladač a nainstalovat jej.
Pokud Windows nenajde novější ovladač, vyhledejte jej ručně od výrobce zvukové karty, nikoli od výrobce náhlavní soupravy. I když je to stejná verze jako nyní, nainstalujte si ji a uvidíte, co se stane.
Pokud to nefunguje, zbývá zkusit pouze přeinstalovat Overwatch. Bude to chvíli trvat, a proto jsem to nechal až na poslední!