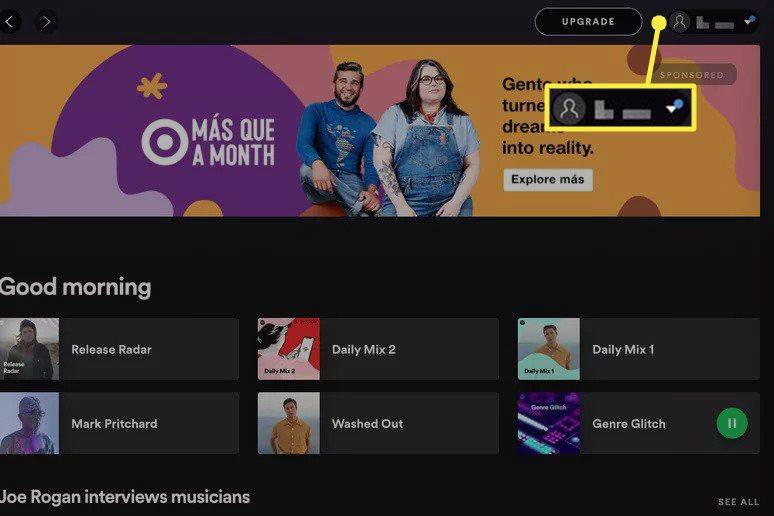Ztráta určitých stažených souborů v Chromu je docela snadná, zvláště pokud jste stáhli více souborů než jeden.

Google Chrome však na tento problém myslel a zahrnul funkci, kterou můžete snadno použít k automatickému otevření souboru, jakmile dokončí stahování.
jak najít všechny nepřečtené e-maily v Gmailu
Díky této funkci se nebudete muset starat o ztrátu času ručním prohledáváním seznamu stažených souborů. I když je jeho použití celkem snadné, je v tom háček, protože ne všechny soubory lze otevřít automaticky.
Naštěstí pro vás vysvětlíme vše o automatickém otevírání stahování a také vám poskytneme několik užitečných tipů.
Automaticky otevírat stažené soubory v prohlížeči Chrome
Chcete-li automaticky otevřít soubory, které jste stáhli do Chromu, stačí postupovat podle několika jednoduchých kroků:
- Otevřete prohlížeč Google Chrome.
- Stáhněte si požadovaný soubor.
- Počkejte, až se stahování zcela dokončí - některé verze prohlížeče Chrome se na panelu Stahování zobrazí Dokončeno, zatímco jiné používají jako signály barevné záblesky. Jakmile soubor přestane blikat, soubor se stáhne a uloží do paměti vašeho počítače.
- Klikněte na malou ikonu šipky umístěnou vedle vašeho stahování.
- Vyberte možnost Vždy otevírat soubory tohoto typu - po kliknutí na tuto možnost se zobrazí značka zaškrtnutí.

Tímto způsobem nastavíte Chrome tak, aby v budoucnu automaticky otevíral všechny stažené soubory stejného typu.
Pamatujte, že u některých typů souborů tuto funkci nebudete moci použít.
Typy souborů, které nelze automaticky otevřít
Existují určité typy souborů, kterým Google Chrome brání v automatickém otevírání, protože je považuje za potenciálně nebezpečné. Jinými slovy, pokud váš prohlížeč ve své databázi nemá příponu staženého souboru, nebudete u tohoto typu tuto funkci moci použít. Jediným způsobem, jak otevřít tento soubor, by bylo kliknout na stahování nebo jej vyhledat v počítači a otevřít jej ručně.

Kromě toho nelze automaticky otevřít běžné typy souborů, jako jsou soubory .exe, .zip a .bat.
Pokud se u některých z uvedených typů pokusíte kliknout na Vždy otevírat soubory tohoto typu, všimnete si, že tato možnost je deaktivována a nelze na ni kliknout.
Jak změnit cílovou složku pro stahování
Pokud chcete stažené soubory otevřít ručně, musíte vědět, kam je Google Chrome ukládá.
Lidé obvykle používají výchozí nastavení prohlížeče Google Chrome, které ukládá stažené soubory do složky Stažené soubory v oddílu C.
To však nemusí platit pro vás. Takto můžete zkontrolovat, kam jsou vaše soubory uloženy, a změnit cílovou složku v několika jednoduchých krocích:
- Otevřete prohlížeč Google Chrome.
- Nastavení prohlížeče otevřete kliknutím na tři svislé tečky a výběrem Nastavení.
- Přejděte dolů a klikněte na Pokročilé.
- Přejděte dolů na kartu Stahování.

Zde uvidíte dvě dostupné možnosti. První z nich se nazývá Umístění, což představuje složku, ve které budou stažené soubory uloženy. Úplnou cestu ke složce v počítači najdete pod štítkem Umístění.
Chcete-li změnit složku, kam má Chrome ukládat všechna vaše budoucí stahování, jednoduše klikněte na Změnit. Poté vyberte složku, kterou chcete, a vaše práce je hotová.

jak smažete profil netflixu
Kromě změny umístění můžete také nastavit prohlížeč Google Chrome tak, aby se vás vždy zeptal, kam chcete soubory stáhnout.
Chcete-li tak učinit, kliknutím na něj povolte funkci Před uložením uložit každý soubor.
Jak obnovit celý váš prohlížeč Google Chrome
Pokud jste se ve svém prohlížeči Google Chrome hodně změnili a nevíte, jak tento proces zvrátit, nebo pokud se vám více líbí výchozí verze, můžete takto resetovat celou konfiguraci prohlížeče Chrome.
Zadejte nastavení prohlížeče, přejděte dolů a znovu klikněte na Pokročilé. Přejděte dolů do dolní části stránky.
V sekci Upřesnit uvidíte jako poslední funkci Reset a Vyčištění. První možnost v části Obnovit a vyčistit, nazvaná Obnovit nastavení na původní hodnoty, lze použít k resetování všeho v prohlížeči Chrome. Klikněte na šipku vedle této možnosti a poté potvrďte své rozhodnutí kliknutím na Obnovit nastavení.

Při stahování souborů buďte opatrní
Malware je všude na internetu a lidé obvykle infikují své počítače stahováním podezřelých souborů.
S ohledem na to byste měli být opatrní při stahování souborů a vždy je stahovat z důvěryhodného zdroje.