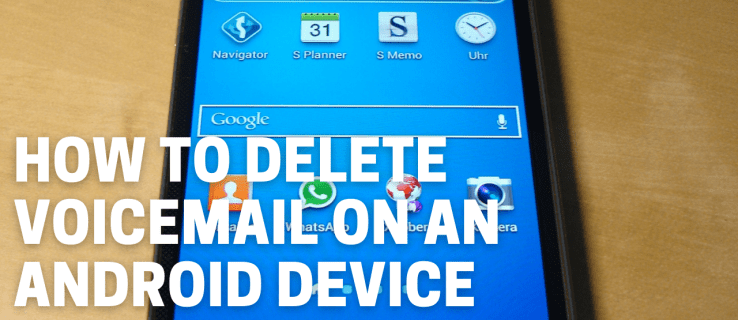Většina moderních podniků se při komunikaci spoléhá na e-maily. Ztráta přístupu k e-mailům nebo v horším případě celé e-mailové účty může být zničující. Zálohování e-mailů aplikace Outlook je jedním z nejlepších způsobů, jak si uklidnit vědomí, že e-maily jsou uloženy na více místech ve vašem zařízení a nelze je snadno ztratit.
V tomto článku vysvětlíme, jak zálohovat e-maily aplikace Outlook několika různými způsoby.
jak zapnout souřadnice v minecraft xboxu
Jak zálohovat a exportovat všechny e-maily aplikace Outlook
Jedním z nejrychlejších způsobů zálohování všech vašich e-mailů aplikace Outlook je použití integrovaného formátu souboru PST. Microsoft Outlook a Microsoft Exchange používají soubory PST výhradně k ukládání e-mailů, kontaktních informací a adres a událostí kalendáře. Statický soubor PST lze použít jako zálohu pro vaše aktuální e-maily a kontaktní informace aplikace Outlook a Outlook k němu bude mít přístup, i když bude offline.
Zde je postup, jak zálohovat e-maily do souboru PST:
- Otevřete Outlook a stiskněte Soubor.

- V nabídce vyberte Otevřít a exportovat.

- Klikněte na tlačítko Import / Export.

- Systém se vrátí na hlavní obrazovku aplikace Outlook a zobrazí průvodce Import / Export Wizard, který vás provede procesem exportu.

- V průvodci vyberte ze seznamu možnost Exportovat do souboru a poté klikněte na Další.

- Po zobrazení výzvy k výběru typu souboru zvolte datový soubor Outlook (.pst) a poté klikněte na Další.

- Poté budete vyzváni k výběru složek k exportu. Můžete vybrat svůj e-mailový účet a exportovat všechny přidružené složky, včetně kontaktů a údajů kalendáře. Až budete s výběrem spokojeni, klikněte na Další.

- Vyberte cestu adresy, ve které je uložen záložní soubor. Pamatujte si cestu, abyste k ní měli přístup později.

- Je dobré změnit název souboru (poslední část cesty). Ve výchozím nastavení je to backup.pst.

- Pokud ukládáte záložní soubor do výchozí cesty, vyberte, zda chcete duplikovat položky.

- (Volitelné) Pomocí tlačítka Zpět se můžete vrátit do kteréhokoli z předchozích dialogů, případně změnit výběr složky.

- Stisknutím tlačítka Dokončit zahájíte proces exportu.

- Outlook vás vyzve k vytvoření hesla. To může být důležité z bezpečnostních důvodů, ale nemusíte zadávat heslo.

- Extrahovaný soubor najdete v umístění, které jste zadali pro cestu k souboru. Nyní můžete soubor přesunout nebo zkopírovat jinam.

Jak přistupovat k exportovaným e-mailům aplikace Outlook
Jakmile soubory exportujete, možná vás zajímá, jak k nim později získat přístup. Outlook usnadňuje otevírání záloh a obnovení e-mailů do uloženého časového bodu. Musíte udělat následující:
- Najděte záložní soubor. Poznamenejte si jeho umístění a cestu k souboru.

- Otevřete Outlook.

- Stiskněte Soubor a poté klikněte na Otevřít a exportovat.

- V nabídce vpravo vyberte Otevřít datový soubor aplikace Outlook.

- Otevře se Průzkumník souborů. Přejít na záložní soubor. Klikněte na něj a poté vyberte Otevřít.

- Systém vás vrátí na hlavní obrazovku aplikace Outlook.

- V navigační nabídce vlevo přejděte dolů, dokud neuvidíte Data aplikace Outlook. Tato kategorie obsahuje položky načtené ze záložního souboru.

- Kategorie zachovává původní systémy formátování a složek.

- E-maily můžete přetahovat a přesouvat do jiných souborů.
Nyní máte přístup k zálohovaným e-mailům.
Jak rychle uložit jeden e-mail aplikace Outlook
Někdy nechcete, abyste museli ukládat všechny e-maily a otevírat Outlook znovu, když potřebujete pouze jeden nebo několik konkrétních e-mailů. Naštěstí existuje několik rychlých řešení, jak uložit jeden e-mail z Outlooku.
Metoda 1 - Přímé uložení do složky
- Otevřete Outlook.

- Otevřete Průzkumník souborů a přejděte na místo, kam chcete e-mail uložit. Možná budete muset přepnout Outlook i Průzkumník souborů do režimu s okny a přesunout je pro snadnější přístup.

- Přetáhněte e-mail, který chcete uložit, z aplikace Outlook do složky.

- Outlook automaticky uloží e-mail ve formátu položky aplikace Outlook.

- Poklepáním na uložený e-mail jej otevřete v Outlooku.
Metoda 2 - Uložit jako TXT nebo HTML
- Otevřete e-mail, který chcete uložit v Outlooku.

- Vyberte Soubor a poté Uložit jako.

- Objeví se Průzkumník souborů. Vyberte cestu, kam chcete e-mail uložit. V dolní části Průzkumníka souborů klikněte na šipku vedle Uložit jako typ. Vyberte buď Pouze text pro uložení ve formátu .txt, nebo HTML pro uložení e-mailu jako soubor .html.

- Po uložení lze k e-mailu přistupovat pomocí textového editoru (například Poznámkový blok), pokud je v souboru .txt, nebo pomocí prohlížeče, pokud je uložen jako .html.

Uložení e-mailu tímto způsobem nezachová žádné přílohy, takže si je stáhněte, podle potřeby je přejmenujte a uložte je vedle e-mailu pro pozdější přístup.
Metoda 3 - Použijte Screen Capture k uložení obrázku
Můžete také použít software pro snímání obrazovky k uložení obsahu e-mailu jako obrázek. Tato metoda může být užitečná pro odkazování na obsah e-mailu v jiných komunikačních formách, protože obrázky se snadno připnou k e-mailům a dalším zprávám.
Pokud používáte Windows, novější verze přicházejí s předinstalovaným softwarem pro snímání obrazovky s názvem Snipping Tool (na starších zařízeních) a Snip & Sketch. Případně můžete použít tlačítko Tisknout obrazovku na klávesnici a poté obrázek vložit do programu Malování.
U zařízení Mac je proces podobný. Pomocí zkratky Ctrl + Command + 4 otevřete integrovanou funkci snímání obrazovky, poté přetažením křížku výběru zakryjte oblast přes e-mail a uložte ji.
Pro Linux najdete sortiment softwaru pro snímání obrazovky k dispozici ke stažení, které lze použít k uložení e-mailu jako obrázku. Alternativně mají modely založené na GNOME integrovaný nástroj Screenshot v nabídce Aplikace> Příslušenství. Některé verze systému Linux OS budou reagovat na tlačítko Tisknout obrazovku na klávesnici, podobně jako v systémech Windows.
Jak mohu exportovat všechny e-mailové adresy v aplikaci Outlook?
Chcete-li exportovat seznam kontaktů (který obsahuje e-mailové adresy vašich kontaktů a další informace), můžete použít podobné kroky jako export e-mailů. Kontaktní informace však lze uložit v jiném formátu souboru, který je uživatelsky přívětivější a lze je otevřít v aplikaci Excel pro rychlou manipulaci a úpravy. Musíte udělat následující:
- Otevřete Outlook.

- Zvolte Soubor> Otevřít a exportovat> Importovat / Exportovat.

- V Průvodci importem / exportem zvolte Uložit jako soubor.

- Po zobrazení výzvy k výběru typu souboru zvolte hodnoty oddělené čárkou (.csv).

- V nabídce pro výběr složky vyberte ve svém účtu složku Kontakty.

- Potvrďte cestu k souboru nebo jej podle potřeby změňte. Pojmenujte soubor podle potřeby.

- Stisknutím tlačítka Dokončit zahájíte proces exportu.

- Po dokončení procesu se dialogové okno Import / Export zavře.
Exportovaný soubor CSV lze otevřít v aplikaci Excel. Zobrazí velkou tabulku s kontaktními informacemi. Pravděpodobně budete mít spoustu prázdných buněk, a to je zcela normální. K úpravě dat můžete použít Excel, ačkoli přidání dalšího obsahu by mohlo pro aplikaci Outlook způsobit nečitelnost, pokud budete později potřebovat soubor importovat.
jak změnit místo, kde iTunes ukládají zálohy
Tento soubor můžete použít v jiném zařízení nebo e-mailové službě k importu kontaktních informací.
Jak mohu uložit více e-mailů aplikace Outlook do svého počítače?
Pokud chcete uložit více než jeden e-mail najednou, ale nepotřebujete celou svou e-mailovou knihovnu, existuje způsob, jak vybrat několik e-mailů k uložení najednou. Musíte udělat následující:
- Otevřete Outlook.

- Vyberte e-maily, které chcete uložit. Podržte Ctrl a kliknutím na e-maily je vyberte po jednom, nebo podržte klávesu Shift a vyberte dávku e-mailů mezi prvním a druhým kliknutím.

- Přejděte na Soubor> Uložit jako.

- V dialogovém okně přejděte do složky, do které chcete uložit e-maily, pojmenujte soubor, jak chcete, a jako formát pro uložení zvolte Pouze text.

- Outlook uloží všechny e-maily vybrané do jednoho souboru TXT. Pro přístup k nim můžete použít textový editor.
Pokud je chcete uložit do samostatných souborů .txt, budete muset každý e-mail uložit zvlášť. Další doplňky aplikace Outlook dostupné online, může tuto funkci rozšířit a ukládat e-maily v samostatných formátech .txt nebo alternativních formátech souborů.
Nový vzhled aplikace Outlook
Díky integrované funkci exportu aplikace Outlook můžete zálohovat a obnovovat e-maily v případě, že ztratíte přístup ke svému e-mailovému účtu, ať už kvůli ztracenému heslu nebo napadení. Vzhledem k tomu, že online komunikace je tak rozšířená, pravidelné zálohování e-mailů několika minutami času vám může ušetřit bolesti hlavy při míchání ztracených souborů.
Jak často exportujete e-maily aplikace Outlook? Dejte nám vědět v sekci komentáře níže.