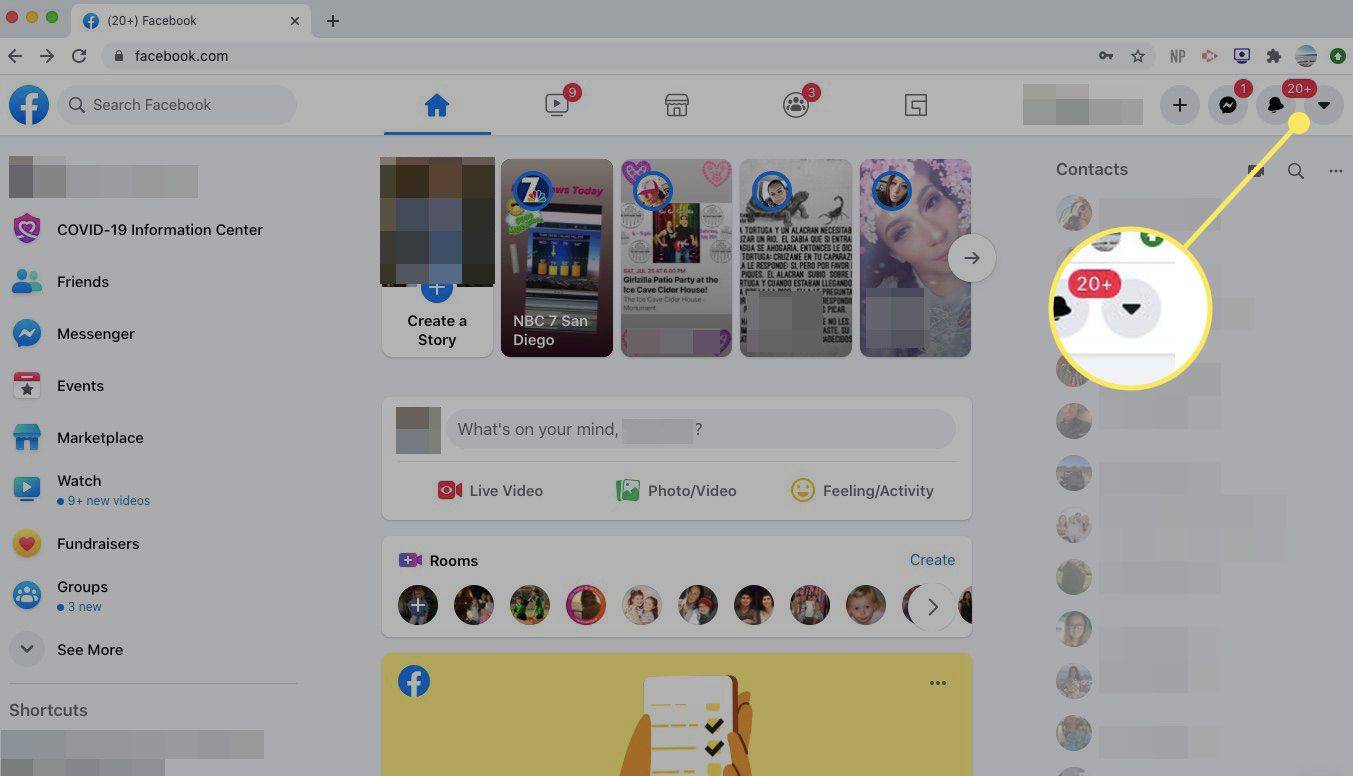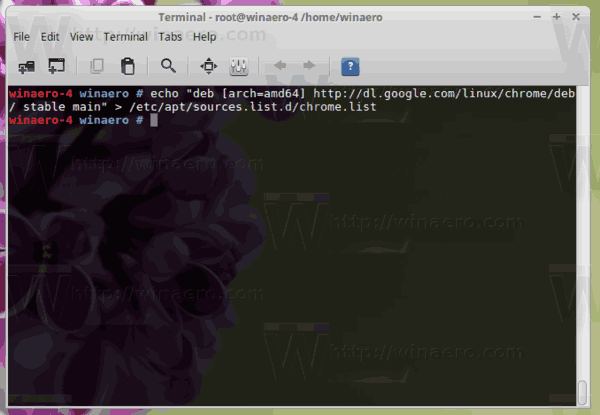Obrovská škála mediálních souborů dostupných pro PC, notebooky a mobilní zařízení je požehnáním i prokletím. Je to skvělé, protože každý konkrétní výklenek tam má k dispozici formát, který jej optimalizuje pro přehrávání na všech zařízeních, která s sebou nosíme, ale je to také hrozné, protože každou chvíli najdete video soubor, na kterém se prostě nepřehraje vaše konkrétní zařízení.

A jsou chvíle, kdy mediální soubory, které máme po ruce, jsou opravdu nevhodné pro zařízení, které chceme použít, například pokud máte obrovský vysoce kvalitní soubor .mkv, ale chcete jej přehrát na svém starším smartphonu a opravdu potřebujete má být převeden na MP4. Naštěstí existuje nástroj, který oba tyto problémy řeší.
VLC je úžasný program. Je to malý přehrávač médií, využívá jen velmi málo systémových prostředků, může přehrávat téměř každý populární formát médií a je zdarma a otevřeně. A nejen to, má skvělé mobilní verze pro iOS i Mac, díky čemuž je sledování při ranním dojíždění snazší než kdy dříve. Tento program je zdarma, je neustále vyvíjen a podporován, má obrovskou základnu fanoušků, která to s udržováním programování myslí velmi vážně, a navíc je bohatý na funkce a snadno se používá.
Je to jeden z nejlepších programů - a můžeme jej použít k převodu mediálních souborů do pohodlnějších nebo lepších formátů pro spuštění. V tomto výukovém článku vám ukážu, jak pomocí VLC hromadně převádět mediální soubory.

Dávkový převod mediálních souborů ve VLC
Hromadná konverze ve VLC funguje stejně bez ohledu na to, zda převádíte zvuk nebo video. Proces je přesně stejný a obsahuje pouze několik kroků. Samotný proces převodu však může nějakou dobu trvat - zejména video soubory jsou velmi velké a dokonce i výkonné počítače potřebují čas, aby na nich mohly pracovat. Hodně záleží na typu souboru, jeho velikosti, formátu, ze kterého převádíte, a na specifikacích vašeho počítače.
Kompilace a převod videa vyžaduje spoustu pracovní paměti. Pokud má váš počítač spoustu paměti RAM a slušný procesor, bude doba převodu relativně krátká. Pokud používáte starší počítač, bude to trvat déle. Převod MP4 trvá déle než MP3, částečně kvůli velikosti souboru, ale také informací v něm obsažených. Buďte tedy trpěliví!
Toto je dávkový převod mediálních souborů ve VLC.
- Otevřete VLC.

- Vyberte Média a „Otevřít více souborů“.

- Klikněte na Přidat a vyberte všechny soubory, které chcete převést.

- Klikněte na malou šipku dolů vedle Přehrát vpravo dole.

- Vyberte Převést.

- Vyberte formát, ve kterém je uveden profil.

- Soubory se automaticky uloží na místo původního souboru, který se má převést.

- Proces zahájíte výběrem možnosti Spustit.

V závislosti na tom, kolik souborů převádíte, na jejich typu, velikosti a počítači, může tento proces trvat méně než minutu nebo několik hodin. VLC funguje rychle, ale nejde jen o surový výpočetní výkon.
K převodu mediálních souborů ve VLC použijte dávkový soubor
Videolan.org , lidé stojící za VLC, také sestavili řadu souborů skriptů, které používají PowerShell nebo CMD ve Windows nebo terminál v Linuxu k dávkové konverzi souborů ve VLC. Pokud dáváte přednost dělání věcí s criptem, který automatizuje zdlouhavý proces překódování více videí najednou, pak tato stránka na jakPřekódování více videí VLC je pro vás.
Jako fanoušek PowerShellu, systému společnosti Microsoft pro automatizaci a správu konfigurace, jsem vyzkoušel tuto metodu i metodu nabídky výše a fungovalo to dobře.
Jednoduše otevřete PowerShell jako správce a vložte do něj následující:
$outputExtension = '.mkv'
$bitrate = 8000
$channels = 4
foreach($inputFile in get-childitem -recurse -Filter *.MP4)
{
jak používat digitální výstup Realtek
$outputFileName = [System.IO.Path]::GetFileNameWithoutExtension($inputFile.FullName) + $outputExtension;
$outputFileName = [System.IO.Path]::Combine($inputFile.DirectoryName, $outputFileName);
$programFiles = ${env:ProgramFiles(x86)};
if($programFiles -eq $null) { $programFiles = $env:ProgramFiles; }
$processName = $programFiles + 'VideoLANVLCvlc.exe'
$processArgs = '-I dummy -vvv `'$($inputFile.FullName)`' --sout=#transcode{acodec=`'mp3`',ab=`'$bitrate`',`'channels=$channels`'}:standard{access=`'file`',mux=`'wav`',dst=`'$outputFileName`'} vlc://quit'
start-process $processName $processArgs -wait
jak zakázat lidem svár
}
Skript můžete nastavit tak, aby fungoval s více typy souborů, audio nebo video. Budete muset upravit outputExtension tak, aby odpovídal souboru, ze kterého převádíte, a konci řádku „foreach“ tak, aby odpovídal požadovanému formátu výstupu.
Budete také muset upravit datový tok tak, aby odpovídal typu souboru a kanálům tak, aby odpovídaly zvuku. Mám bitrate na 8000, protože se měří v kbps a požadoval jsem HD, což je 8mbps = 8000 kbps.
The Stránka VLC HowTo / Transcode pro více videí obsahuje mnohem více informací o různých možnostech skriptu, které si můžete vybrat.
Další možnosti převodu mediálních souborů
Existují programy třetích stran, které za vás mohou převádět zvuk a video, a dokonce i weby, které to budou dělat online. Některé programy jsou opravdu velmi dobré a mohou být vhodnější, pokud produkujete média pro veřejnou spotřebu, než pro vlastní potěšení.

Některé programy zahrnují Wondershare Video Converter Ultimate , Bez hranolu a Libovolný Video Converter . Web, který jsem použil, je OnlineVideoConverter což je také docela dobré. Web může občas fungovat pomalu, v závislosti na denní době a počtu požadavků, které v danou chvíli zpracovává. U jednorázového projektu by to mohlo být užitečné, ale u čehokoli častějšího bude práce provedena pomocí VLC nebo některé z těchto dalších aplikací.
Pokud se vám tento článek líbil, mohl by vás také tento článek potěšit nejlepší hudební přehrávač pro Windows.
VLC obsahuje mnohem více než jen přehrávač médií, a to natolik, že nemohu uvěřit, že jde o bezplatnou a otevřenou aplikaci, zdarma ke stažení, zdarma k použití a bez připojených řetězců. I když to zůstává bez nákladů (a programy s otevřeným zdrojovým kódem mají tendenci zůstat zdarma), vždy to bude můj přehrávač médií a aplikace, kterou používám k dávkové konverzi mediálních souborů.
Pokud máte nějaké názory na VLC, zanechte prosím komentář níže!