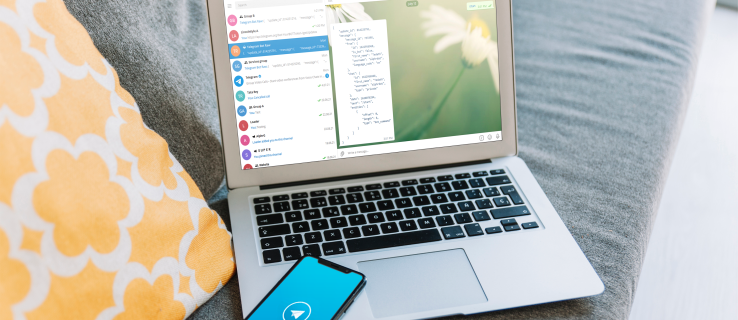Tabulky Google lze použít nejen k hromadění a organizaci dat. Můžete jej také použít k určení aktuálního času, vytvoření grafů a výpočtu věku pomocí data narození. Ta je objevena pomocí vzorců a funkcí zabudovaných přímo do Tabulek Google.

Určení věku od data narození v Tabulkách Google
Při používání Tabulek Google existují dva převládající způsoby, jak určit věk od data narození. Tady je DATEDIF , což je flexibilnější možnost, a YEARFRAC jednodušší volba. Na konci článku byste měli být schopni určit nejen věk jednoho jednotlivce, ale také věk více skupin lidí najednou.
Začnu s funkcí DATEDIF.
Funkce DATEDIF
Než se můžeme ponořit do samotné funkce, musíme vědět, jak funguje. Tím se naučíte syntaxi pro použití s funkcí DATEDIF.Každá část, kterou jste zadali do funkce, souvisí s úkolem, zobrazte tyto úkoly níže:
Syntax
= DATEDIF (start_date, end_date, jednotka)
- datum začátku
- Výpočet bude muset začít datem narození.
- datum ukončení
- Toto bude datum ukončení výpočtu. Při určování aktuálního věku bude toto číslo pravděpodobně dnešním datem.
- jednotka
- Možnosti výstupu, které se skládají z: Y, M, D, YM, YD nebo MD.
- Y - Celkový počet celých uplynulých let mezi zadaným počátečním a koncovým datem.
- YM - „M“ znamená měsíce. Tento výstup ukazuje počet měsíců následujících po plně uplynulých letech pro „Y“. Počet nepřekročí 11.
- YD - „D“ znamená dny. Tento výstup zobrazuje počet dní následujících po plně uplynulých letech pro „Y“. Počet nepřekročí 364.
- M - Celkový počet plně uplynulých měsíců mezi zadaným počátečním a koncovým datem.
- MD - Stejně jako v ostatních jednotkách, ‚D 'znamená dny. Tento výstup zobrazuje počet dní následujících po plně uplynulých měsících pro „M“. Nelze překročit 30.
- D - Celkový počet plně uplynulých dnů mezi zadaným počátečním a koncovým datem.
Výpočet
Nyní, když rozumíte syntaxi, která bude použita, můžeme nastavit vzorec. Jak již bylo uvedeno, funkce DATEDIF je flexibilnější možností při určování věku od data narození. Důvodem je to, že můžete vypočítat všechny podrobnosti o věku ve formátu rok, měsíc a den.
Nejprve budeme potřebovat ukázkové datum, které budeme v buňce používat. Rozhodl jsem se umístit datum 14. 7. 1972 do buňky A1 . Uděláme vzorec v buňce napravo od něj, B1 , pokud chcete sledovat, abyste se dostali na kloub.
Začneme s nejzákladnější verzí vzorce pro výpočet věku. Pokud pomocí výše uvedené syntaxe zjistíte, co je co, A1 je technicky datum začátku , dnes bude datum ukončení a budeme určovat věk v letech pomocí Y . Proto bude první použitý vzorec vypadat takto:
= datováno (A1, dnes (), Y)
Užitečný tip: Zkopírujte a vložte vzorec přímo do B2 a stisknutím klávesy Enter získáte příslušný výstup.
Po správném provedení bude číslo označující vypočítaný věk umístěno v B1 jako „ 4 8'.

Pojďme udělat stejný vzorec, ale tentokrát určíme věk v měsících pomocí M místo Y.
= datováno (A1, dnes (), M)
Celkem by to bylo 559 měsíců. To je 559 měsíců.

Toto číslo je však trochu absurdní a myslím si, že pomocí něj jej můžeme snížit YM místo jen M.
= datováno (A1, dnes (), YM)
Nový výsledek by měl být 7, což je mnohem lépe zvládnutelné číslo.
Abychom byli důkladní, podívejme se, jak budou dny vypadat při použití YD i MD.
= datováno (A1, dnes (), YD)
= datováno (A1, dnes (), MD)
Tentokrát jsou výsledky pro YD zobrazeny v B1 a výsledek pro MD je umístěn v buňce B2.

Dostali jste to na kloub?
Dále je všechny spojíme ve snaze poskytnout si podrobnější výpočet. Vzorec může být trochu hektický pro psaní, takže stačí zkopírovat a vložit zadaný do buňky B1.
Vzorec, který se má použít, je:
= datovaný (A1, dnes (), Y) & roky & datovaný (A1, dnes (), YM) & měsíce & & datovaný (A1, dnes (), MD) a dny
Ampersand se používá ke spojování každého vzorce společně jako článek řetězu. To je nutné k získání úplného výpočtu. Vaše tabulka Google by měla obsahovat stejný vzorec jako:

Úplný podrobný výpočet nám poskytl 46 let, 7 měsíců a 26 dní. Stejný vzorec můžete také použít pomocí funkce ArrayFormula. To znamená, že můžete vypočítat více než jen jedno datum, ale také více dat.
Vybral jsem náhodně několik dat a zapojil je do dalších buněk A2-A5 . Vyberte si vlastní data a trochu se s nimi pobavte. Chcete-li použít funkci ArrayFormula, zkopírujte a vložte následující do buňky B1:
= ArrayFormula (datovanýif (B2, C2 (), Y) & Roky & datovanýif (B2, C2 (), YM) & měsíce & & datovanýif (B2, C2 (), MD) a dny)
Toto jsou moje výsledky:

Řekněme, že jste chtěli rozdělit každou část data do vlastního úhledného malého sloupce kvůli organizaci. V Tabulkách Google přidejte do jednoho sloupce svůj start_date (datum narození) a do druhého end_date. V mém příkladu jsem vybral buňku B2 pro start_date a C2 pro end_date. Moje data korelují s narozením a nedávnými úmrtími celebrit Burta Reynoldse, Johnnyho Cashe a Luka Perryho.
jak vytvořit okno vždy nahoře

Jak je znázorněno, sloupec A je jméno jednotlivce, ve sloupci B je počáteční_datum a C end_date. Nyní přidám další čtyři sloupce vpravo. Jeden pro každého z Y, YM, YD a kombinace všech tří. Nyní musíte do každé řady pro každou celebritu přidat správné vzorce.
Burt Reynolds:
= DATEDIF (B2, C2, Y) Změňte „Y na odpovídající sloupec, který se pokoušíte vypočítat.
Johnny Cash:
= DATEDIF (B3, C3, Y) Změňte „Y na odpovídající sloupec, který se pokoušíte vypočítat.
Luke Perry:
= DATEDIF (B4, C4, Y) Změňte „Y na odpovídající sloupec, který se pokoušíte vypočítat.
Chcete-li získat vzorec PŘIPOJENO, budete muset použít ArrayFormula stejně jako dříve v článku. Můžete přidat slova jako Let označit výsledky let umístěním za vzorec a mezi závorky.
= ArrayFormula (datovaný (B2, C2, Y) & roky & datovaný (B2, C2, YM) & měsíce & & datovaný (B2, C2, MD) a dny)
Výše uvedený vzorec platí pro celebrity. Pokud je však chcete všechny vyhodit jediným tahem, zkopírujte a vložte následující vzorec do buňky G2:
= ArrayFormula (datovaný (B2: B4, C2: C4, Y) & roky a datovaný (B2: B4, C2: C4, YM) & měsíce a datovaný (B2: B4, C2: C4, MD) a dny)
Vaše tabulka Google by měla nakonec vypadat takto:

Docela úhledné, hm? Při použití funkce DATEDIF je to opravdu tak jednoduché. Nyní můžeme přejít na pomocí funkce YEARFRAC.
Funkce YEARFRAC
Funkce YEARFRAC je jednoduchá pro jednoduché výsledky. Je to přímo k věci a poskytuje konečný výsledek bez všech dalších přidaných výstupů za roky, měsíce a dny.
Zde je základní vzorec použitelný pouze pro jednu buňku:
= int (YEARFRAC (A1, dnes ()))
Do buňky A1 přidáte datum narození a pro výsledek vložíte vzorec do B1. Použijeme datum narození 04/11/1983 :

Výsledkem je 35 let. Jednoduché, stejně jako při použití funkce DATEDIF pro jednu buňku. Odtud můžeme přejít k používání YEARFRAC v rámci ArrayFormula. Tento vzorec je pro vás užitečnější, když potřebujete vypočítat věk velkých skupin, jako jsou studenti, členové fakulty, členové týmu atd.
Budeme muset přidat sloupec s různými daty narození. Sloupec B jsem vybral jako A, který bude použit pro jména jednotlivců. Pro konečné výsledky bude použit sloupec C.

Abychom vyplnili věk v sousedním sloupci, budeme muset použít následující vzorec:
= ArrayFormula (int (yearfrac (B2: B8, today (), 1)))
Umístěte výše uvedený vzorec do buňky C2, abyste získali výsledky.
Pokud byste raději prostě měli pokračovat s celým sloupcem a nechtěli byste se obtěžovat zjišťováním, kde končí, můžete do vzorce přidat mírnou variaci. Zapojte IF a LEN na začátek ArrayFormula takto:
= ArrayFormula (if (len (B2: B), (int (yearfrac (B2: B, today (), 1))),))
Tím se vypočítají všechny výsledky v daném sloupci počínaje B2.