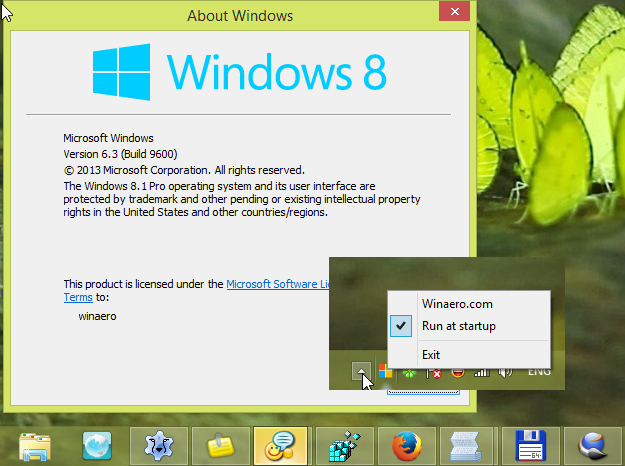Pokud používáte tabulkový program, jako jsou Tabulky Google, je důležité vědět, jak upravovat formáty čísel, například měny. Tato možnost vám umožňuje vykonávat práci rychle, efektivně a přesně.

V tomto článku vám ukážeme, jak změnit formát měny v Tabulkách Google, spolu s dalšími užitečnými možnostmi formátování čísel.
Zapněte formát měny pro buňky
Chcete-li změnit formátování buněk tak, aby automaticky používaly preferovanou měnovou jednotku, můžete to provést podle těchto kroků:
- Nejprve vyberte buňky, které chcete formátovat. Kliknutím na záhlaví řádku můžete určit formát celého řádku. Kliknutím na záhlaví sloupce uděláte totéž pro celý sloupec. Chcete-li vybrat konkrétní oblast buněk, klikněte a táhněte myší.

- V horní nabídce klikněte na Formátovat.

- V rozevírací nabídce přesuňte kurzor na číslo. Zobrazí se další nabídka.

- Chcete-li zobrazit desetinná čísla, vyberte první možnost Měna. Pokud chcete zobrazit pouze celá čísla, vyberte možnost Měna (zaokrouhleno).

- Pokud vytváříte rozvahy, můžete jako možnost formátování použít buď účetní, nebo finanční. Oba typy používají uzavřené závorky pro záporné nebo kreditní položky. Rozdíl mezi nimi spočívá v tom, že účetnictví používá symbol měny, zatímco finanční nikoli.

- Všechny číselné položky pro tuto buňku budou nyní odpovídat tomuto formátu. Pamatujte, že alfanumerické položky jsou stále možné a formátování měny se na konkrétní data nevztahuje.

- Výchozí měna použitá při použití tohoto konkrétního formátování je americký dolar.

Používání různých formátů měn, včetně vlastních měn
Pokud chcete použít jinou měnu než americké dolary, můžete zvolit jinou konfiguraci výběrem vlastního formátu čísla. Postup je následující:
- Jak je uvedeno výše, vyberte buňky, na které chcete použít formátování.

- V horní nabídce klikněte na Formátovat.

- V rozevírací nabídce přesuňte kurzor na číslo.

- Umístěte kurzor na Další formáty v boční nabídce, která se zobrazí.

- Vyberte a klikněte na Více měn.

- V rozbalovacím okně klikněte na měnu, kterou chcete použít.

- Chcete-li použít vlastní formát měny, zadejte do textového pole přímo pod Vlastní měny symbol, který chcete použít.

- Klikněte na rozevírací nabídku uvnitř textového pole a vyberte, zda bude symbol umístěn před nebo za čísla. Můžete také zvolit, zda se budou nebo nebudou zobrazovat desetinná čísla.

- Až budete hotovi, klikněte na tlačítko Použít.

Všechny vybrané buňky by nyní měly mít zvolený formát. Jak je uvedeno výše, nebudou ovlivněny žádné alfanumerické položky. Měny se budou vztahovat pouze na položky s čistým počtem.
jak zapnout upozornění na instagram

Další možnosti formátování čísel
Měny nejsou jediné možnosti číslování, které můžete pro Tabulky Google použít. Existuje mnoho formátů číslování, které můžete použít v závislosti na konkrétní úloze, pro kterou je chcete použít. Chcete-li použít formát číslování, můžete provést následující:
Přizpůsobení desetinných míst a tisíců oddělovačů:
- V horní nabídce vyberte možnost Formát.

- Umístěte kurzor na číslo v rozevírací nabídce.

- Umístěte kurzor na více formátů.

- Vyberte a klikněte na Vlastní formáty čísel.

- Vyberte možnost formátování ze seznamu nebo si vytvořte vlastní pomocí textového pole pod nadpisem Vlastní formáty čísel.

- Symbol vlastní měny můžete použít zadáním symbolu následovaného hvězdičkou (*). Následující písmena a symboly vrátí neplatný formát: D, E, H, M, S, Y a @. Malá i velká písmena uvedených v seznamu nebudou přijata jako formát měny.

- Hashtagy (#) označují umístění čísel. Vložení tečky (.) Mezi hashtagy bude označovat desetinná čísla.

- Čárky (,) vložené mezi hashtagy znamenají tisíce oddělovačů čísel.

- Použití závorek uvnitř dalších závorek znamená, že formátování je účetní nebo finanční. To znamená, že záporná čísla budou zobrazena v závorkách. Všimněte si, že první formátovací kód před středníkem (;) se používá pro kladná čísla a další se používá pro záporná čísla. Třetí vám umožní zobrazit symbol pro nulové nebo prázdné položky.

- Zadáním barvy do hranatých závorek - například [Červená] - dojde ke změně barvy dané buňky, pokud splňuje kritéria. Pokud je umístěn před prvním středníkem, bude se vztahovat na kladná čísla a pokud bude umístěn před druhým, bude se vztahovat na záporná čísla.

- Použití otazníků (?) Mezi lomítka (/) určí formát zlomků.

- Posouváním možností dolů můžete vidět příklady použití symbolů.

Výběr vlastních formátů data a času:
- V horní nabídce klikněte na Formát.

- Umístěte kurzor na čísla.

- Umístěte kurzor na více formátů.

- Vyberte a klikněte na Další formáty data a času.

- Vyberte formát ze seznamu nebo jej upravte a vytvořte si vlastní.

Šikovný nástroj
Tabulky Google jsou velmi užitečným nástrojem pro lidi, kteří potřebují vypořádat se s velkým množstvím účetních údajů. Schopnost změnit možnosti formátování podle konkrétních měn nebo specifikací číslování vám umožní efektivněji vykonávat práci.
Znáte další způsoby, jak změnit měnu v Tabulkách Google, které zde nejsou uvedeny? Podělte se o své myšlenky v sekci komentáře níže.
můžete sledovat disney plus na více zařízeních