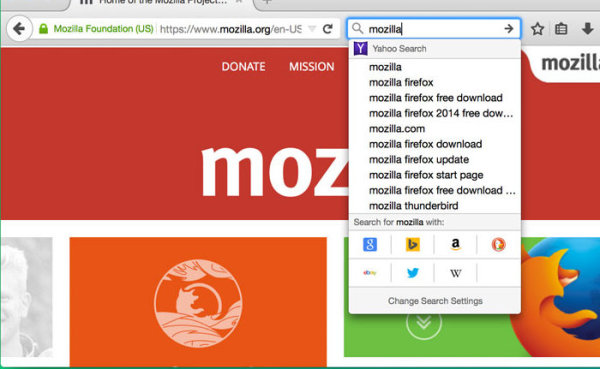Existuje několik způsobů, jak přizpůsobit počítač tak, aby vypadal jedinečně. Můžete například použít různá písma a motivy a přidat tak svému počítači více stylu. Mnoho lidí však přehlíží skutečnost, že mohou také změnit výchozí ikony a nakopnout svou personalizaci o úroveň výš.
Před několika lety jste toho mohli snadno dosáhnout pomocí integrovaného softwaru pro přizpůsobení. V dnešní době Windows 10 s těmito funkcemi nepřichází, což znamená, že budete muset vymyslet řešení.
V tomto článku vám ukážeme několik způsobů přizpůsobení výchozích ikon v systému Windows 10.
Jak změnit výchozí ikony ve Windows 10
Nejjednodušší způsob, jak přizpůsobit své ikony, je použití ikon již nakonfigurovaných v počítači. Jak se chystáte vidět, tento přístup zabere jen několik kliknutí a může vylepšit nevýrazný vzhled vašich ikon.
Kromě toho si můžete také stáhnout sady ikon z internetu. Přicházejí jako archivy ZIP, které Windows 10 zvládne.
Jak změnit ikonu výchozí složky ve Windows 10
Tento proces se může mírně lišit v závislosti na vaší složce, ale přinese vám požadované výsledky:
- Přejděte do složky, jejíž ikonu chcete změnit, a klepněte na ni pravým tlačítkem.
- V rozevírací nabídce vyberte Vlastnosti.

- Stiskněte sekci Přizpůsobit.

- V části Ikony složek klikněte na Změnit ikonu.

- Na výběr bude spousta ikon. Najděte ten, který vám vyhovuje, nebo stiskněte Procházet a vyberte vlastní ikonu.

- Vraťte se na předchozí stránku a kliknutím na OK uložte změny. Změna se týká pouze vybrané složky. Chcete-li použít jinou ikonu pro jinou složku, postupujte stejným způsobem.

Jak změnit výchozí ikony na ploše v systému Windows 10
Jednoduchý způsob, jak změnit výchozí ikony na ploše, je stáhnout si sadu ikon. Opět jsou seskupeny jako archivy ZIP, což znamená, že je budete muset extrahovat na pevný disk. Co bude následovat:
- Pravým tlačítkem klikněte na ikonu, kterou chcete změnit, a vyberte Vlastnosti.

- V následujícím okně stiskněte Změnit ikonu.

- Stiskněte Procházet a vyberte složku se staženými ikonami.

- V části Změnit ikonu uvidíte, že je nyní k dispozici více ikon.

- Vyberte ikonu a stiskněte OK.

Vaše ikona byla úspěšně změněna.
Jak změnit výchozí zobrazení ikon v systému Windows 10
Zobrazení ikon je další věc, kterou můžete ve Windows 10 upravit:
- Stisknutím klávesy Windows + E přejděte do Průzkumníka souborů.

- Najděte složku, která bude použita jako zdroj pro vaše nastavení zobrazení.

- Přejděte do sekce Zobrazit v horní části obrazovky a upravte nastavení podle svých preferencí. Můžete se rozhodnout, které podrobnosti o složce se zobrazí, použít jiné rozvržení, upravit šířku sloupce, přidat další podokna atd.

- Po dokončení změn přejděte do části Možnosti složky stisknutím Možnosti.

- Přejděte na kartu Zobrazení.

- Klikněte na tlačítko Použít do složek.

- Ve vyskakovacím okně stiskněte Ano.

- Stisknutím tlačítka OK v části Možnosti složky uložíte nastavení.

Jak změnit výchozí velikost ikony ve Windows 10
Mnoho lidí nemusí mít rád výchozí velikost ikony v počítači se systémem Windows 10. Takto to můžete změnit:
- Stisknutím tlačítka Start přejděte do části Tento počítač a otevřete Průzkumník souborů.

- Přejděte do složky na jednotce C. Například klikněte na knihovnu obrázků, pokud obsahuje soubory obrázků.

- Jakmile jste ve složce, klikněte pravým tlačítkem na prázdné místo v okně a v nabídce vyberte Zobrazit.

- Vyberte požadovanou velikost ikon. Můžete použít extra velké, velké, střední a malé ikony.

Toto zobrazení můžete také nastavit jako výchozí pro všechny své složky:
- V Průzkumníku souborů stiskněte část Soubor.

- Stiskněte Změnit složku a možnosti hledání.

- Stiskněte sekci Zobrazit a najděte záhlaví Zobrazení složek.

- Stiskněte tlačítko Použít na složky.

- Klikněte na Použít a stiskněte tlačítko OK.

Jak změnit výchozí ikonu přípony souboru v systému Windows 10
Chcete-li změnit výchozí ikonu přípony souboru, můžete si stáhnout program s názvem Správce typů souborů . Ujistěte se, že máte správný soubor podle toho, zda máte 32bitovou nebo 64bitovou verzi systému Windows.
Po dokončení stahování složku rozbalte a dvakrát klikněte na soubor .exe. Co dělat dále:
- Stisknutím výchozí ikony seřadíte seznam.

- Klikněte na Najít a v následujícím okně Hledat zadejte příponu, jejíž ikonu chcete změnit.

- Stále klikejte na Najít další, dokud nedosáhnete požadovaného rozšíření.

- Klepněte pravým tlačítkem na příponu a stiskněte možnost Upravit vybraný typ souboru.

- Stiskněte možnost… v okně s názvem Upravit typ souboru.

- Stisknutím tlačítka Procházet vyhledejte soubory ikon. Správce typů souborů vám umožňuje vybrat soubory ICO, DLL nebo EXE.

- Po výběru souboru s ikonami se v seznamu zobrazí dostupné možnosti. Vyberte požadovanou ikonu a stiskněte tlačítko OK.

- Zavřete program a otevřete Průzkumník souborů, abyste viděli změny.
Jak obnovit výchozí ikony v systému Windows 10
Po změně ikon na ploše vám Windows 10 umožní obnovit výchozí nastavení:
- Otevřete Nastavení ikony na ploše.

- Stiskněte kartu Hledat a do pole zadejte ikonu na ploše.

- Stiskněte Zobrazit nebo skrýt běžné ikony na ploše.
- Vyberte upravenou ikonu na ploše a stiskněte Obnovit výchozí.

- Stisknutím tlačítka OK provedete změny.

Další časté dotazy
Přečtěte si v nadcházející části Časté dotazy další informace o přizpůsobení vzhledu systému Windows 10.
Jak přizpůsobím ikony ve Windows 10?
Existuje několik způsobů přizpůsobení ikon v systému Windows 10. Jedním z nich je změna počtu ikon, které se zobrazují na ploše:
• Přejděte do Nastavení a poté na Přizpůsobení.
![]()
• Stiskněte možnost Motivy.
![]()
• Klikněte na ikonu Nastavení plochy.
![]()
• V části Ikony na ploše vyberte pomocí zaškrtávacích políček ikony, které se objeví na ploše.
![]()
Můžete také změnit své ikony:
• Klikněte pravým tlačítkem na ikonu, kterou chcete změnit.
• Stiskněte Vlastnosti.
• Klepněte na kartu Přizpůsobit.
• Stiskněte tlačítko Změnit ikonu.
• Vyberte novou ikonu z poskytnutého seznamu nebo stiskněte Procházet a vyhledejte soubory ikon.
• Pokud procházíte své ikony, můžete si vybrat soubor ICO, DLL nebo EXE. Jakmile ikonu vyberete, v části Změnit ikonu se zobrazí seznam ikon ve vybraném souboru. Klikněte na požadovaný a stiskněte OK.
můžete vidět, co se lidem líbilo na instagramu
• Po změně ikony by se nová měla zobrazit v Průzkumníku souborů, na hlavním panelu a na ploše.
Jak vytvořím přidružení ve Windows 10?
Tady je postup, jak přidat nový program pro přidružení vašich souborů Windows 10 k:
• Stiskněte kombinaci kláves Windows + X nebo klikněte pravým tlačítkem na tlačítko Start.
• Vyberte Nastavení.
• Přejděte na Aplikace a poté na Výchozí aplikace.
• Posouvejte, dokud nenajdete Vyberte výchozí aplikace podle typu souboru.
• Najděte příponu, jejíž výchozí program chcete změnit.
• Vyberte program na pravé straně rozšíření. Pokud nejsou uvedeny žádné programy, stiskněte místo toho možnost Vybrat výchozí.
• V následujícím okně vyberte program, který bude spojen s příponou souboru. Pokud ten, který chcete použít, není v seznamu, stiskněte Hledat aplikaci v Obchodu.
• Najděte preferovaný program a systém Windows jej otevře při každém spuštění souboru s touto příponou z Průzkumníka souborů.
Jak obnovím výchozí programy pro otevírání souborů?
Chcete-li obnovit programy pro otevírání souborů, proveďte následující kroky:
• Přejděte do svého Nastavení.
• Otevřete sekci Aplikace a část Výchozí aplikace.
• Přejděte dolů a stiskněte Obnovit v části Obnovit výchozí hodnoty doporučené společností Microsoft.
• Všechna přidružení protokolů a typů souborů budou nyní obnovena na výchozí nastavení.
Jak mohu změnit výchozí písmo systému Windows 10?
Windows 10 umožňuje změnit výchozí písmo, ale budete muset provést nějaké úpravy v registru systému:
• Stiskněte tlačítko Start.
• Najděte a otevřete Poznámkový blok.
• Vložte tento kód registru do textového editoru:
[HKEY_LOCAL_MACHINE SOFTWARE Microsoft Windows NT CurrentVersion Fonts]
Uživatelské rozhraní segoe (TrueType) =
Tučné uživatelské rozhraní segoe (TrueType) =
Segoe UI Bold Italic (TrueType) =
Kurzíva uživatelského rozhraní Segoe (TrueType) =
Světlo uživatelského rozhraní Segoe (TrueType) =
Segoe UI Semibold (TrueType) =
Symbol uživatelského rozhraní Segoe (TrueType) =
[HKEY_LOCAL_MACHINE SOFTWARE Microsoft Windows NT CurrentVersion FontSubstitutes]
Segoe UI = NEW-FONT-NAME
• Vraťte se do Nastavení a stiskněte Personalizace.
• Klikněte na Fonty a vyberte typ písma, který chcete použít.
• V programu Poznámkový blok nahraďte sekci NEW-FONT-NAME písmem, které chcete pro svůj systém použít. Můžete například zadat Courier New.
• Stiskněte Soubor v poznámkovém bloku a klikněte na Uložit jako.
• Vstupte do nabídky Uložit jako typ a zvolte Všechny soubory.
• Pojmenujte soubor a jako příponu použijte příponu .reg.
• Stiskněte Uložit.
• Klepněte pravým tlačítkem myši na nový soubor REG.
• Zvolte Sloučit.
• Klikněte na Ano a poté na OK.
• Restartujte počítač a jste hotovi.
Být kreativní
I přes nedostatek integrovaného softwaru, který mění vaše ikony, stále můžete najít spoustu řešení pro přizpůsobení systému Windows 10. Bez ohledu na to, jaký přístup zvolíte, výsledkem budou stylové ikony, které přizpůsobí váš počítač a učiní ikony více přitažlivý. I když nejste spokojeni s výsledkem, můžete snadno vrátit své změny a hledat ideální řešení.
Zkusili jste změnit ikony ve Windows 10? Byl proces náročný? Jste spokojeni s novými ikonami? Dejte nám vědět v sekci komentáře níže.