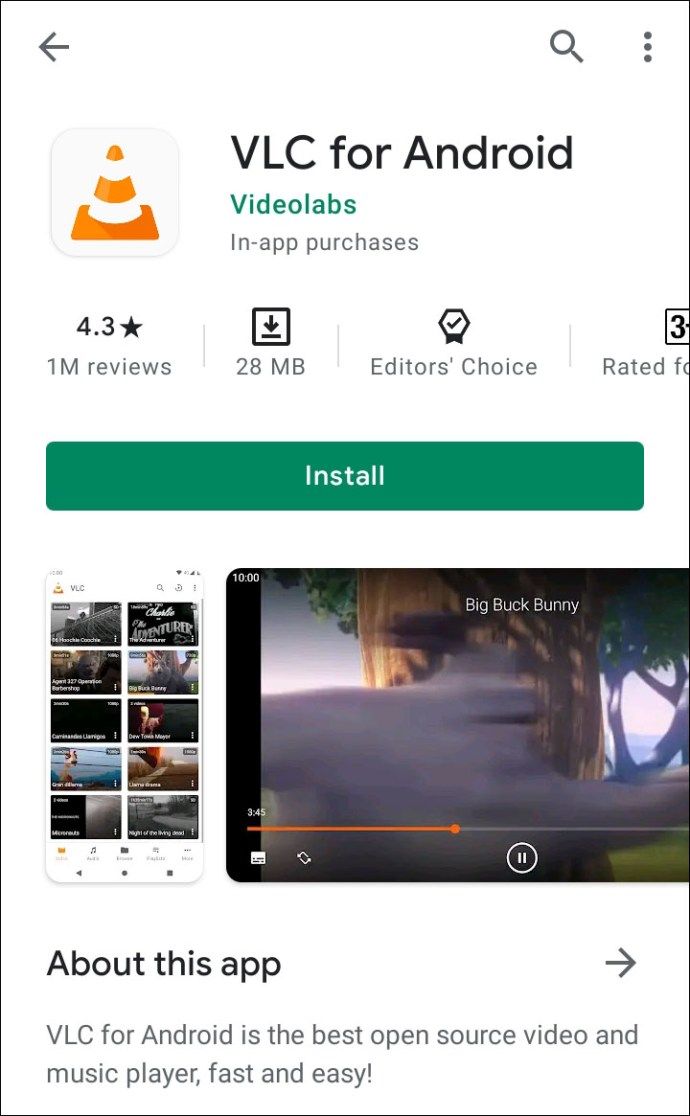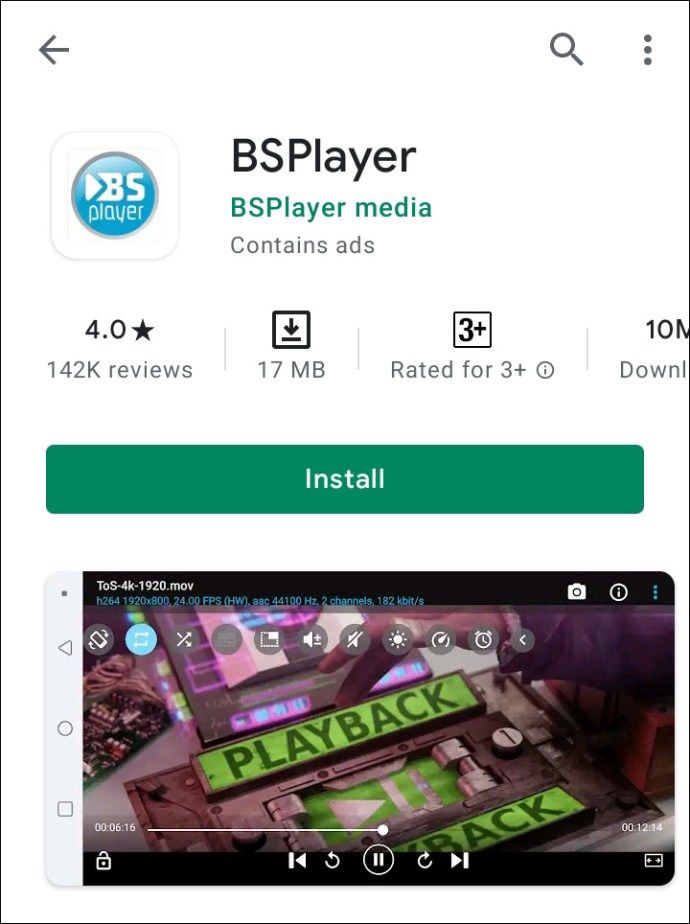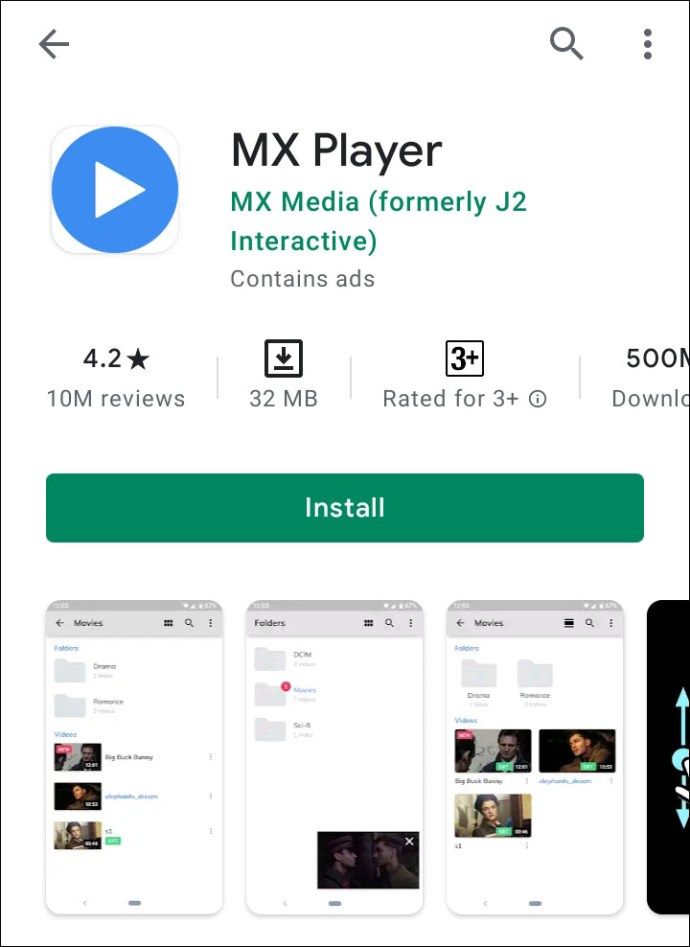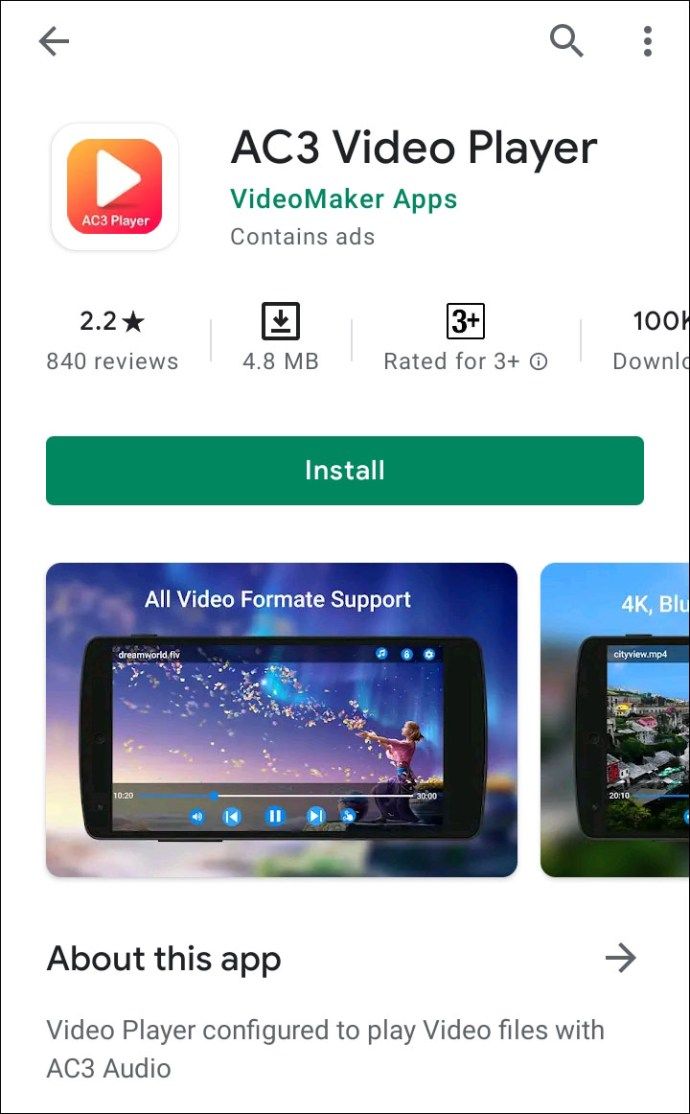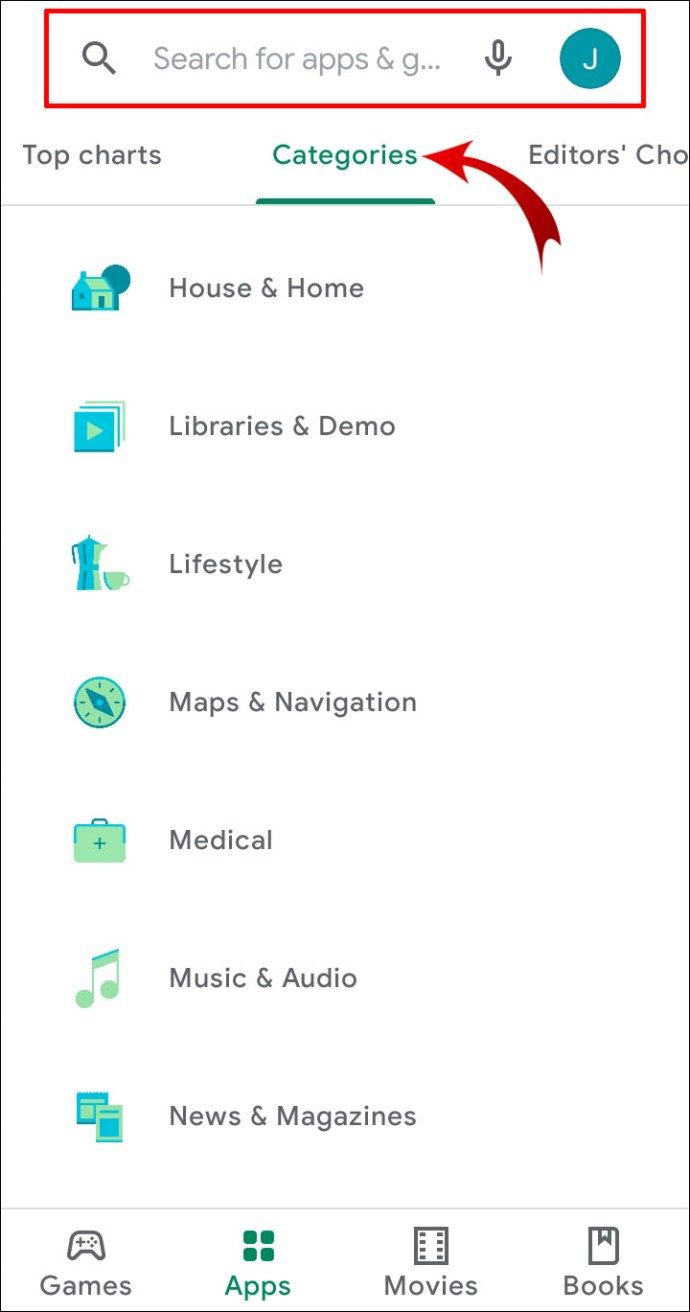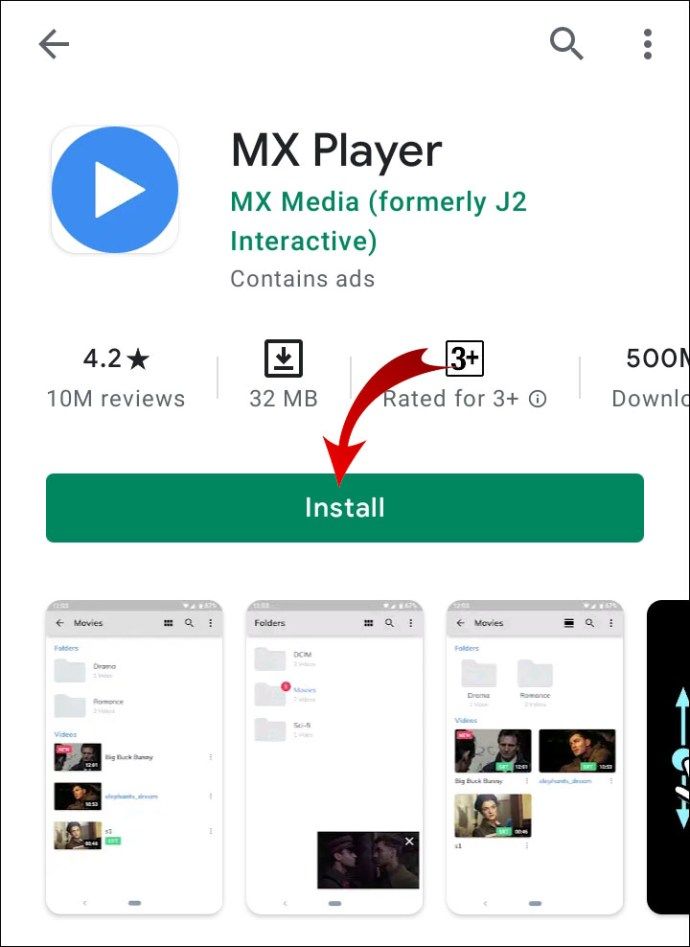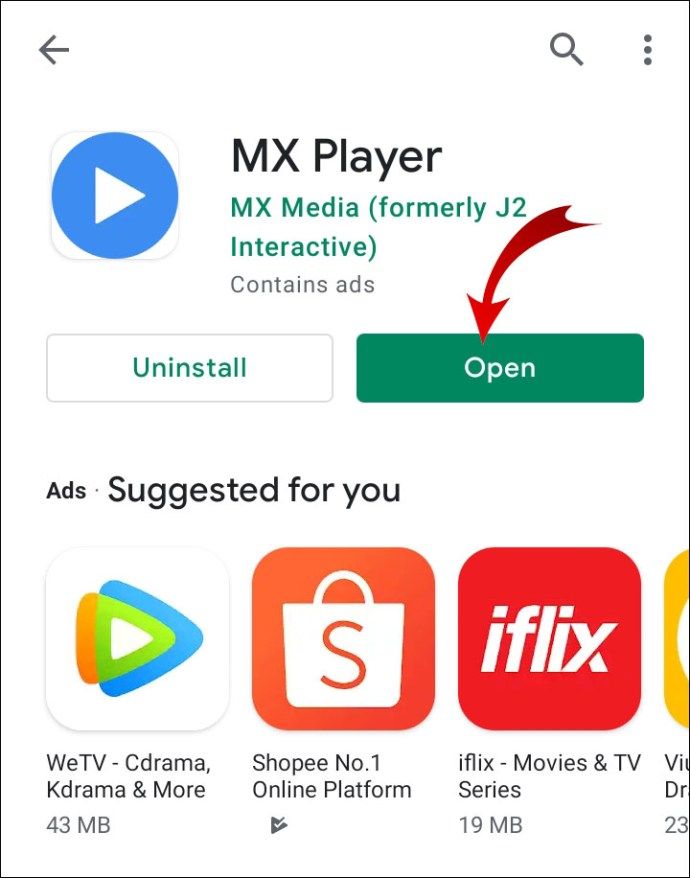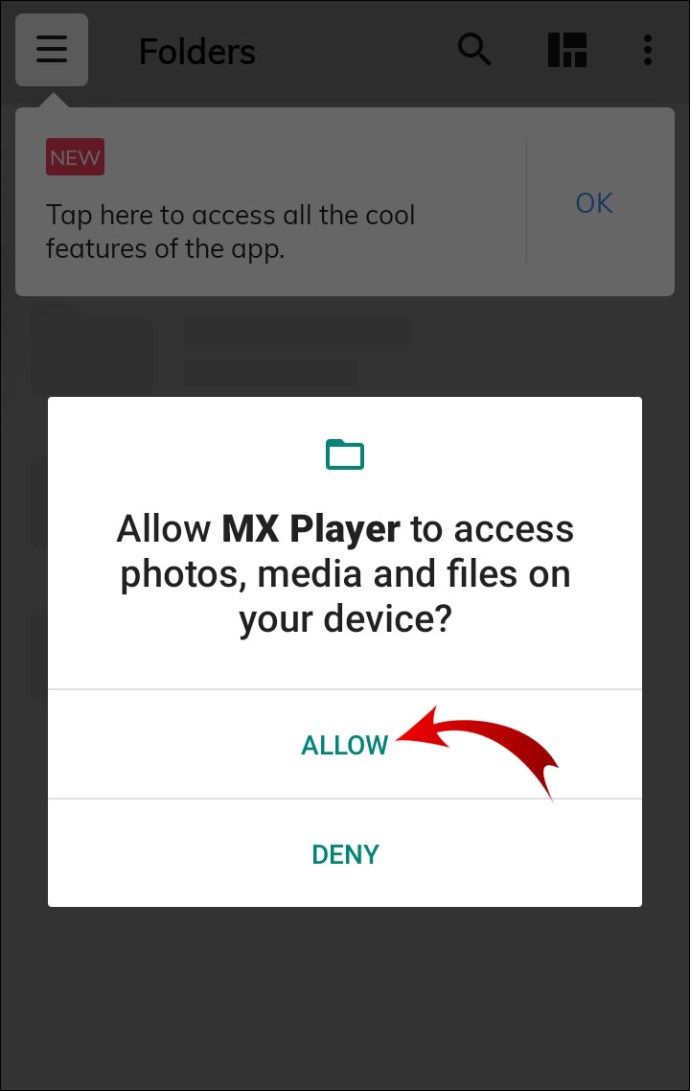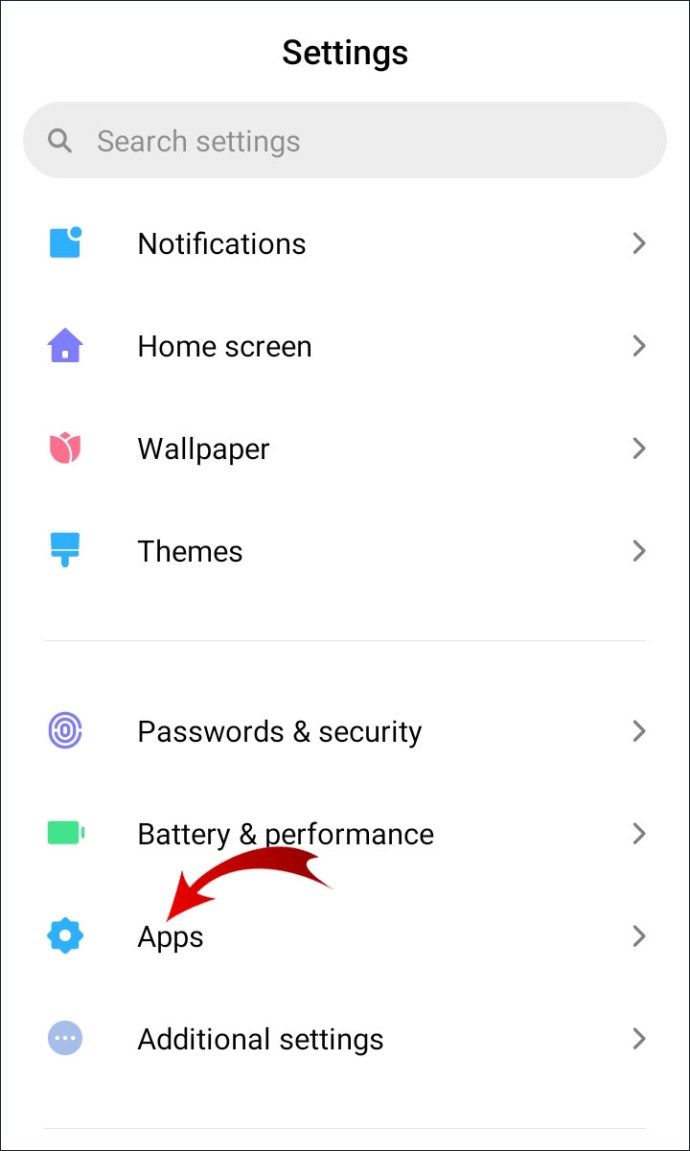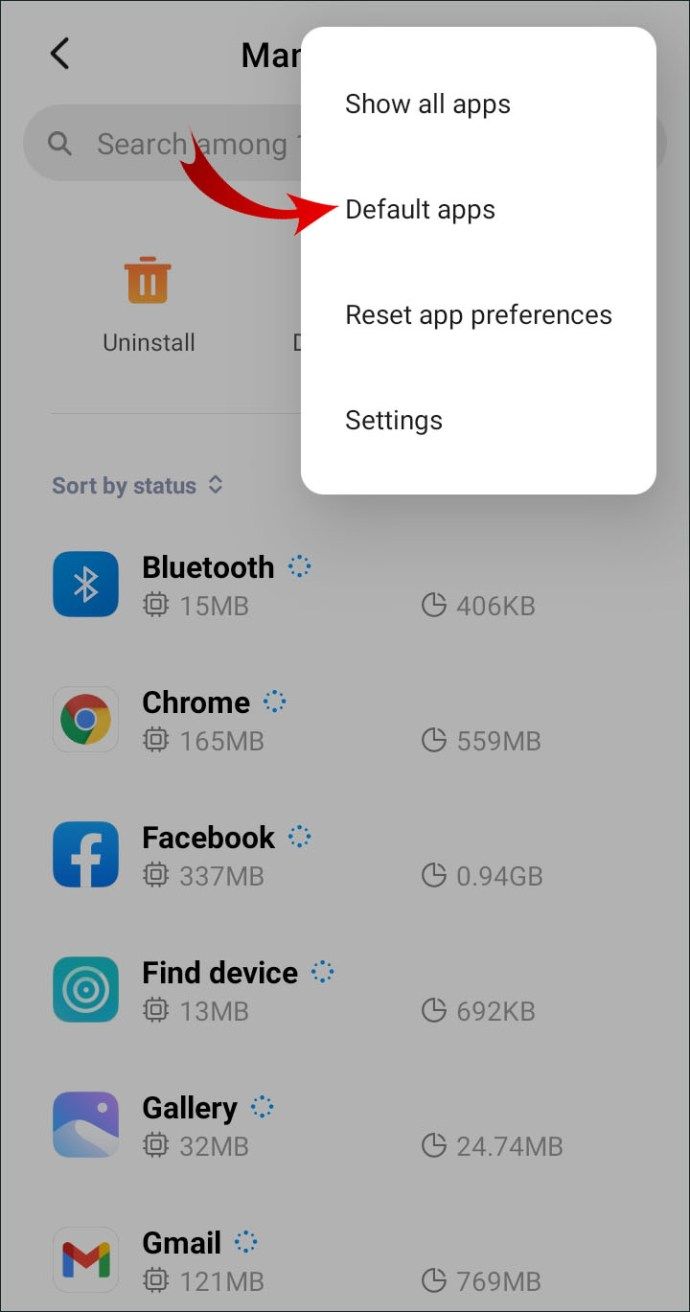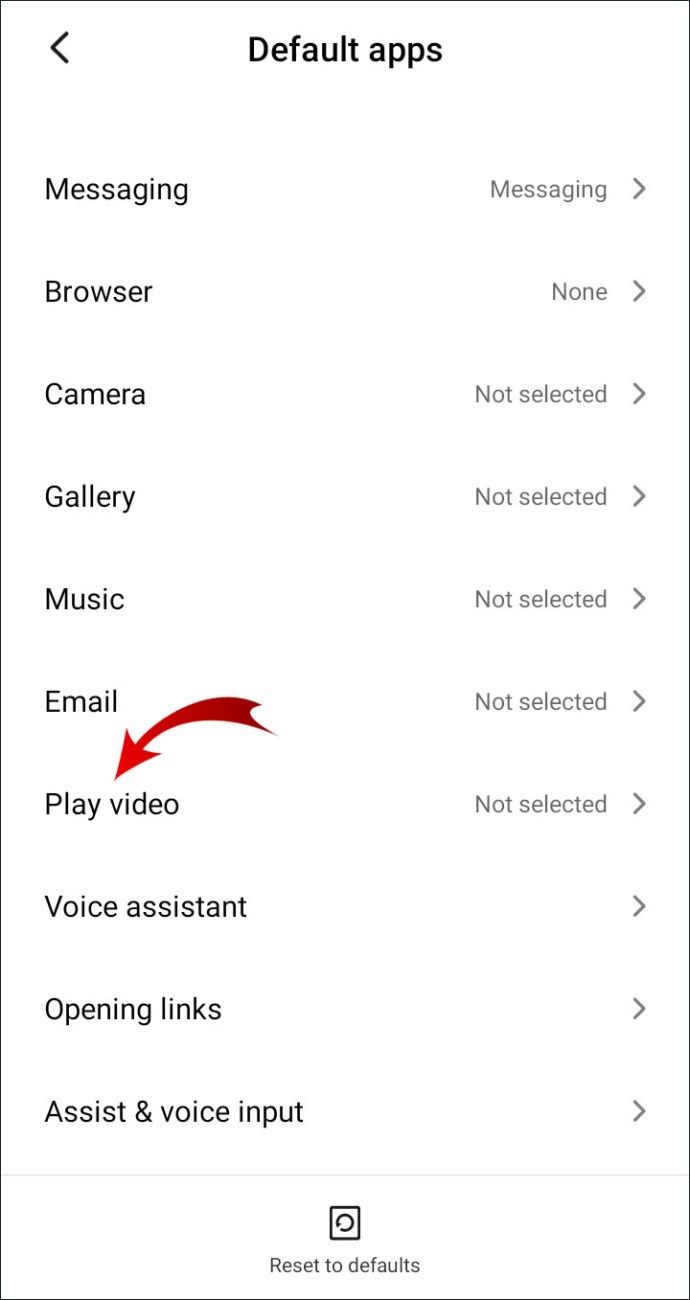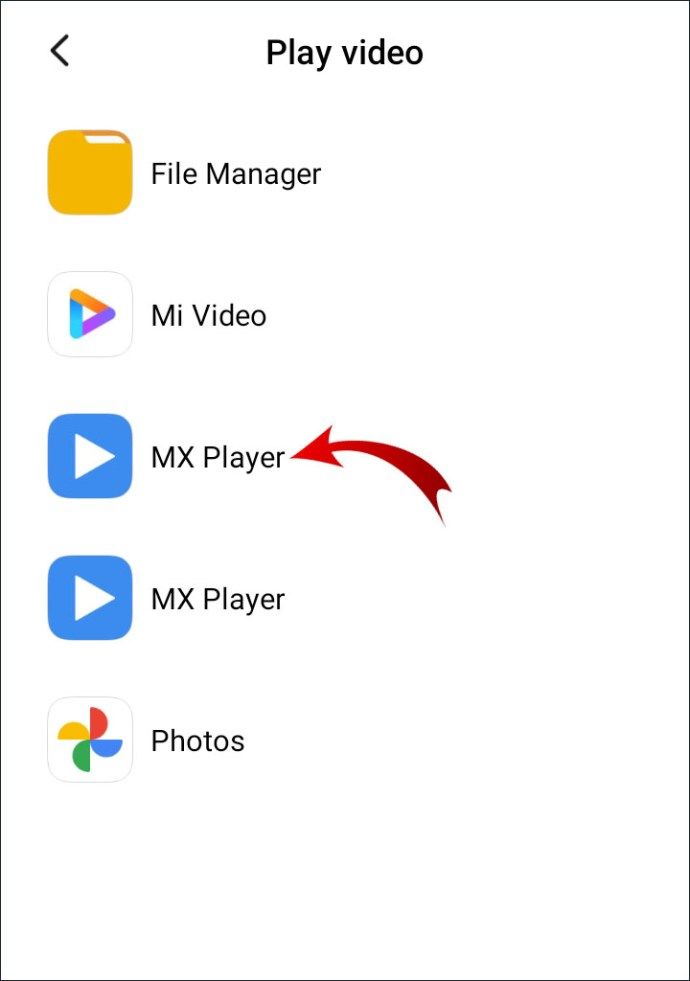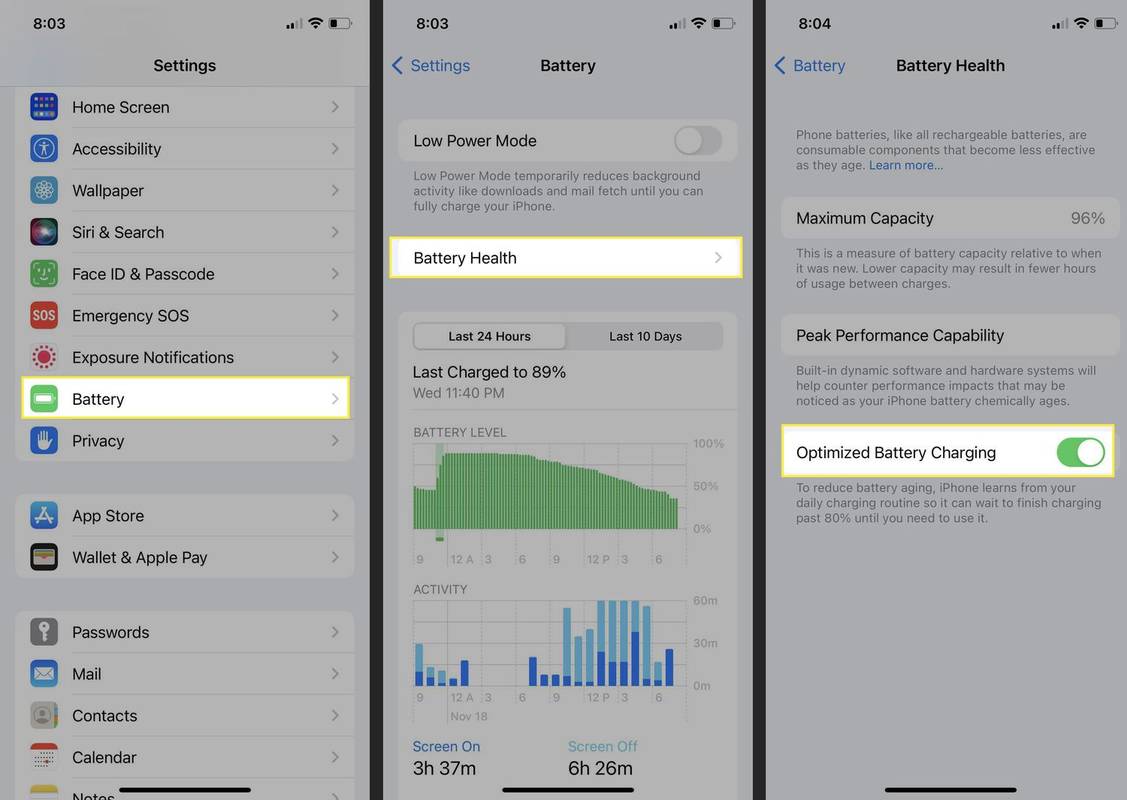Pokud jde o přehrávače videa, dobrou zprávou pro uživatele systému Android je, že zařízení Android jsou dodávána s výchozím přehrávačem videa, obvykle s předinstalovanou aplikací. Špatnou zprávou je, že ve většině případů je vybaven pouze základními funkcemi a nástroji. Z tohoto důvodu má většina uživatelů Androidu tendenci hledat alternativní řešení.

Naštěstí neexistuje žádný nedostatek aplikací třetích stran, na které se můžete obrátit, abyste získali lepší zážitek ze sledování. V tomto článku vám ukážeme, jak změnit výchozí přehrávač videa, a probereme nejlepší řešení třetích stran.
Vyberte nebo nainstalujte preferovaný video přehrávač Android
Nejprve musíte vybrat a nainstalovat preferovaný videopřehrávač Android. Zde je rozpis některých populárnějších aplikací dostupných na webu Google P l je Obchod :
- VLC pro Android . Přehrávač médií s otevřeným zdrojovým kódem je kompatibilní se všemi zařízeními Android. Podporuje širokou škálu formátů a kodeků pro zvukové i video soubory.
Některé z pokročilejších funkcí zahrnují EQ s pěti různými filtry, vícestopým zvukem a síťovým streamováním. Aplikace také umožňuje upravit nastavení jasu a hlasitosti pomocí ovládání gesty. Přehrávač vám také umožňuje přidat do videa titulky a skryté titulky, povolit vícestopý zvuk a otáčet směrem.
Není třeba se obávat náhodných komerčních vyskakovacích oken, protože přehrávač VLC je zcela bez reklam.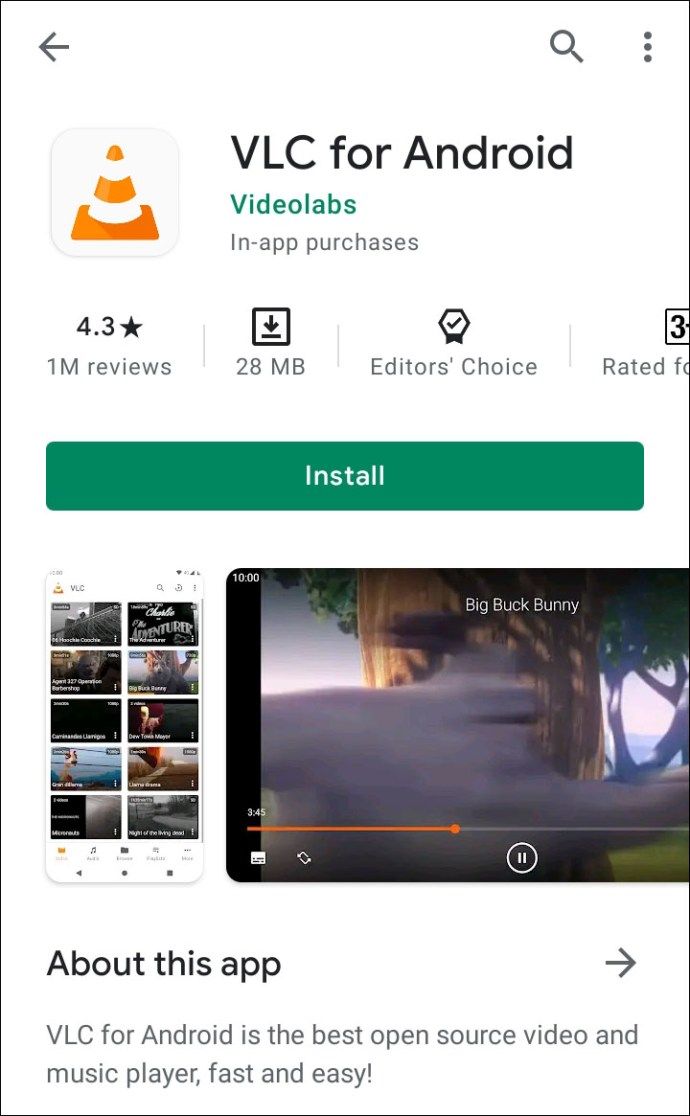
- BS Player . Tato aplikace má od svého prvního vydání v roce 2004 poměrně velké dědictví. Stejně jako VLC je vybavena pokročilými funkcemi a podporuje několik různých formátů souborů. Má hardwarově akcelerované přehrávání videa, které zvyšuje rychlost a snižuje spotřebu baterie.
Podporuje všechny běžné formáty mediálních souborů, různé zvukové streamy, titulky, seznamy skladeb a různé režimy přehrávání. BS Player také umožňuje uživatelům přizpůsobit video uživatelské rozhraní pomocí různých skinů.
Rozvržení aplikace je přístupné a snadno nastavitelné s řadou dostupných motivů. Pro pomoc s multitaskingem má BS Player užitečnou vyskakovací funkci. Lite verze je zdarma, ale obsahuje reklamy.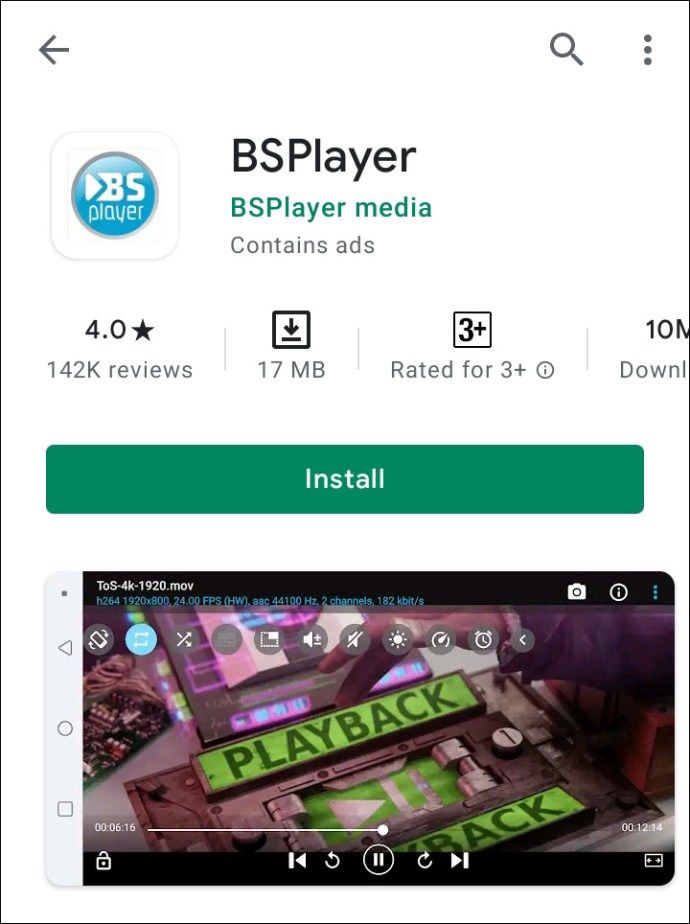
- MX Player . Tato aplikace je jedním z prvních přehrávačů videa pro Android, který umožňuje vícejádrové dekódování. Je kompatibilní s téměř všemi formáty video a zvukových souborů.
MX Player má spoustu funkcí obsažených v jeho jednoduchém a uživatelsky přívětivém rozhraní. Můžete si přiblížit a oddálit, upravit orientaci videa, rychle vpřed a vzad a přidat titulky. K dispozici jsou také funkce gest, jako je přejetí prstem nebo sevření obrazovky. Aplikace má dokonce dětský zámek na obrazovce.
Přehrávač videa je k dispozici zdarma v Obchodě Google Play. Můžete také získat doplňky pro další funkce. Jedinou hlavní nevýhodou je, že zahrnuje reklamy.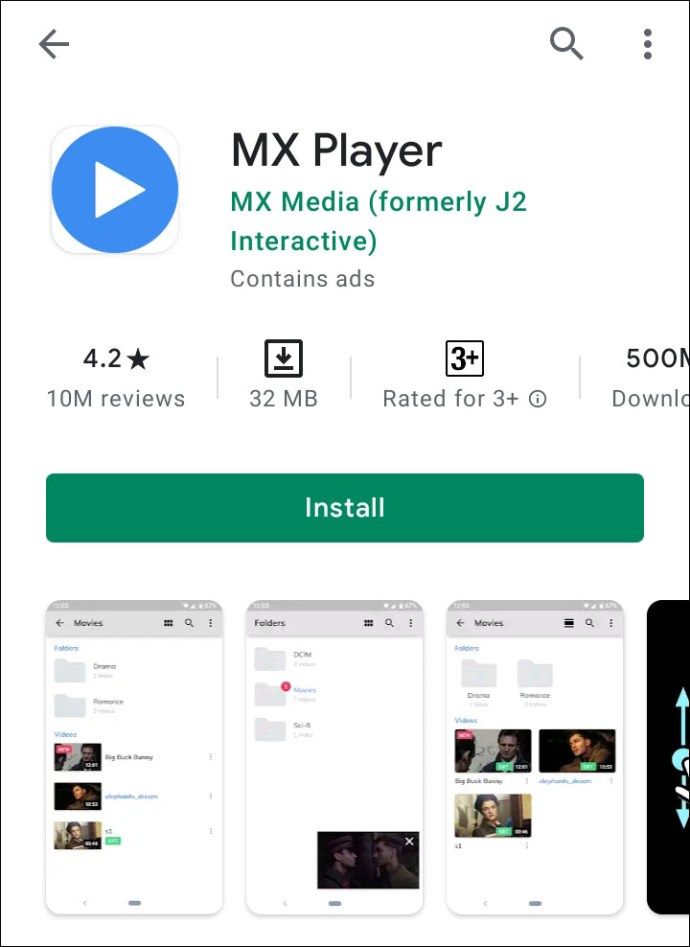
- AC3 Player . Je to skvělý přehrávač videa Android, který podporuje zvukový formát AC3. Přehrávač AC3 automaticky vyhledá tento formát bez nutnosti dalších doplňků. Aplikace také podporuje další typické formáty videa a zvuku.
K dispozici je celá řada formátů titulků, včetně automatické synchronizace. Přehrávač médií se snadno používá s uživatelsky přívětivým nastavením zvuku, jasu a orientace videa. Může přehrávat webová videa a dokonce přehrávat videa na pozadí. Má také vestavěný ekvalizér.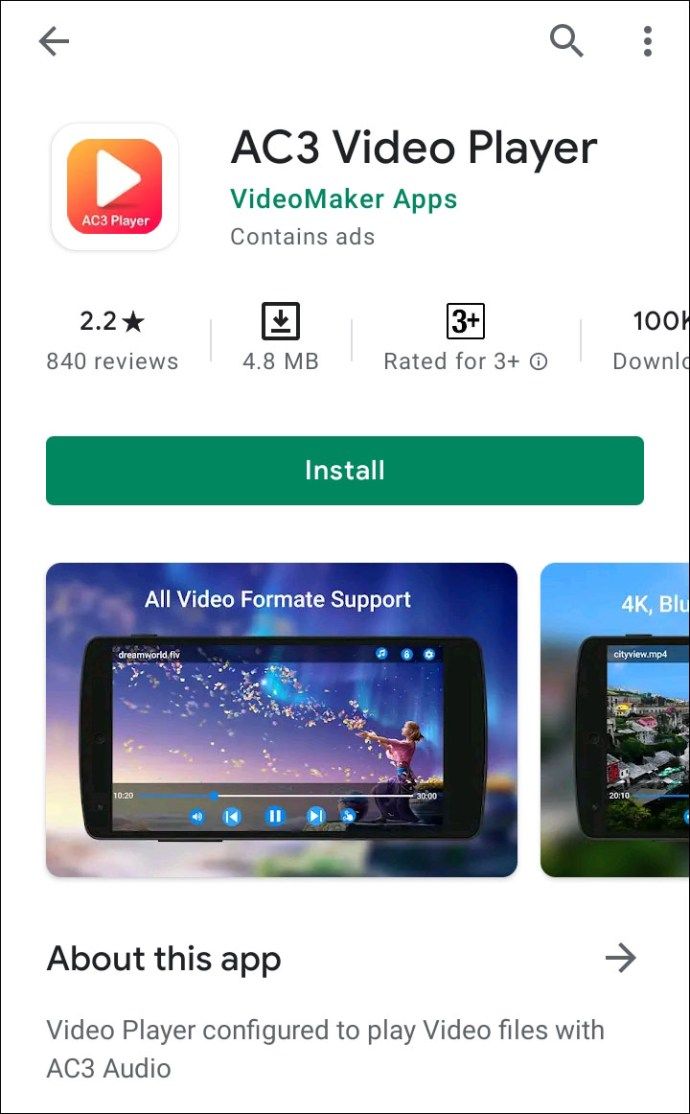
Pokud nemáte na mysli konkrétní aplikaci, můžete procházet kategorie Google Play. Před stažením věnujte pozornost uživatelským recenzím a hodnocení aplikací.
Pokud najdete videopřehrávač, který se vám líbí, pokračujte v jeho instalaci do zařízení. Postup je následující:
- Otevřete na svém zařízení aplikaci Obchod Google Play.
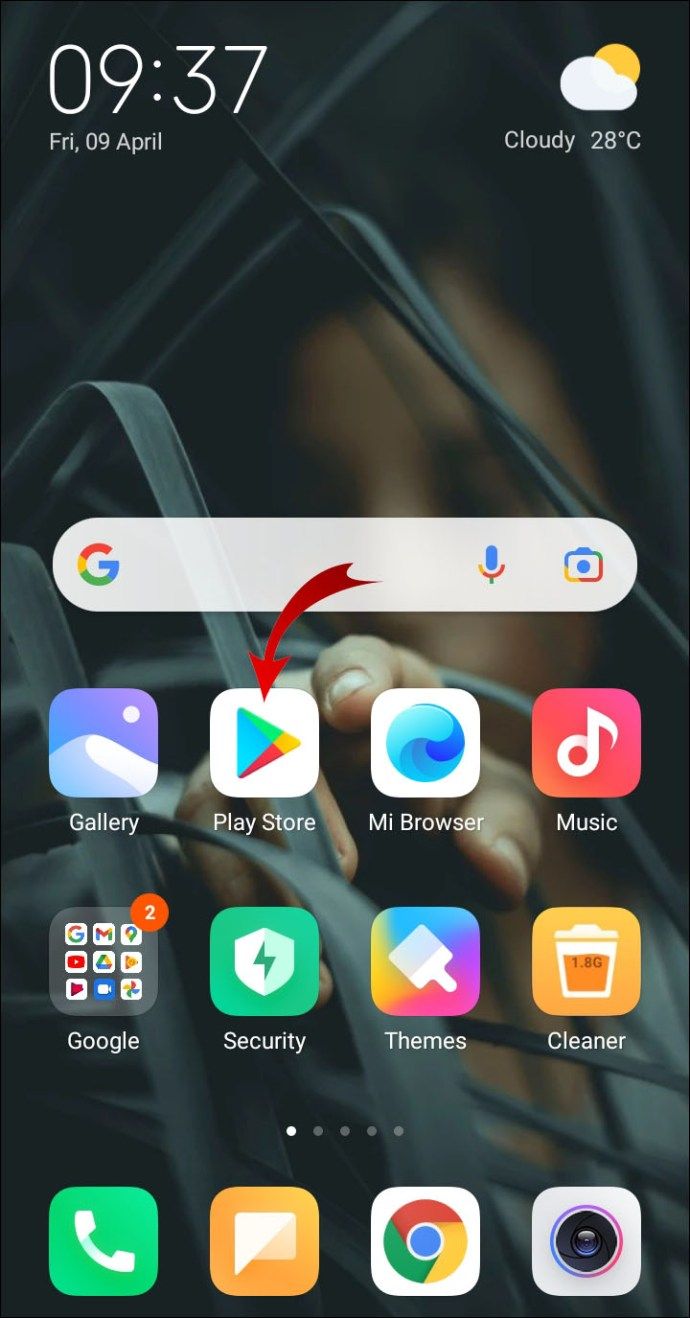
- Klepněte na vyhledávací pole v horní části obrazovky. Zadejte název hledané aplikace. Najdete ji také na kartě Kategorie.
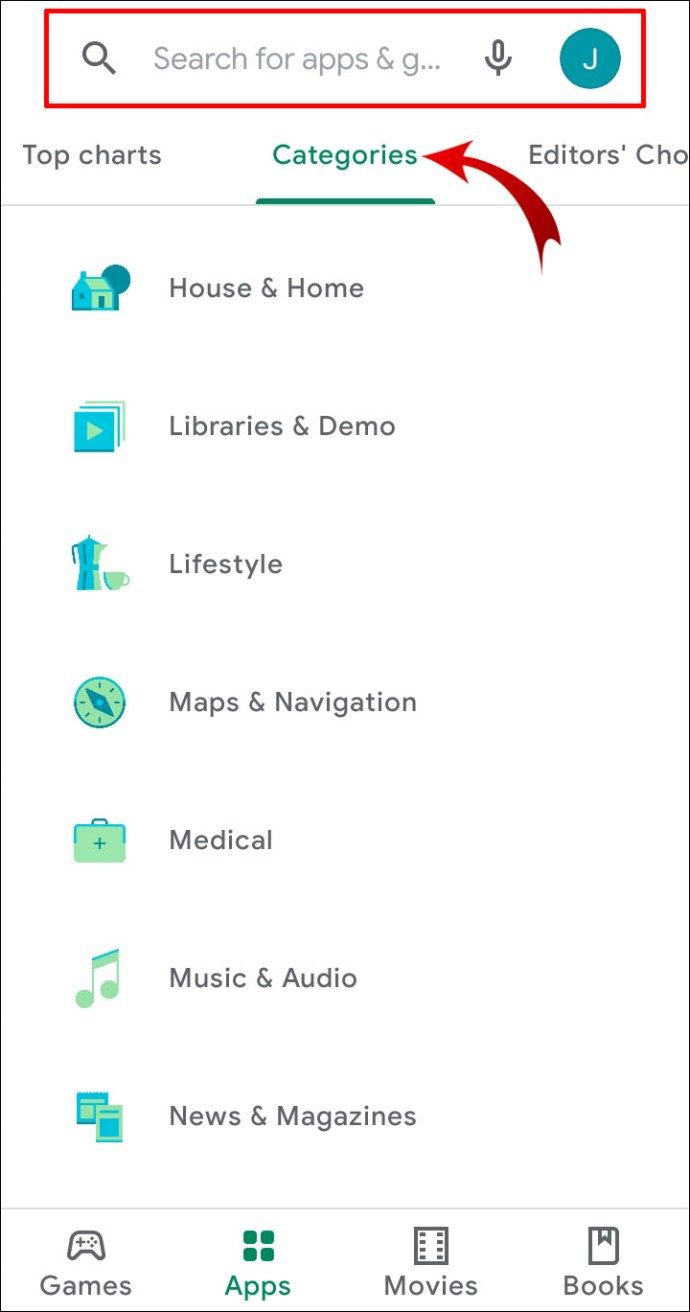
- Vyberte aplikaci z výsledků vyhledávání. Klepněte na tlačítko Instalovat pod informacemi o aplikaci.
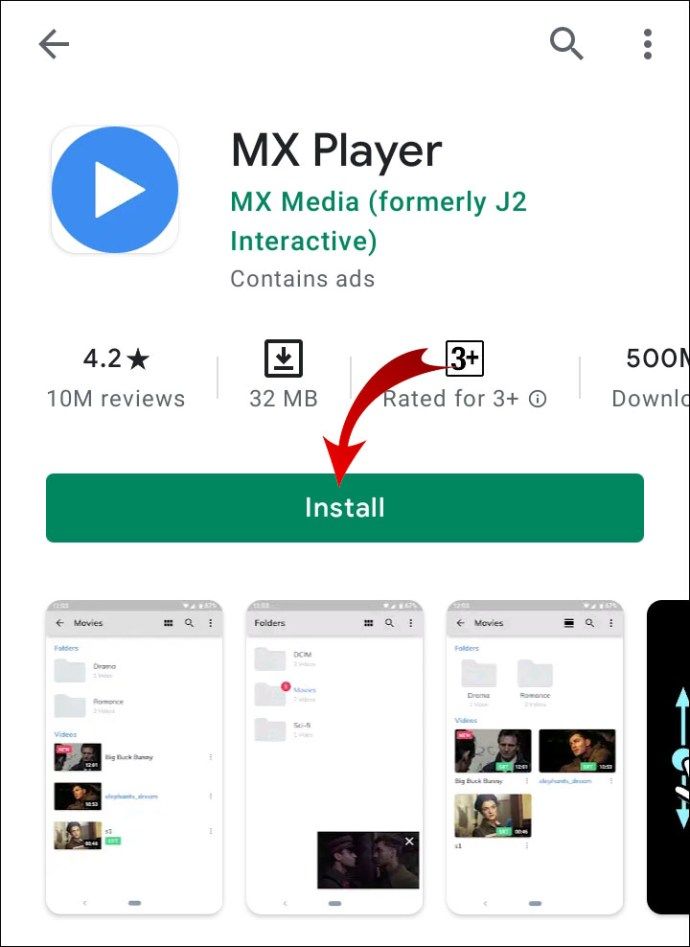
- Klepnutím na tlačítko Otevřít dokončete stahování.
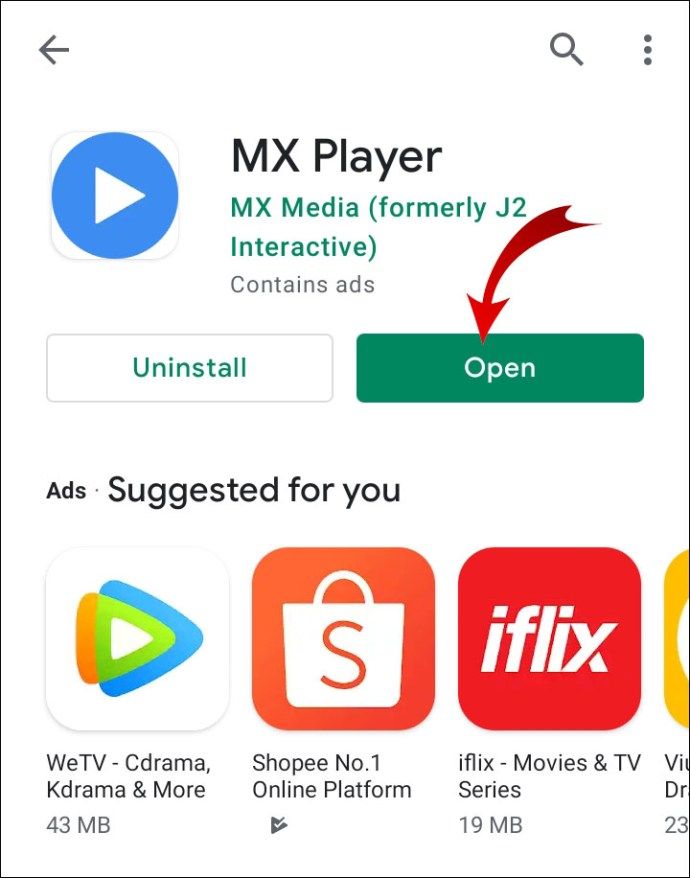
- Zobrazí se vyskakovací okno. Klepnutím na Povolit udělíte přístup k mediálním souborům.
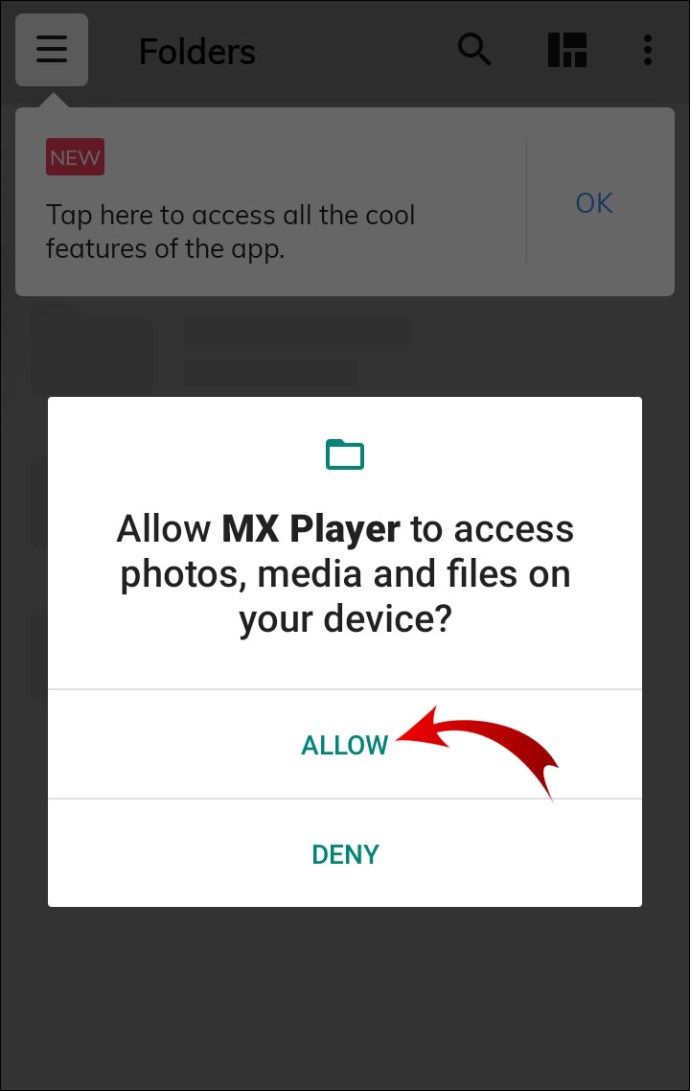
Nastavte si preferovaný výchozí přehrávač videa pomocí nastavení systému Android
Po úspěšném stažení aplikace třetí strany si ji můžete nastavit jako výchozí přehrávač videa. Kroky se mohou lišit v závislosti na vašem operačním systému a vydavateli zařízení. Měli byste však být schopni použít podobnou metodu na většinu telefonů a tabletů.
Zde je návod, jak nastavit preferovaný výchozí přehrávač videa pomocí nastavení systému Android:
- Otevřete aplikaci Nastavení. Můžete buď klepnout na ikonu ozubeného kola na domovské obrazovce, nebo k ní přejít z rozbalovací nabídky.

- Procházejte seznamem nastavení a klepněte na Aplikace.
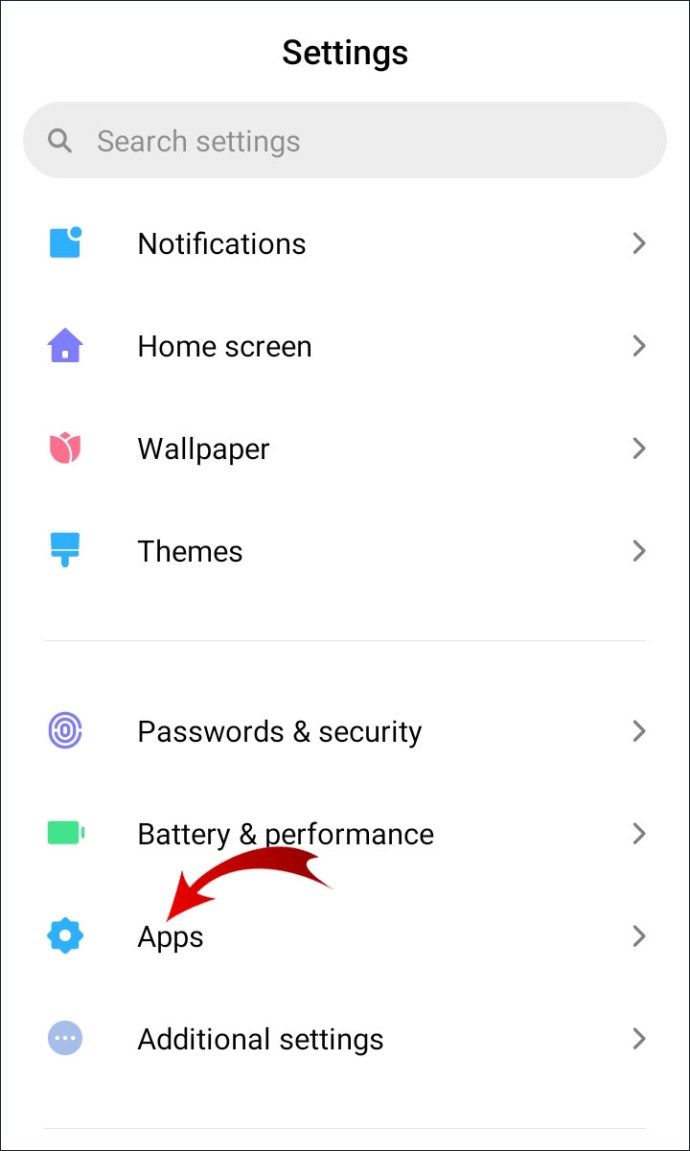
- V nabídce možností vyberte možnost Spravovat aplikace.
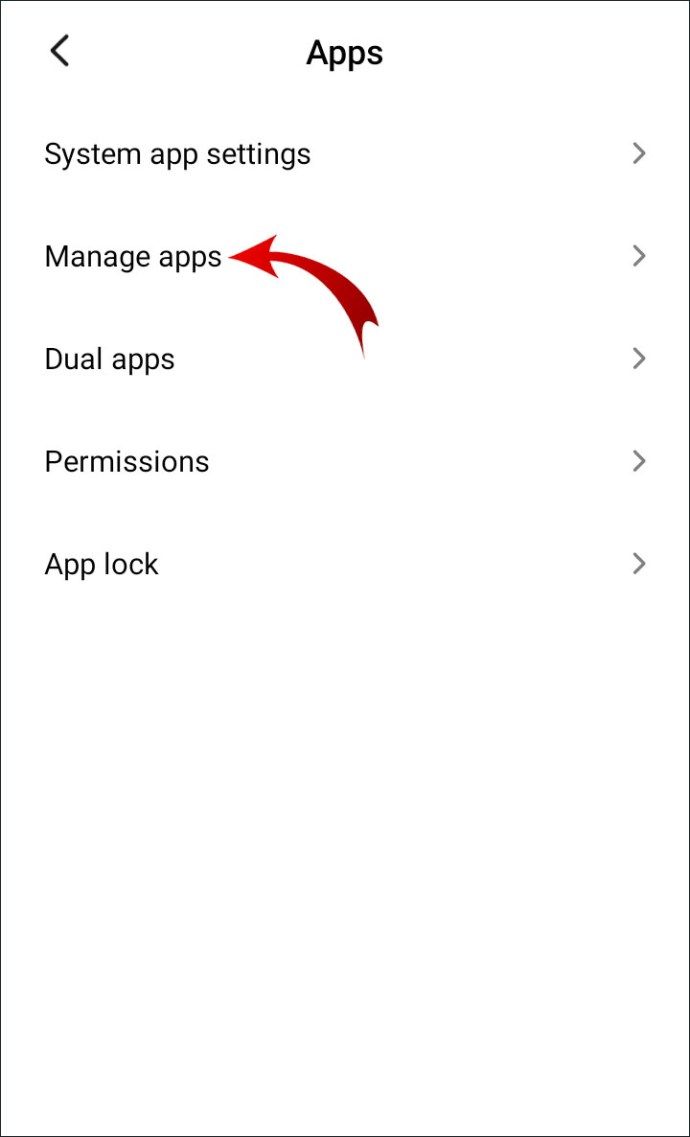
- Klepněte na malou ikonu ozubeného kola v pravém horním rohu. V některých případech jsou místo toho tři svislé tečky. V nabídce možností vyberte možnost Výchozí aplikace.
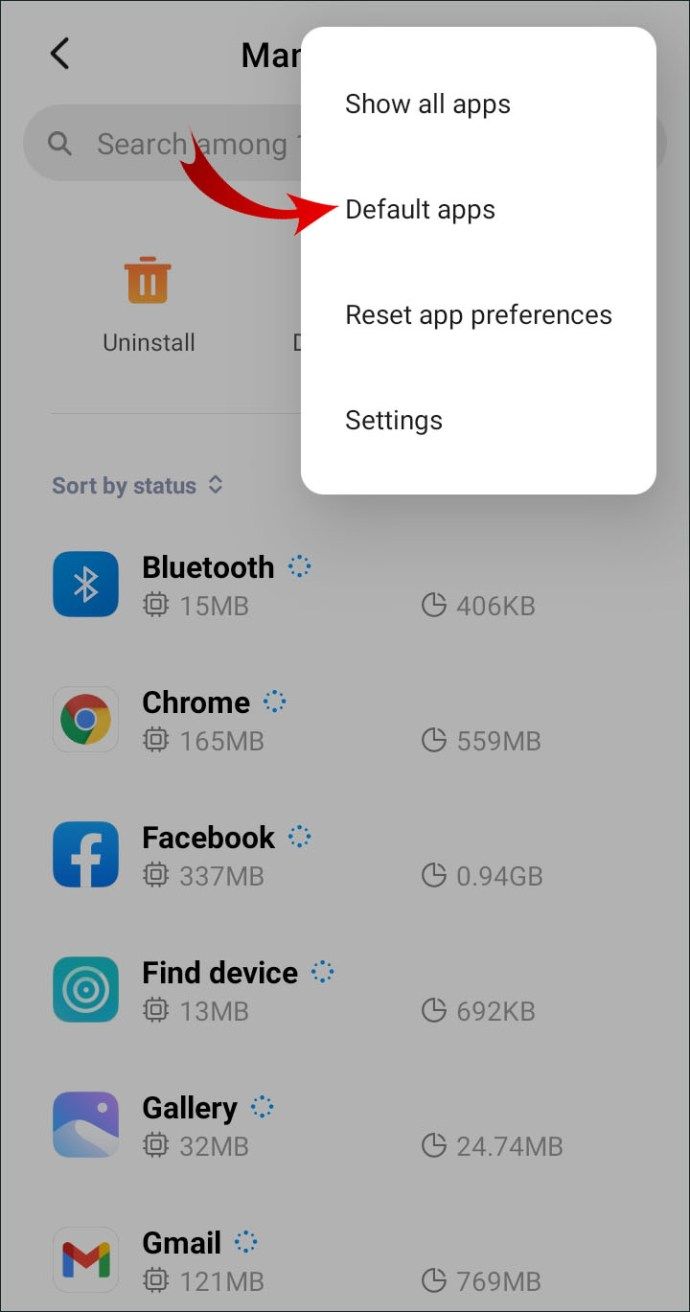
- Zobrazí se seznam kategorií. Otevřete ten, který obsahuje aplikace přehrávače videa. Nezapomeňte, že kategorie se mohou lišit v závislosti na zařízení.
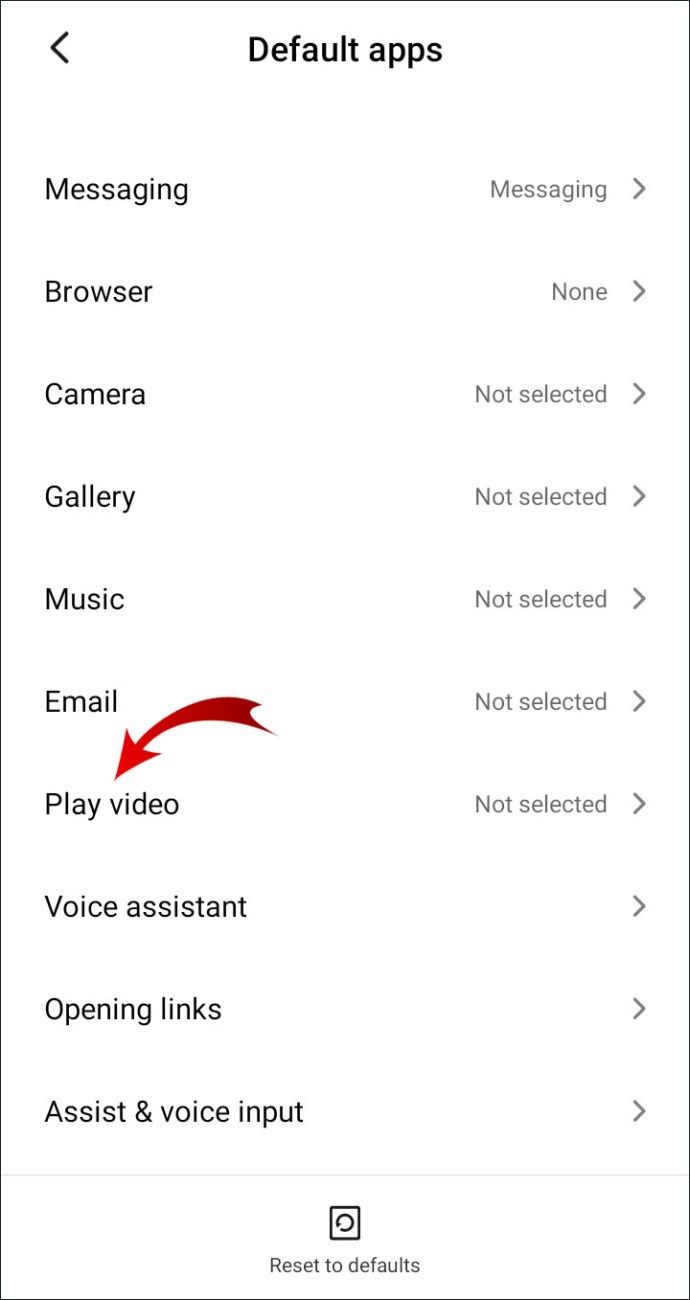
- Zobrazí se seznam nainstalovaných přehrávačů videa. Klepněte na malý kruh vedle preferovaného přehrávače videa.
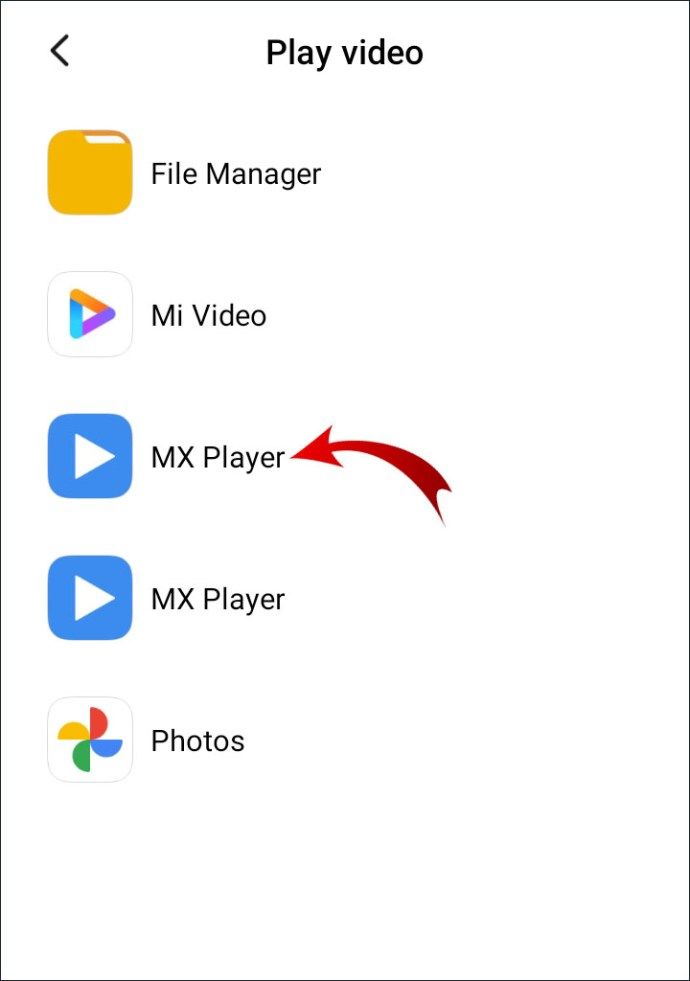
Nejnovější verze OS Android (Lollipop) vyžaduje ještě méně kroků:
- Přejděte do Nastavení> Aplikace.
- Přejděte do kategorie Výchozí aplikace. Vyhledejte výchozí aplikaci přehrávače videa a klepněte na ni.
- Vyberte možnost Vymazat výchozí.
- Vraťte se k výchozím aplikacím a tentokrát vyberte Nastavit výchozí. V seznamu vyberte jinou aplikaci pro přehrávání videa.
Někdy, pokud neexistují žádné výchozí aplikace, Android jednu automaticky doporučí. Pokud například otevíráte video na konkrétním zařízení poprvé, zobrazí se malé vyskakovací okno. K dispozici jsou obvykle dvě možnosti. Pokud chcete jeden z nich nastavit jako výchozí přehrávač videa, klepněte na Vždy.
Časté dotazy týkající se výchozího video přehrávače Android
Mohu po nastavení změnit výchozí video přehrávač Android?
Další způsob, jak obnovit výchozí nastavení aplikace, je pomocí nástroje třetí strany. Zde je návod, jak přepnout na jiný přehrávač videa pomocí nástroje Default Manager Lite:
1. Otevřete aplikaci Obchod Google Play.
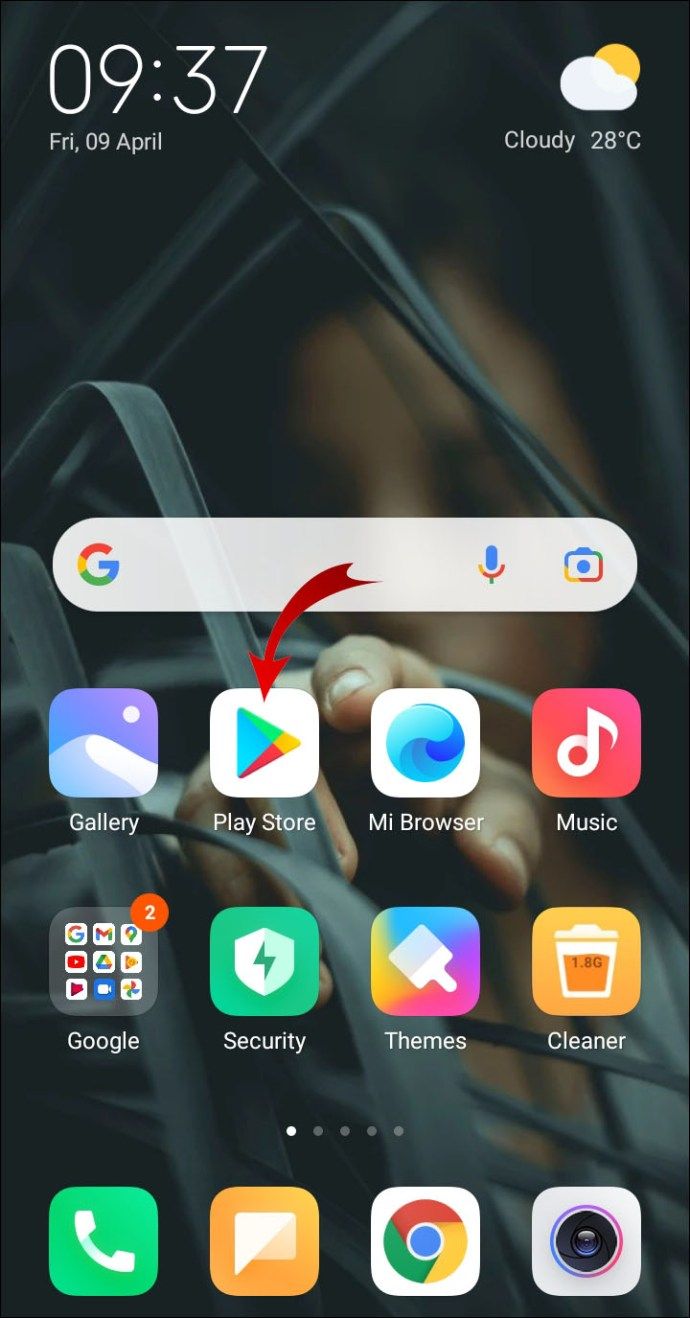
2. Zadejte název aplikace do vyhledávacího dialogového okna.
3. Klepněte na Instalovat pod informacemi o aplikaci. Nezapomeňte vybrat Lite verzi správce aplikací.

4. Po dokončení instalace spusťte aplikaci klepnutím na Otevřít.

5. Procházejte seznamem kategorií a vyhledejte výchozí přehrávač videa. Klepnutím jej otevřete.
6. Vyberte požadovaný videopřehrávač ze seznamu aplikací.
Nástroj pro správu poskytuje jasný přehled o výchozím nastavení aplikace. Umožňuje vám změnit konfiguraci zařízení v několika jednoduchých krocích.
Mohu použít aplikaci jiného než Google Play jako svůj výchozí přehrávač videa?
Přestože je Google Play oficiálním obchodem s aplikacemi pro Android, není to jediná možnost. Zde je seznam alternativních obchodů s aplikacemi, které můžete použít k lovu aplikací:
· Amazon Appstore .
· APKMirror , APKUpdate r a APK Čistý .
· F-Droid .
· Humble Bundle .
· Yalp Store .
Zde je postup, jak stahovat aplikace mimo Google Play:
1. Klepnutím na ikonu ozubeného kola v nabídce aplikace otevřete Nastavení.

2. Přejděte na Aplikace a oznámení> Pokročilé.
3. Přejděte do dolní části obrazovky a vyberte Přístup k speciální aplikaci.
4. V seznamu možností vyberte Instalovat neznámé aplikace.

5. Vyberte webový prohlížeč, který použijete pro přístup k obchodům s aplikacemi třetích stran.
6. Klepnutím na přepínač pod ikonou prohlížeče nastavení povolíte.
Pokud máte model starší generace, postup se mírně liší:
1. Přejděte do svého zařízení, Nastavení.
2. Přejděte dolů a otevřete kartu Zabezpečení.
3. Klepnutím na přepínač vedle položky Neznámé zdroje povolíte stahování z obchodů třetích stran.
Jak obnovím výchozí videopřehrávač Android?
Jak vidíte, neomezujete se pouze na používání integrovaného videopřehrávače. I když nemáte jinou alternativu, můžete obnovit výchozí aplikaci. Postup je následující:
1. Klepnutím na ikonu ozubeného kola na domovské obrazovce otevřete Nastavení.
2. Procházejte seznamem kategorií. Otevřete kartu Aplikace.
3. Přejděte do Nastavení aplikací a poté vyberte Všechny aplikace.
4. Procházejte seznamem aplikací a vyhledejte výchozí přehrávač videa. Klepnutím otevřete informace o aplikaci.
5. Klepněte na tlačítko Vymazat výchozí nastavení v části Spustit ve výchozím nastavení.
6. Vraťte se do Nastavení aplikace a vyberte jiný výchozí přehrávač videa.
Můžete se také rozhodnout pro resetování všech svých výchozích aplikací. Tímto způsobem máte úplnou kontrolu nad konfigurací zařízení. Postup je následující:
1. Otevřete Nastavení zařízení.

2. Vyberte Aplikace ze seznamu možností a přejděte do Nastavení aplikací.
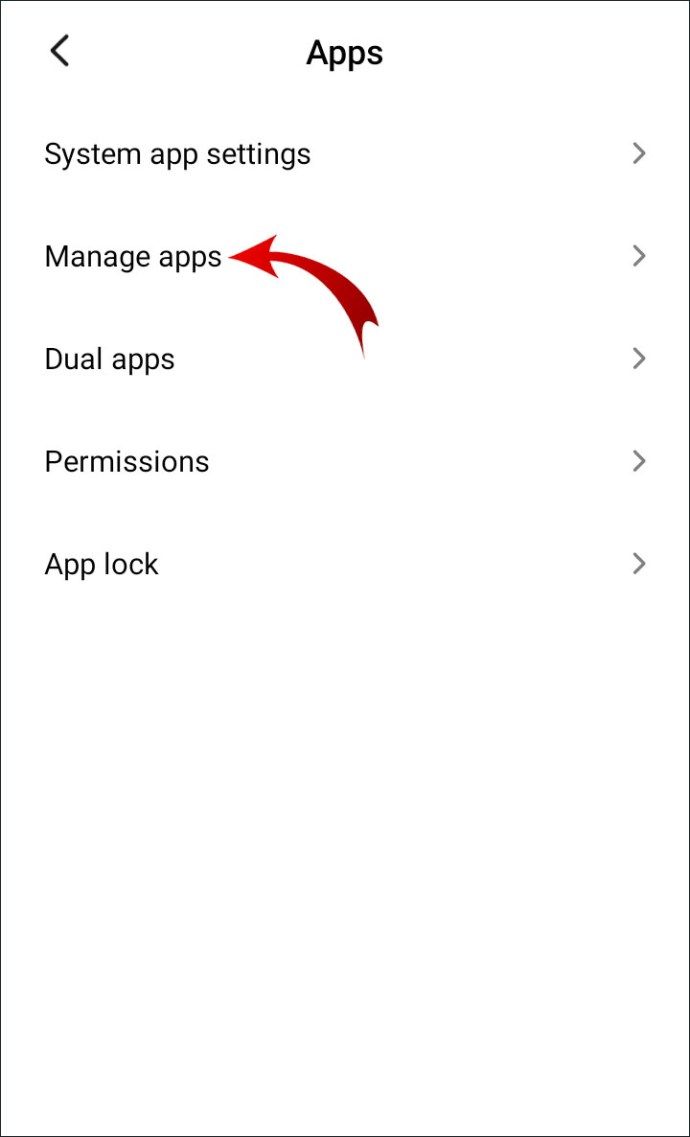
3. Klepněte na tři svislé tečky v pravém horním rohu obrazovky.

4. V malé rozevírací nabídce vyberte možnost Obnovit předvolby aplikace.
jak přidat kontakt v Gmailu

5. Zobrazí se malé vyskakovací okno. Zařízení vás požádá o potvrzení resetu. Chcete-li proces zastavit, klepněte na Obnovit aplikace nebo Zrušit.
Není třeba se obávat ztráty dat. Funkce resetování neodstraní aplikace z vašeho zařízení.

Nikdy není příliš pozdě na resetování
Ačkoli Android má docela intuitivní operační systém, výchozí nastavení aplikace je hit-or-miss. Naštěstí je můžete kdykoli resetovat ručně i automaticky. Existují dokonce i nástroje pro správu, které můžete pro tento účel použít konkrétně.
Pokud jde o přehrávače videa, v Obchodu Google Play je k dispozici široká škála aplikací. Vyberte si tu, která vyhovuje vašim potřebám, a nastavte ji jako výchozí aplikaci pomocí Nastavení systému Android. Nejste omezeni pouze na oficiální obchod Android - můžete si také stáhnout ze zdrojů třetích stran.
Jaký je váš videopřehrávač typu go-to pro Android? Chcete ponechat výchozí nastavení tak, jak jsou? Komentujte níže a řekněte své zkušenosti s operačním systémem Android.