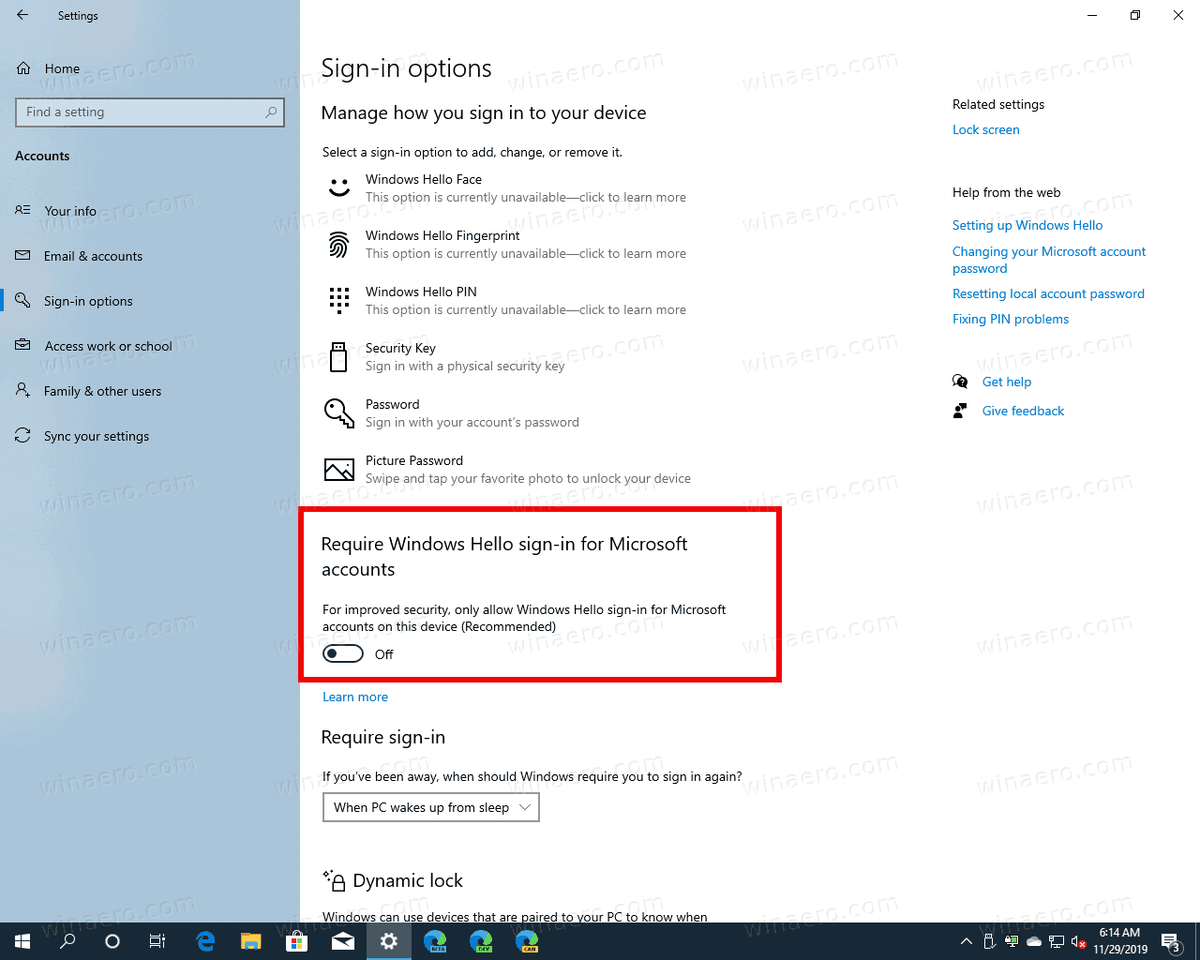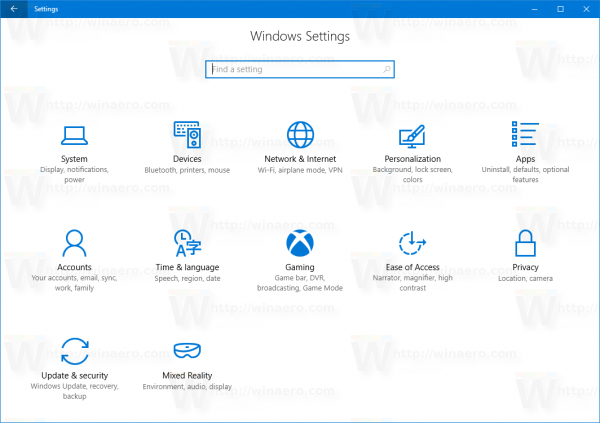Pokud použijete klasickou nabídku Start Shell, nebudete omezeni jako ostatní nabídky Start omezeným počtem možností přizpůsobení. Classic Shell byl vytvořen tak, aby vám umožňoval přizpůsobit všechny jeho aspekty. Zatímco většina nastavení v Classic Shell je přítomna v uživatelském rozhraní grafického nastavení, některá nastavení jsou součástí souborů vzhledu. Jedním z nich je písmo a velikost písma nabídky Start. Jak se zvyšuje rozlišení obrazovky a počet pixelů na palec, je nutné zvětšit písmo, pokud je výchozí velikost pro vás při rozlišení 1080p a vyšších rozlišení příliš malá. Zatímco možnosti Vzhled v klasickém prostředí umožňují zvětšit velikost písma na 1 bod, pokud jej chcete zvětšit nebo úplně nahradit písmo vlastním oblíbeným písmem nebo změnit jeho formátování, například tučné písmo, kurzíva, postupujte podle této příručky .
Reklama
Chcete-li změnit písmo nebo velikost písma v klasické nabídce Start, musíte upravit jeho vzhled. K tomu potřebujeme freewarový nástroj s názvem Resource Hacker. Soubory skinů jsou běžné knihovny DLL systému Windows se zdroji skinů a dalšími informacemi. Úprava těchto informací o vzhledu je nezbytná pro změnu písma.
- Stáhněte si Resource Hacker 3.6.0 z Windows tato stránka a nainstalujte jej.
- Zkopírujte vzhled, jehož písmo chcete upravit, z C: Program Files Classic Shell Skins na nějaké místo, jako je Desktop. Můžete zjistit, který vzhled používáte, na kartě Vzhled v klasickém nastavení nabídky Start. U stylu nabídky v systému Windows 7 má rozšíření vzhled kůže a u klasických stylů nabídky je rozšíření jen .kůže .
- Poté, co jste zkopírovali soubor Skin na plochu, přejmenujte jej, aby měl nějaký jiný název, aby se při aktualizaci Classic Shell nepřepsal.
- Spusťte nástroj Resource Hacker a poté otevřete soubor vzhledu, který máte na ploše, tím, že přejdete na Soubor -> Otevřít ->. (Možná budete muset změnit „Soubory typu“ na „Všechny soubory“ v dialogovém okně Otevřít Resource Hacker).

- Po otevření souboru vzhledu v nástroji Resource Hacker vyhledejte typ prostředku s názvem SKIN. Rozbalte jej kliknutím na znaménko +. Rozbalte pod ním prostředek s názvem 1. Klikněte na 1033.
- Nyní stiskněte Ctrl + F nebo klikněte na 'Najít text' z nabídky Zobrazit na Resource Hacker. V tomto dialogovém okně zadejte: font a klikněte na Najít další. Jeden skin má mnoho různých písem - pro hlavní nabídku, pro podnabídku, pro text uživatelského jména a pro titulek. Bez ohledu na hodnoty písem, které vidíte, např. Main_font, Submenu_Font, Caption_font, User_font atd., Změňte je podle potřeby. např. pokud Main_font = 'Segoe UI', normální, -9, můžete jej změnit na libovolný název a velikost písma, které chcete, např. Main_font = 'Tahoma', normální, -15. Stisknutím klávesy F3 vyhledejte všechny instance „písma“ v vzhledu a změňte ty, které chcete.

- Klikněte na tlačítko „Zkompilovat skript“ a poté uložte změny provedením nabídky Soubor -> Uložit. Resource Hacker uloží změny do vzhledu a také automaticky vytvoří záložní kopii původního vzhledu, pokud se k němu chcete vrátit.
- Zkopírujte upravený vzhled zpět do složky C: Program Files Classic Shell Skins a nastavte jej v nabídce Nastavení klasické nabídky Start -> karta Vzhled. Na kartě Vzhled budete muset přepnout na nový vzhled, který jste upravili, abyste viděli zadané písmo.

Změněné písmo v upraveném vzhledu