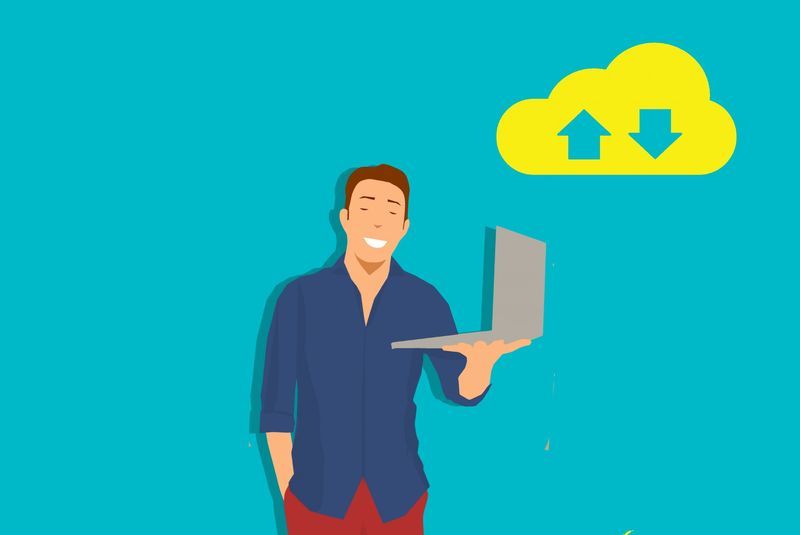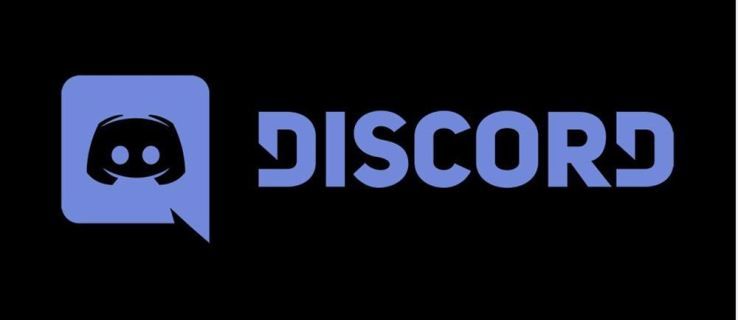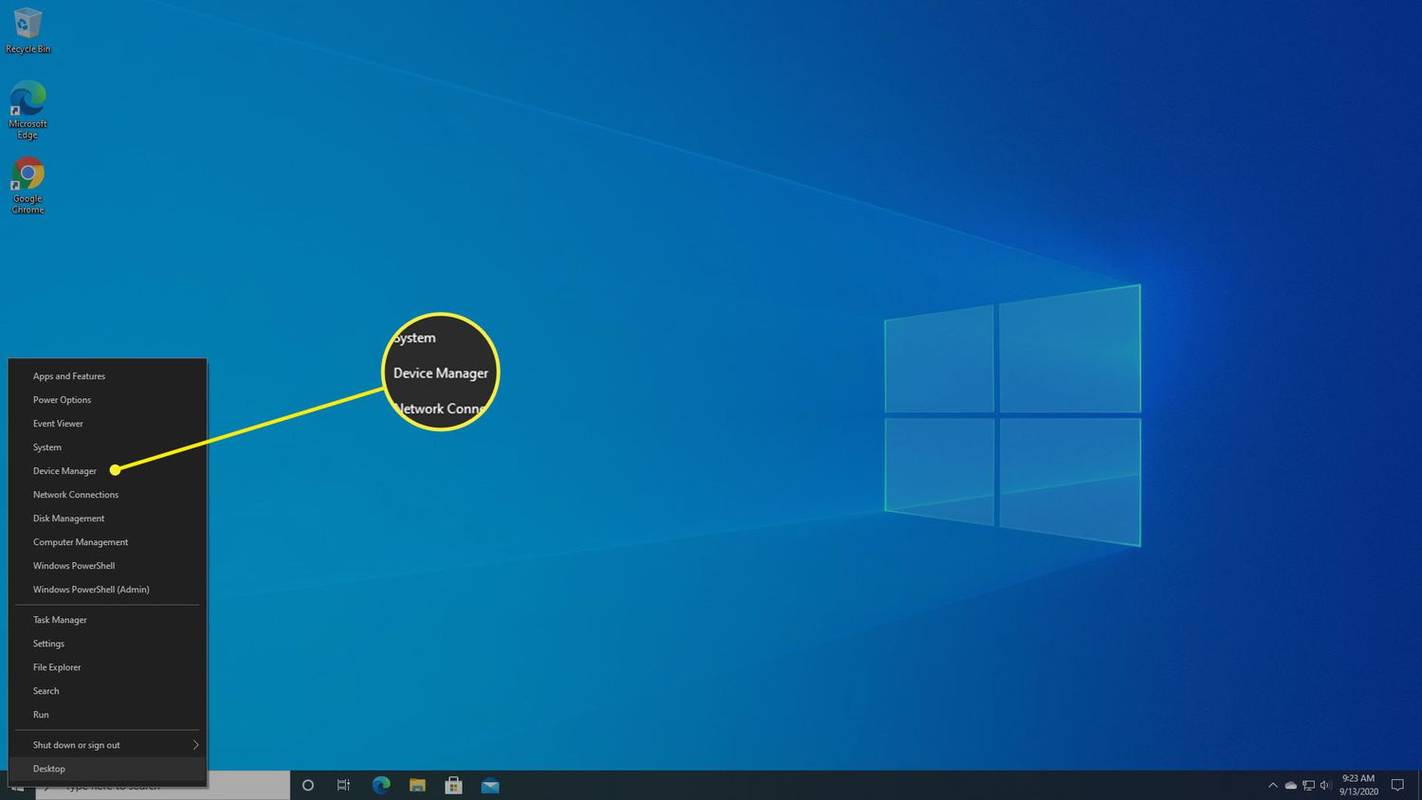Tabulky Google vám umožňují přizpůsobit tabulky mnoha způsoby. Od logických vzorců až po použití konkrétních pravidel formátování na vybrané buňky, změnu písma atd.

K zvýraznění konkrétních datových sad a jejich zvýraznění můžete použít různá písma. Nebo je můžete použít k filtrování konkrétních výsledků při analýze tabulky. Možnosti jsou opravdu nekonečné. Takto můžete změnit písma v Tabulkách Google.
upozorní vás snapchat, když na obrazovce zaznamenáte příběh 2020
Změna písma
Bez ohledu na to, zda upřednostňujete Excel nebo Tabulky Google, je změna písem v podstatě stejná. Pokud chcete změnit písmo dříve, než začnete psát, jednoduše klikněte na příslušnou možnost v řádku nabídek, klikněte na písmo, které se vám líbí, a můžete začít.
Chcete-li implementovat písmo pro celou tabulku, klikněte na prázdné šedé místo mezi prvním řádkem a prvním sloupcem. Kliknutím na tento prostor zvýrazníte celou tabulku a poté vyberete písmo, které se vám líbí.
Tabulky Google umožňují uživatelům přizpůsobit téměř jakýkoli aspekt jejich tabulek, což z něj dělá všestranný software, který lze použít pro organizaci dat.
Změna výchozího písma
Pokud chcete pro všechno použít jedno písmo, ale nechcete používat standardní, můžete změnit výchozí písmo a použít tento výběr na celou tabulku.
- Klikněte na tlačítko Formát na horním panelu nástrojů.

- Vyberte možnost Téma.

- Klikněte na tlačítko Přizpůsobit.

- Vyberte nové písmo.

- Klikněte na tlačítko Hotovo.

Ze stejné podnabídky Přizpůsobení motivu můžete dělat i jiné věci. Můžete také vybrat výchozí barvu pro celý text nebo přidat konkrétní akcenty motivu. Můžete také vybrat velikost písma a můžete dokonce uložit motiv, abyste mohli použít stejné formátování na budoucí tabulky.
- Přejděte na Soubor> Uložit jako> Zadejte Můj vlastní motiv
Uložený motiv bude poté k dispozici pro použití těchto vlastních možností na nové soubory.
Změna písma v buňce se stávajícím textem
Pokud chcete přizpůsobit konkrétní buňky jiným písmem, postupujte takto:
jak přidat disk Google do Průzkumníka Windows
- Vyberte buňky, které chcete změnit.

- Klikněte na šipku rozevíracího seznamu vedle výchozího písma na panelu nástrojů.

- Umístěte kurzor na možnost Písmo.

- Vyberte nové písmo z dostupných v rozevírací nabídce.

Nyní budou tyto buňky zobrazovat jiné písmo než zbytek tabulky. Chcete-li zajistit, aby se stal neupravitelným, můžete buňky uzamknout, abyste se ujistili, že pouze vy, vlastník tabulky, můžete provádět další úpravy.
Jak přidat další písma
Nejste zadáni za výchozí písma dostupná v Tabulkách Google. Jak již bylo zmíněno dříve, tato aplikace je o přizpůsobení tabulky. Jako takový jste také schopni přidat nová písma díky čemuž bude vaše vlastní tabulka ještě jedinečnější.
- Klikněte na tlačítko výchozího písma na panelu nástrojů.

- Vyberte první možnost Další písma.

- Vyberte nová písma z nového seznamu a přidejte je do své tabulky.

Mějte na paměti, že ne všechna písma jsou dobrou volbou, protože některá mohou být docela nečitelná. Něco roztomilého nebo zábavného nemusí být snadné číst.
Ovládací prvky klávesové zkratky
Podobně jako u mnoha jiných programů existují i klávesové zkratky, pomocí kterých můžete rychle změnit vzhled textu. Pokud neznáte zkratky, jedná se o konkrétní kombinaci kláves na klávesnici počítače, která souvisí s akcí na obrazovce. Čím více budete tyto klávesy používat, tím rychleji se stanete, takže jim dejte čas a budete psát obsah rychleji.
Úplný seznam zkratek naleznete v nabídce „Nápověda“ v Tabulkách Google a kliknutím na možnost Klávesové zkratky. Screenshoty v tomto článku jsou pro Windows, ale existuje seznam i pro uživatele Mac.

Bohužel ani na konci 21. století nemáme možnost používat klávesové zkratky k přepínání mezi našimi oblíbenými písmy, ale pomocí správných zkratek můžete obsah rychle tučně, kurzívou nebo podtrhnout.
Tabulky Google mají také zkratky pro formátování. Chcete tento obsah uprostřed zarovnat doprava? To lze provést pomocí možností v horní nabídce tabulek, nebo pomocí zkratek, které jsme zmínili.
Jednou z největších schopností programů založených na Tabulkách je to, že nám dávají možnost rychle uspořádat a zobrazit složité informace. Nejlepší způsob, jak dosáhnout tohoto cíle, je zvolit správné písmo, formát a zvýraznění.
jak získat více barev na snapchatu
Uspořádání pomocí funkcí založených na písmu
Písma, která vyberete, hodně vypovídají o vás a vašem dokumentu. Times New Roman je středisko pro studenty vysokých škol a podnikatele nebo ženy. Je propracovaný a běžně přijímaný jako vhodnější písmo. Jiné možnosti mohou být zábavné nebo sloužit účelu, který doplní bod, který se snažíte dosáhnout pomocí svých listů.
Ať už je to cokoli, výběr správných písem, barev, zvýraznění a atributů je pro šíření vaší zprávy zásadní.
Pomocí nabídky v horní části Tabulek Google máte následující možnosti přizpůsobení:
- Písmo - změna stylu písmen nebo číslic v textu
- Velikost písma - Zvětší nebo zmenší velikost textu
- Tučné písmo a kurzíva - zvýrazní klíčová data, která vypadají tento nebo jakotento
- Barva textu - Vaše písmena a čísla mohou mít téměř jakoukoli barvu duhy. Ještě lepší je, že můžete nastavit podmíněné formátování tak, aby každá část podobného textu měla také tuto barvu

- Možnost Více - Poskytuje barvu výplně, zalamování textu, rotaci textu a další
Ti, kdo rozumí všem možnostem přizpůsobení v Tabulkách Google, mají mnohem organizovanější, prezentovatelnější a jednodušší tabulky.
Tabulky Google - snadné použití, zejména s předchozími zkušenostmi s textovými editory
Nic na tom není, pokud jde o změnu písma, barvy textu, úpravy v celé tabulce nebo několik jedinečných optimalizací pro seskupení buněk.
Pokud jste dříve používali textový editor, jako je Microsoft Word, nebo pokud máte nějaké pozadí v aplikaci Excel, všimnete si podobností, jak najít možnosti přizpůsobení písma. A jak vidíte, Tabulky Google nabízejí také spoustu možností, pokud jde o optimalizaci textu, ať už jde o estetiku nebo lepší filtrování dat.