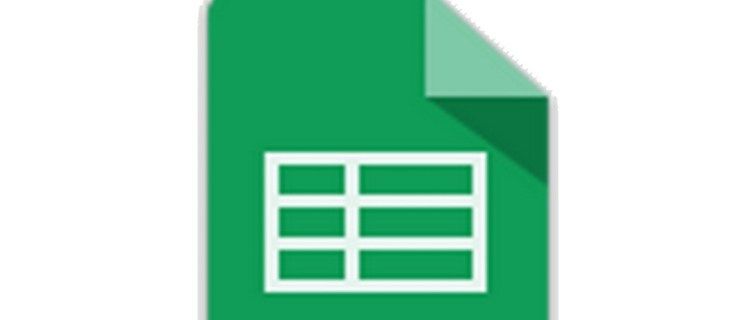Co vědět
- V Gmailu vyberte Nastavení zařízení , Vybrat Viz Všechna nastavení a pak přejděte na Všeobecné tab.
- PodVýchozí styl textusekce, vyberte Písmo rozevírací nabídce a vyberte nový typ písma.
- Použijte Velikost a Barva rozbalovací nabídky pro provedení dalších změn. Vybrat Uložit změny .
Tento článek vysvětluje, jak změnit výchozí možnosti písma Gmailu. Obsahuje informace o provádění změn za běhu pomocí lišty formátování ve spodní části okna kompozice.
Jak změnit výchozí nastavení textu Gmailu
Pomocí výchozích možností textu Gmailu můžete svou zprávu dostat dál. Pokud chcete, aby vaše komunikace obsahovala trochu více šmrnc, změňte možnosti textu na něco, co lépe odráží vaši osobnost. Udělejte to pro jednotlivou zprávu nebo změňte výchozí nastavení, aby Gmail pokaždé použil vaše preference.
jak vložit PDF do Wordu
Pomocí obecných nastavení Gmailu můžete změnit výchozí text, který Gmail používá při psaní e-mailových zpráv. Když změníte nastavení, zvolíte typ písma, velikost a barvu textu. Po uložení změn tyto styly použije každý odeslaný e-mail, pokud je znovu nezměníte.
-
Otevřete Gmail. V pravém horním rohu vyberte Nastavení ikona (ozubeného kola).

-
Vybrat Vidět vše Nastavení .

-
Vybrat Všeobecné tab.

-
PodVýchozí styl textusekce, vyberte Písmo v rozevírací nabídce zcela vlevo a vyberte nový typ písma. Bezpatkové se standardně používá.

-
Vybrat Velikost rozbalovací nabídky vpravo pro změnu velikosti výchozího textu. Můžete si vybrat mezi Malý , Normální , Velký , a Obrovský . Normální je výchozí nastavení.

-
Vybrat Barva rozbalovací nabídku vpravo pro přístup k výběru barvy. Vyberte si libovolnou barvu. Černá je výchozí barva.

-
Nejvzdálenější příkaz napravo od této lišty je Odstraňte formátování , která vrátí Gmail do výchozích možností textu. Vyberte ji, chcete-li proces zahájit znovu.

-
Přejděte na konec Nastavení obrazovce a vyberte Uložit změny pro nastavení nových výchozích možností textu.
jak vypnout bránu firewall Windows 10
Použijte Možnosti lišty formátování
Po nastavení předvoleb jako nových výchozích nastavení můžete stále upravit způsob, jakým se text v jednotlivých e-mailových zprávách zobrazuje, pomocí lišty formátování v dolní části obrazovky sestavení e-mailu. Bez ohledu na to, jak nastavíte výchozí hodnoty, vše je upravitelné v okně, kam posíláte e-mail. To platí bez ohledu na to, zda se jedná o novou zprávu nebo odpověď nebo přeposlání.
-
Otevřete novou zprávu. Lišta formátování textu se zobrazí ve spodní části oblasti kompozice, nad lištou s Poslat knoflík.

-
Vyberte příjemce a zadejte předmět a svou zprávu. Zvýrazněte text zprávy.

-
Proveďte výběr pomocí lišty formátování. Například změňte text na Obrovský (velikost), tučně (font) a Comic Sans MS (typ písma).
Jsou zde některé ovládací prvky, které nejsou zahrnuty ve výchozím nastavení. Můžete například zarovnat text doleva, doprava nebo na střed nebo přidat odrážky.

-
Proveďte jakékoli další úpravy, které chcete, a poté vyberte Poslat .