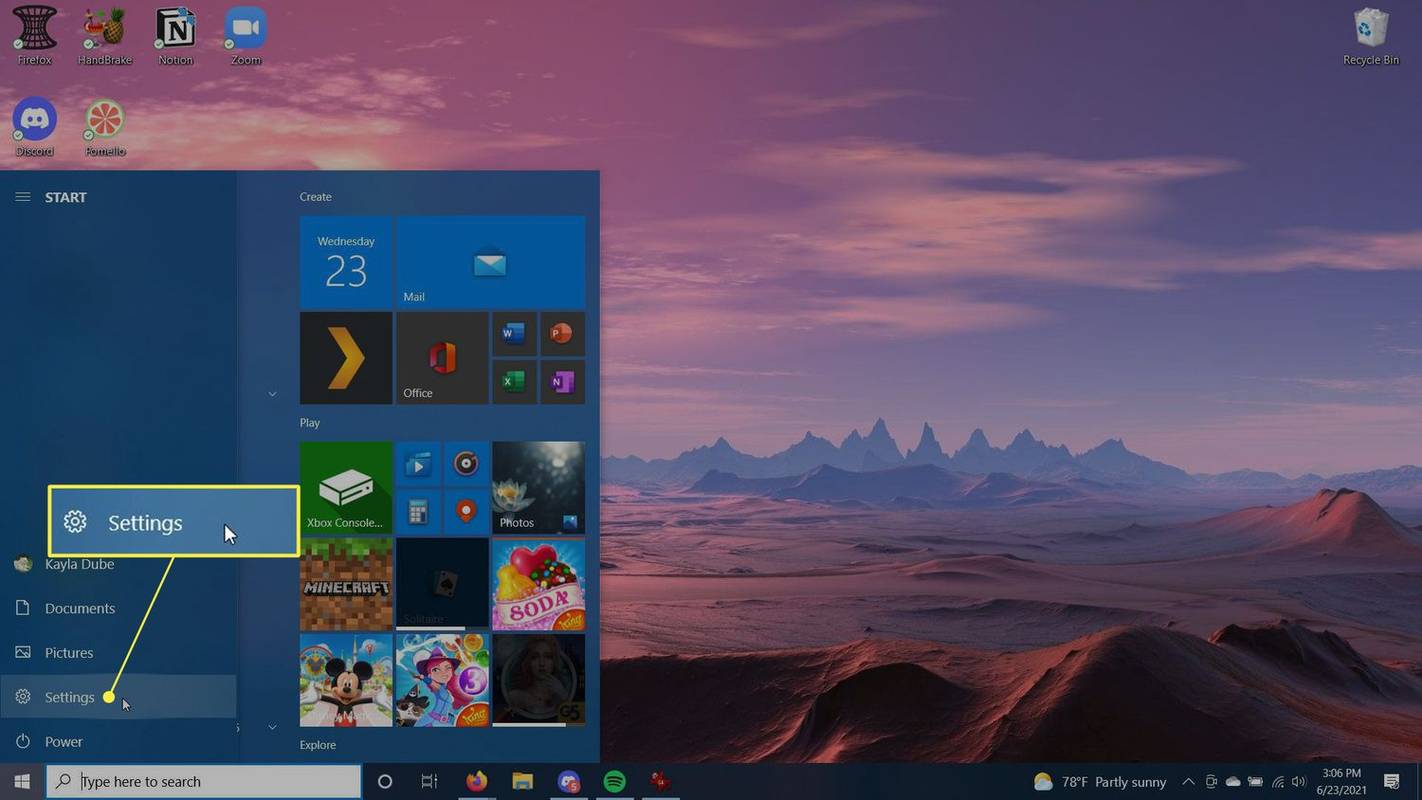Díky různým typům zajišťování disků dostupným u virtualizačních produktů VMware mohou servery mnohem lépe optimalizovat dostupné místo na disku. To umožňuje správcům systému určit, kolik úložného prostoru mohou pracovní stanice koncových uživatelů využívat, a nechat servery využít zbytek pro další úkoly.

Existují dva hlavní typy zajišťování disků, příhodně pojmenované tenké a silné. Hlavní rozdíl mezi nimi spočívá ve způsobu, jakým využívají dostupné úložiště. V tomto článku uvidíme, jak přepnout z tlustého na tenký.
Změna silného na tenké zajišťování
S tenkým zajišťováním můžete přidělit určité množství úložného prostoru pro pracovní stanici virtuálního počítače, ale skutečné úložiště se bude postupně využívat, jakmile ho uživatel naplní daty. Na druhé straně tlusté zajišťování rezervuje veškerý přidělený virtuální úložný prostor, který nebude k dispozici jiným virtuálním strojům na daném serveru.
Chcete-li změnit zřizování disků na virtuálním počítači z tlustého na tenký, budete muset použít vSphere Client a vCenter Server. V této příručce najdete tři různé přístupy pro tento druh převodu pomocí VMware. Můžete to udělat pomocí vSphere vMotion nebo vMotion pro webového klienta vSphere.
Než začnete, ujistěte se, že jste zálohovali virtuální stroj, pro který měníte zřizování. Také byste měli mít k dispozici dostatek volného úložného prostoru pro provedení této převodu.
můj oheň se nerozhořel

Pomocí vSphere vMotion
Chcete-li změnit úložiště dat a provést migraci úložiště pomocí VMware vSphere vMotion, postupujte podle následujících kroků:
- Vypněte virtuální stroj.
- Klikněte pravým tlačítkem na virtuální stroj a klikněte na Migrovat.
- Klikněte na Změnit datové úložiště.
- Klikněte na tlačítko Další.
- Vyberte datové úložiště, které se liší od úložiště, které se aktuálně používá.
- Z rozevírací nabídky vyberte formát virtuálního disku Thin Provisioning.
- Nyní klikněte na Další a poté na Dokončit.
Když kliknete na Dokončit, zahájí se převod z tlustého na tenké zajišťování. Chcete-li sledovat postup, přejděte na server vCenter a vyberte zobrazení Úkoly a události.

Používání úložiště vMotion z webového klienta vSphere
Pokud migrujete úložiště pomocí vMotion z webového klienta vSphere pro vSphere 5.5, postupujte podle následujících pokynů.
- Klikněte pravým tlačítkem na virtuální stroj a klikněte na tlačítko Další.
- Vyberte Thin Provision pro disky požadovaného virtuálního stroje a klikněte na Další.
- V rozevírací nabídce Zásady úložiště virtuálních počítačů vyberte zásadu úložiště virtuálního počítače a klikněte na Další.
- Nyní vyberte umístění datového úložiště, kam chcete uložit soubory požadovaného virtuálního počítače, a klikněte na Další.
- Nyní se zobrazí stránka Kontrola výběru. Zkontrolujte všechny prezentované informace a pokud je vše v pořádku, nakonec klikněte na tlačítko Dokončit.
Návrat tenkého až silného zřizování
Po převodu úložiště disku virtuálního počítače (VM) z tlustého na tenké zajišťování můžete v určitém okamžiku chtít přepnout zpět. Můžete to udělat snadno pomocí možnosti Nafouknout dostupné v prohlížeči Datastore.
- Otevřete prohlížeč VMware Datastore.
- Pomocí možnosti Vypnout požadovaný VM vypněte.
- Pomocí inventáře vSphereClient vyberte tento virtuální počítač a klikněte na něj pravým tlačítkem.
- Klikněte na možnost Upravit nastavení.
- Zobrazí se nabídka Vlastnosti virtuálního počítače.
- Na kartě Hardware se zobrazí seznam dostupných pevných disků, takže vyberte ten, který chcete převést. Pamatujte, že v části Typ zajišťování disku umístěné vpravo lze zobrazit, zda je disk tenký nebo silný.
- Kliknutím na tlačítko Storno opustíte vlastnosti virtuálního stroje.
- Nyní přejděte na kartu Souhrn pro daný virtuální počítač.
- V části Prostředky klikněte pravým tlačítkem myši na úložiště dat, kde se nachází požadovaný virtuální počítač.
- Klikněte na možnost Procházet datové úložiště.
- Poklepáním na složku VM zobrazíte související soubor .vmdk.
- Klepněte pravým tlačítkem myši na tento soubor .vmdk.
- Nyní kliknutím na nafouknout obnovíte zřizování disku z tenkého na tlustý.
- Jako poslední krok znovu načtěte související soubor .vmx.
Možnost Nafouknout může být zašedlá. To znamená, že virtuální stroj v tuto chvíli není napájen, nebo že již používá silné zajišťování.
Optimalizace prostřednictvím tenkého zajišťování
Díky tenkému zřizování můžete optimalizovat výkon architektury serveru tím, že využijete veškerý nevyužitý úložný prostor nejlepším možným způsobem. Pokud si rezervujete husté zajišťování pro klíčové části svých serverů, můžete si být jisti, že kritickým systémům nikdy nedojde úložný prostor.
Podařilo se vám změnit zřizování disku ze silného na tenký? Který ze zmíněných přístupů považujete za nejužitečnější? Podělte se o své myšlenky v sekci komentáře níže.