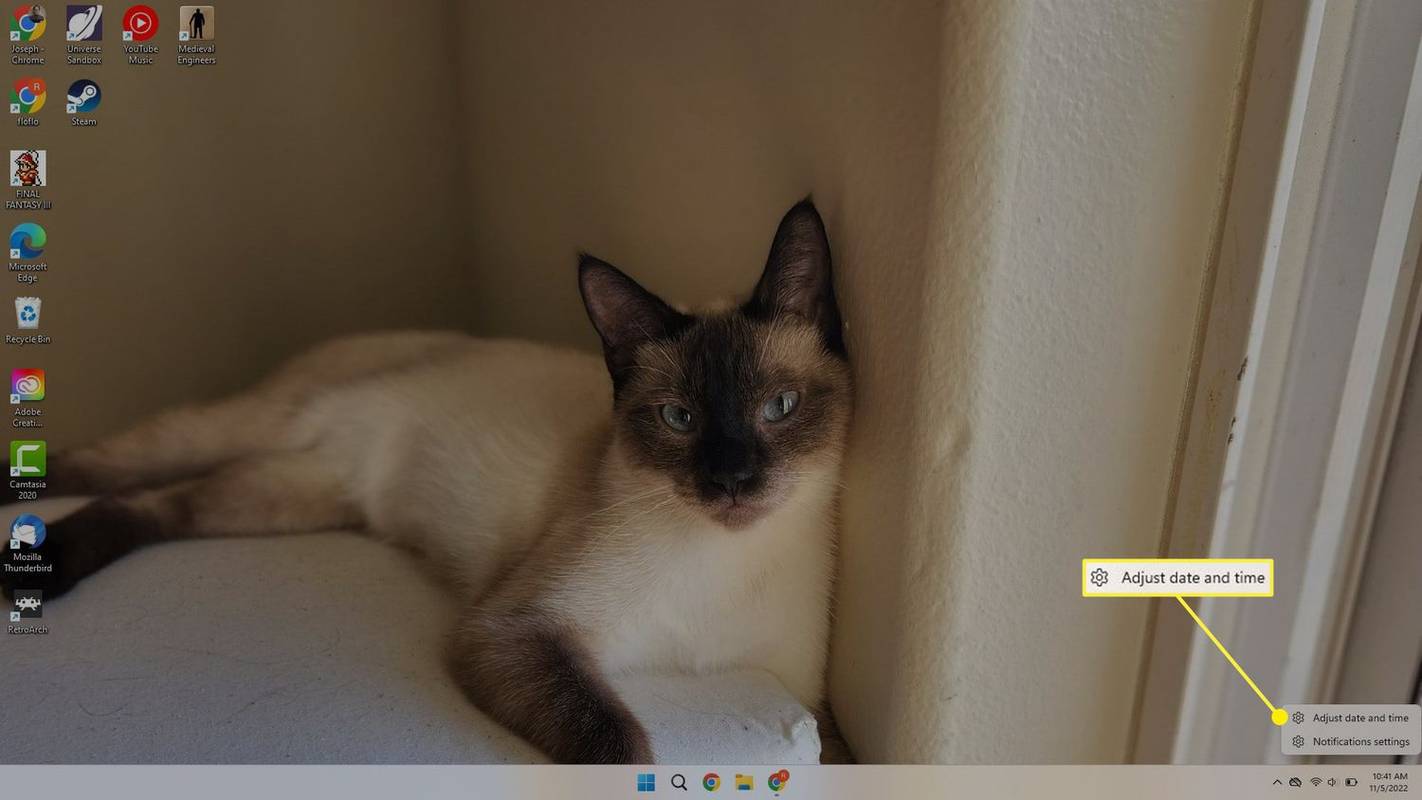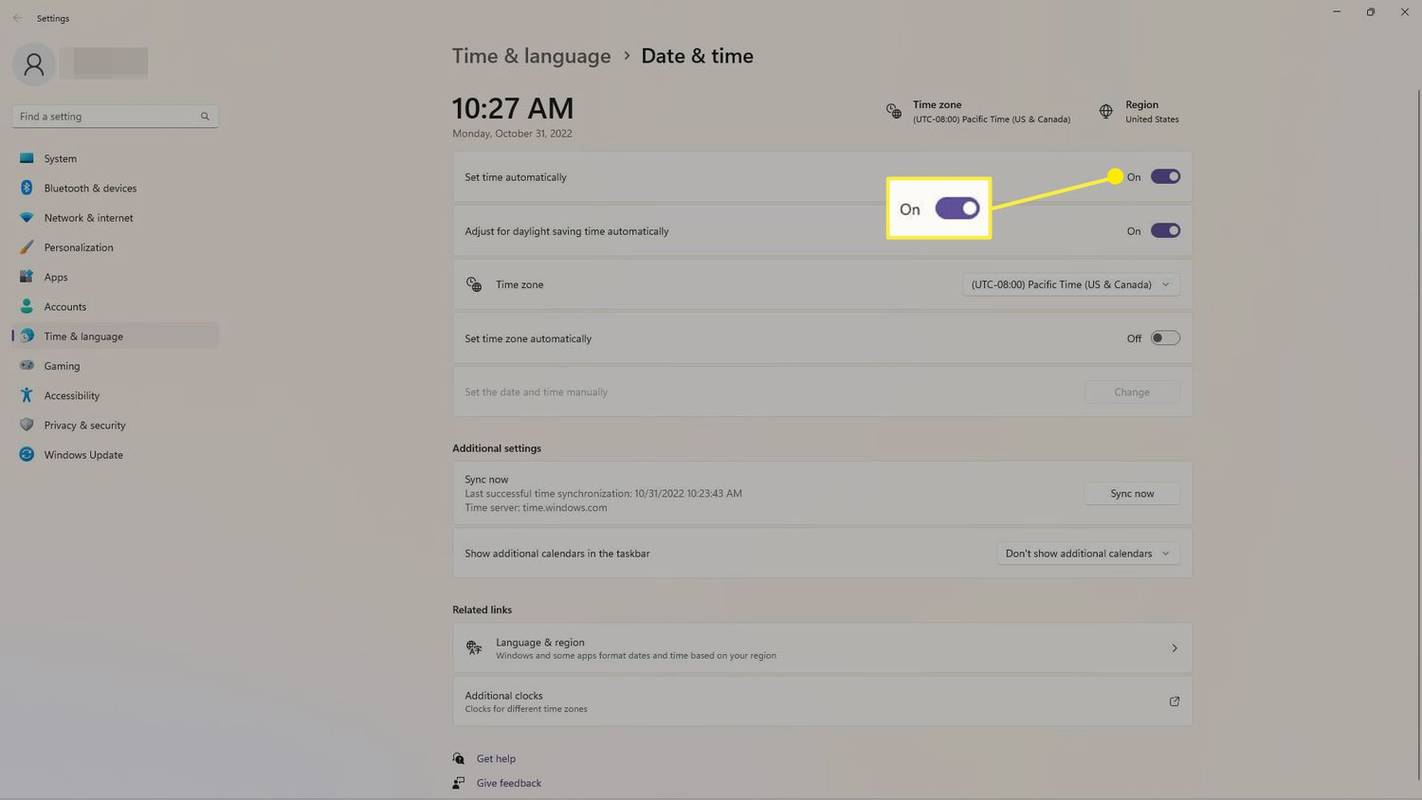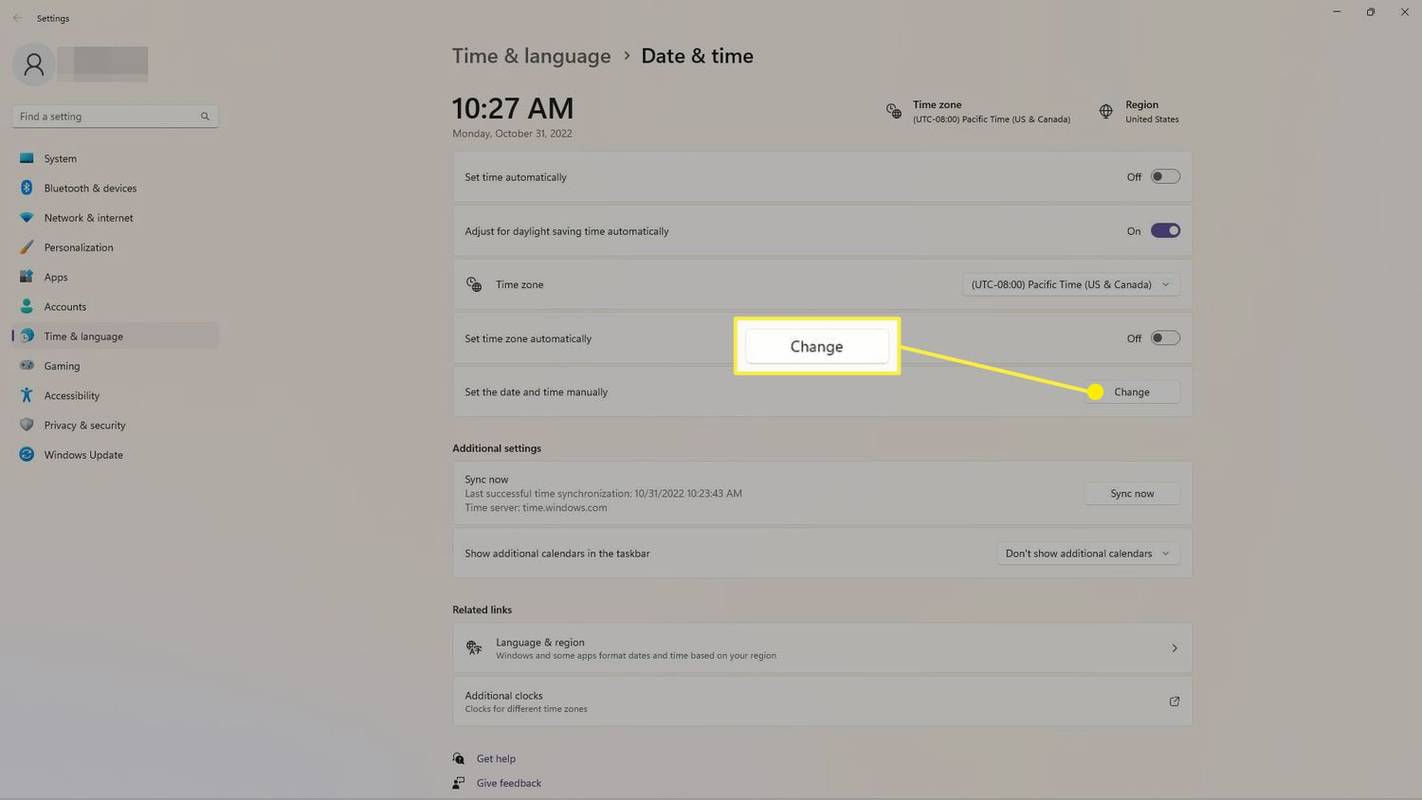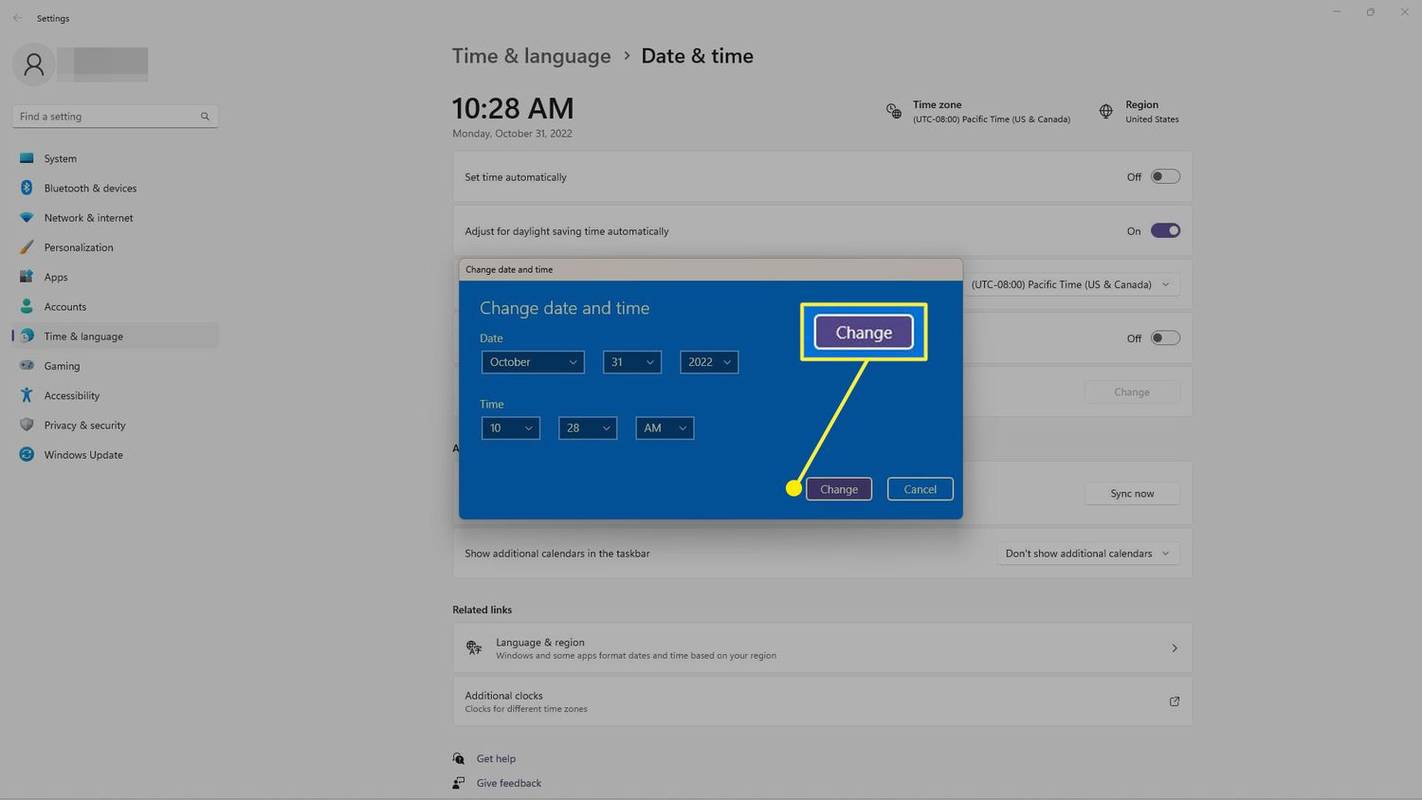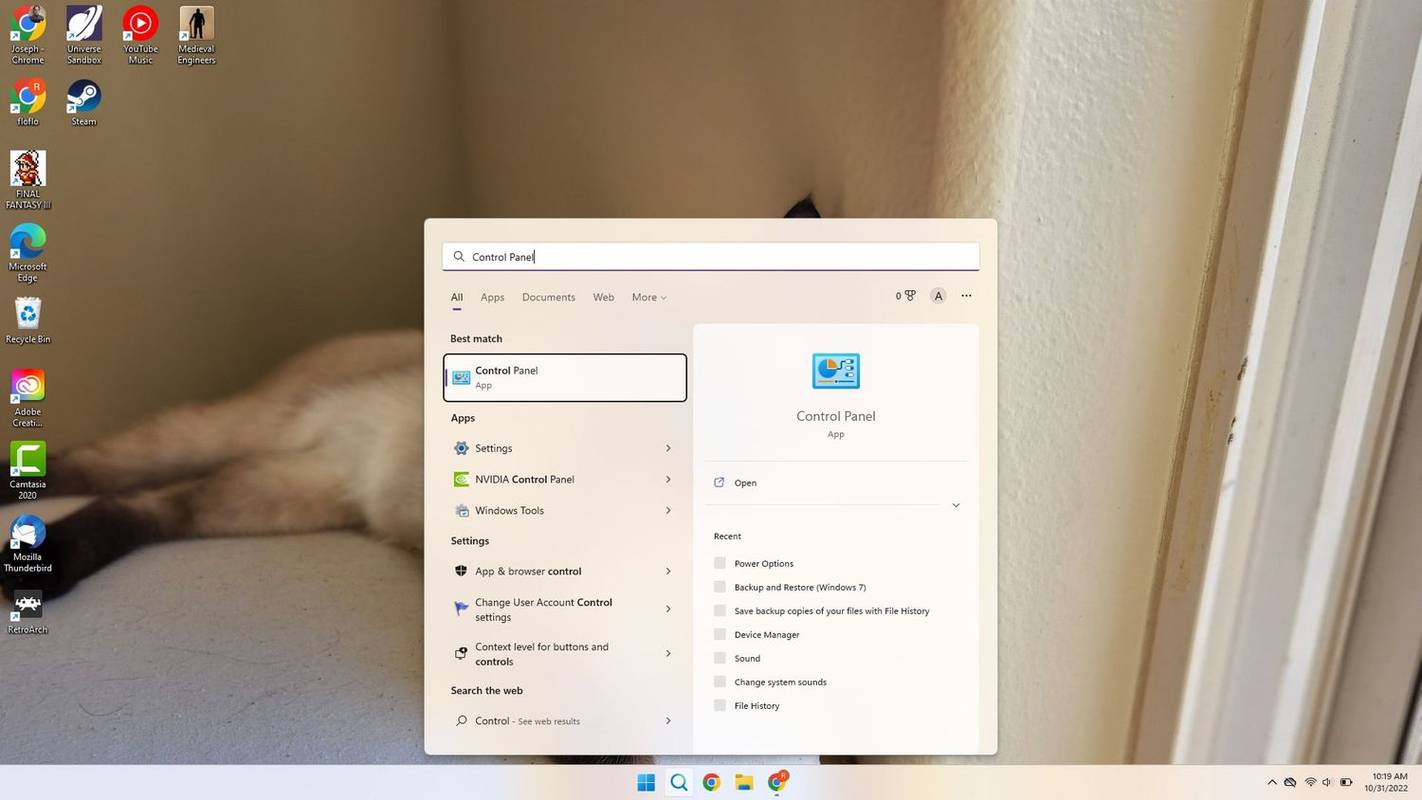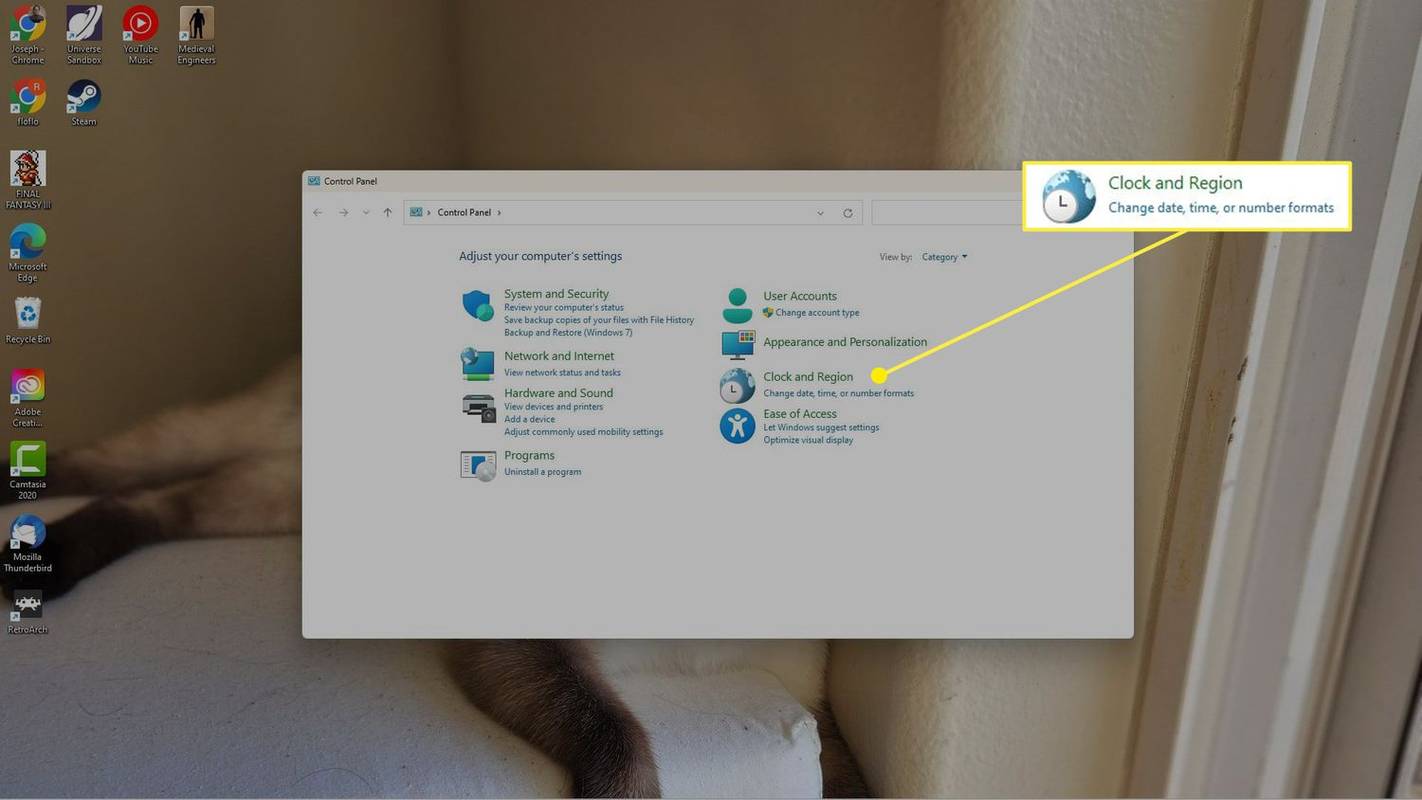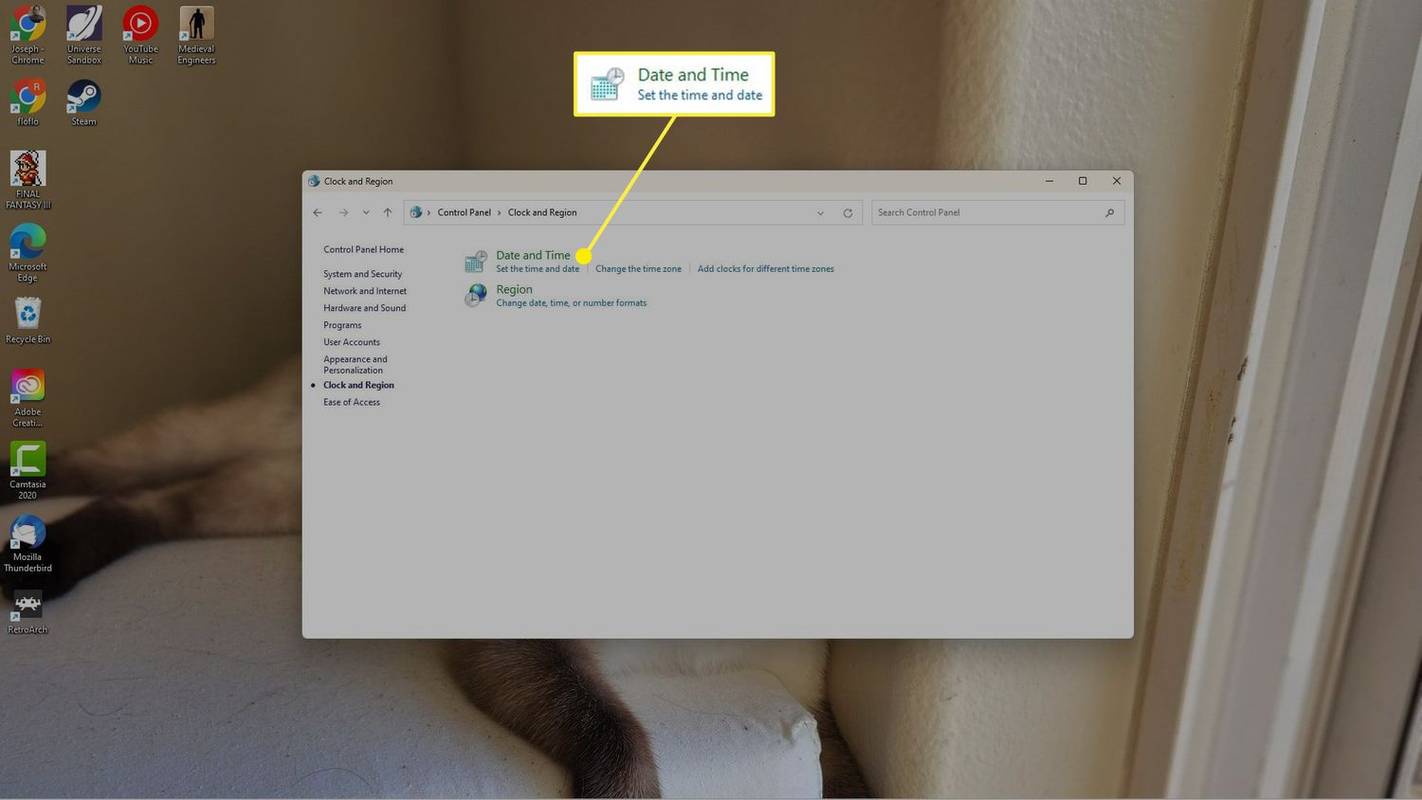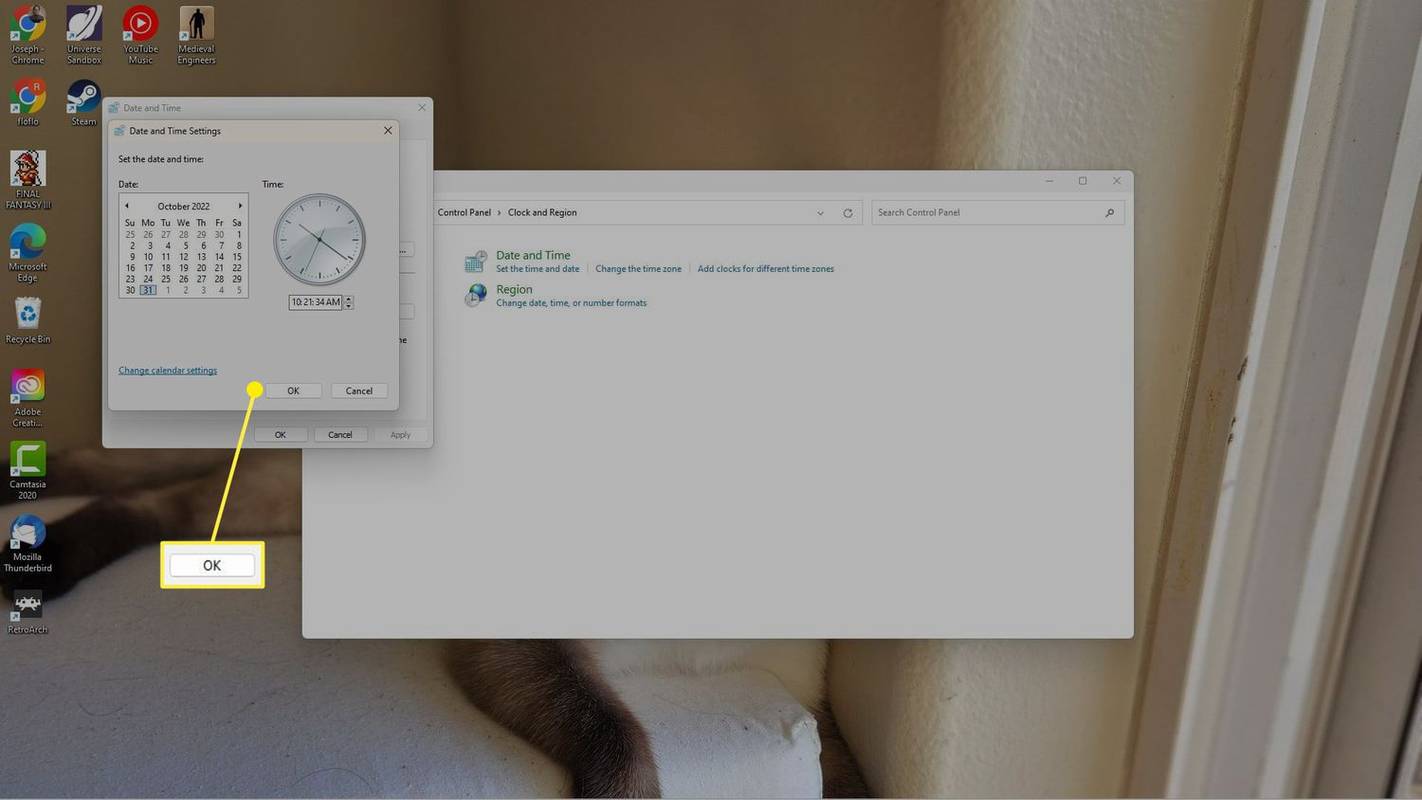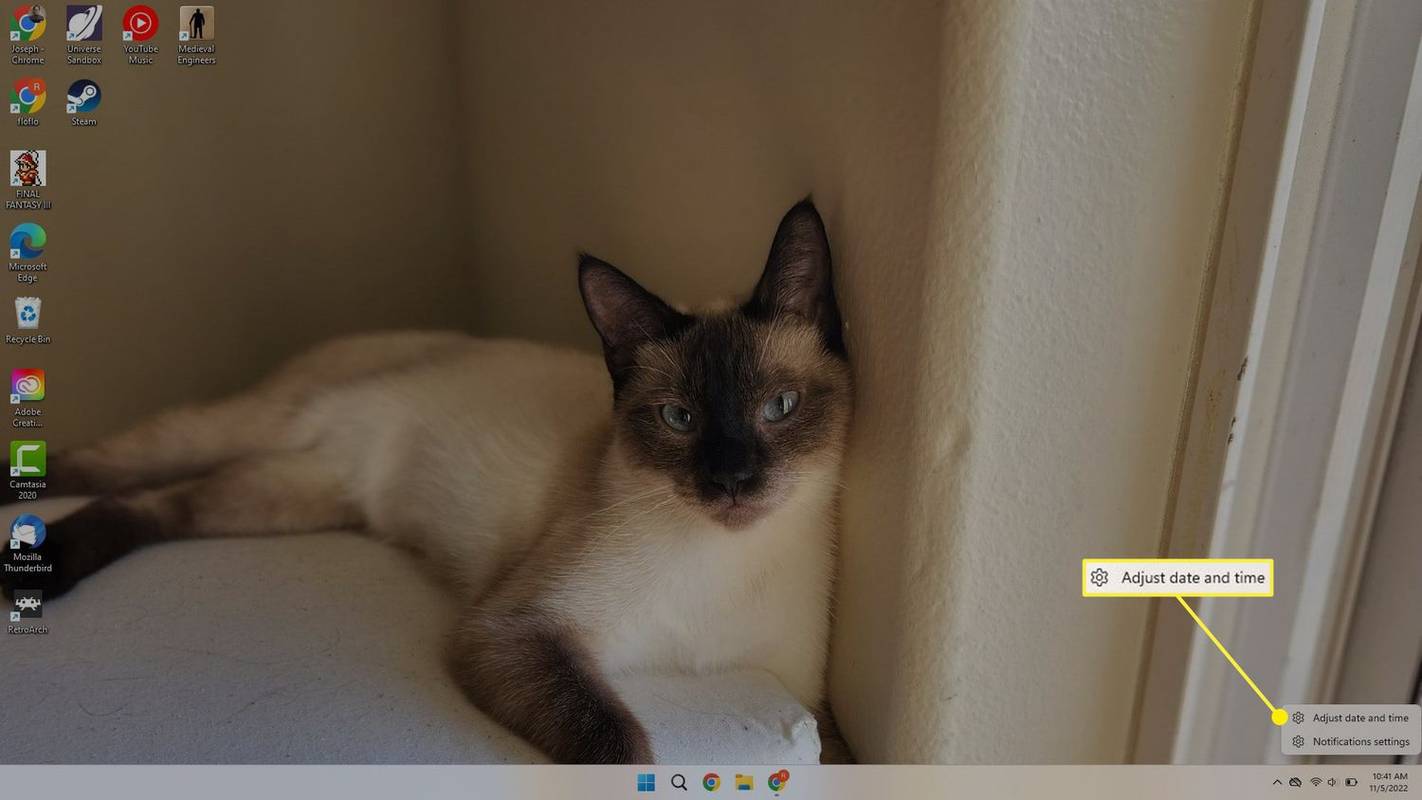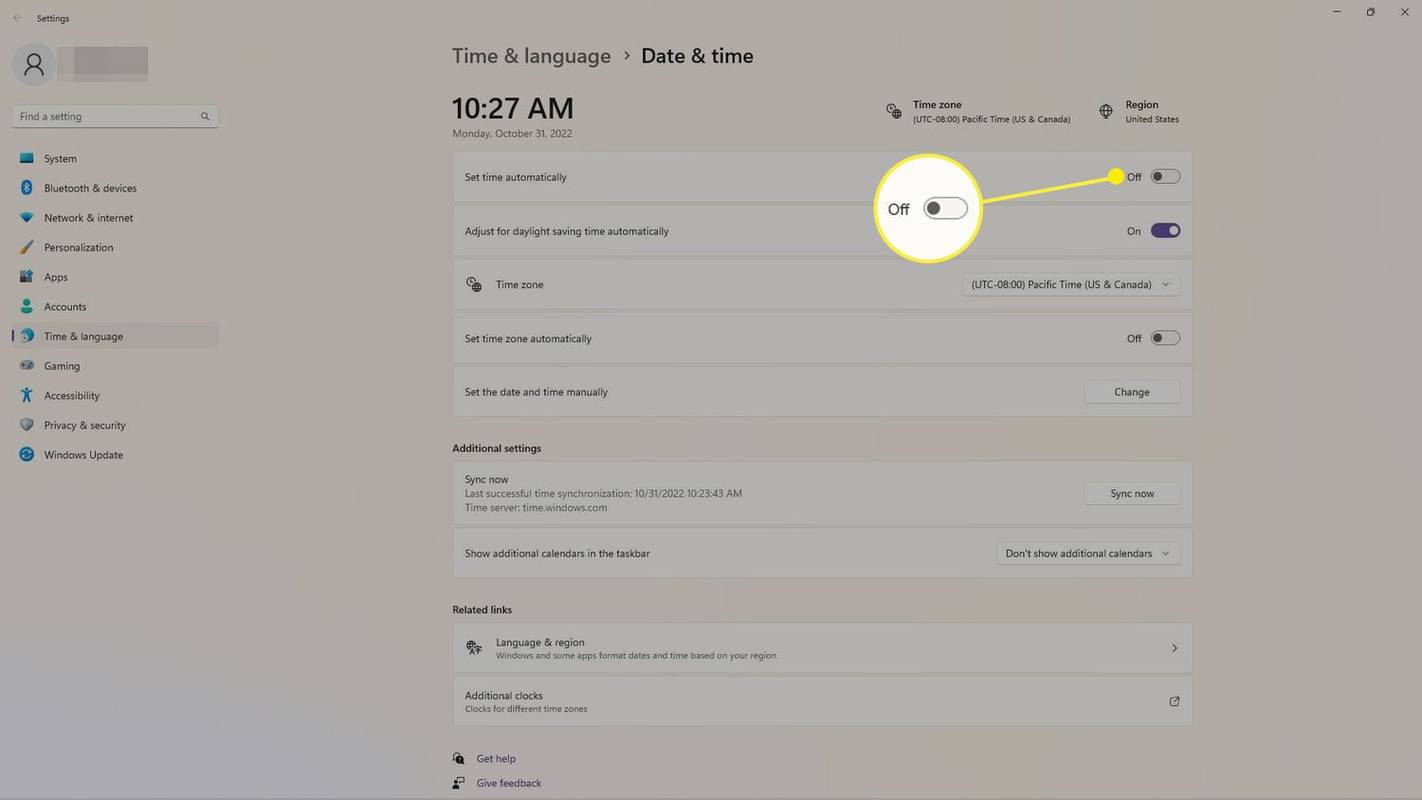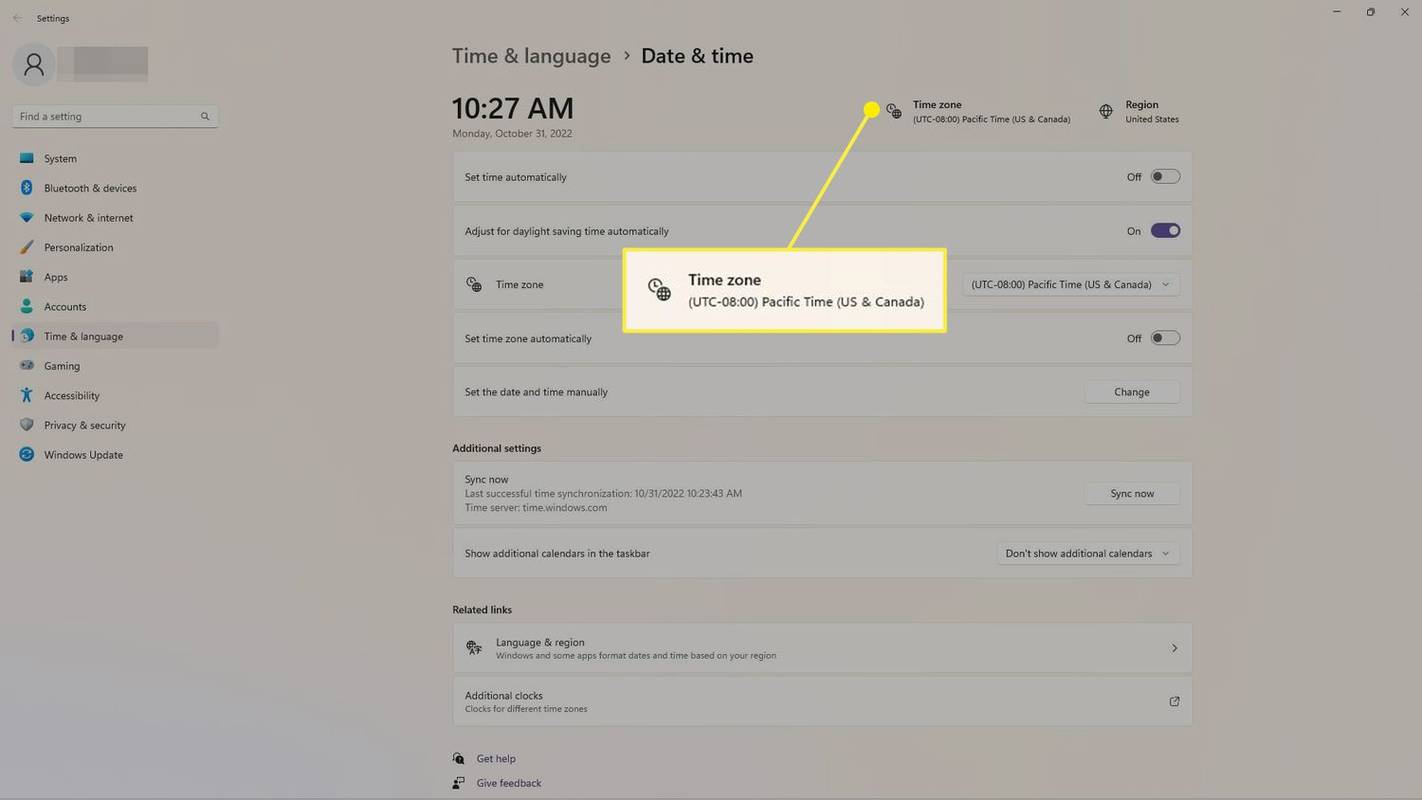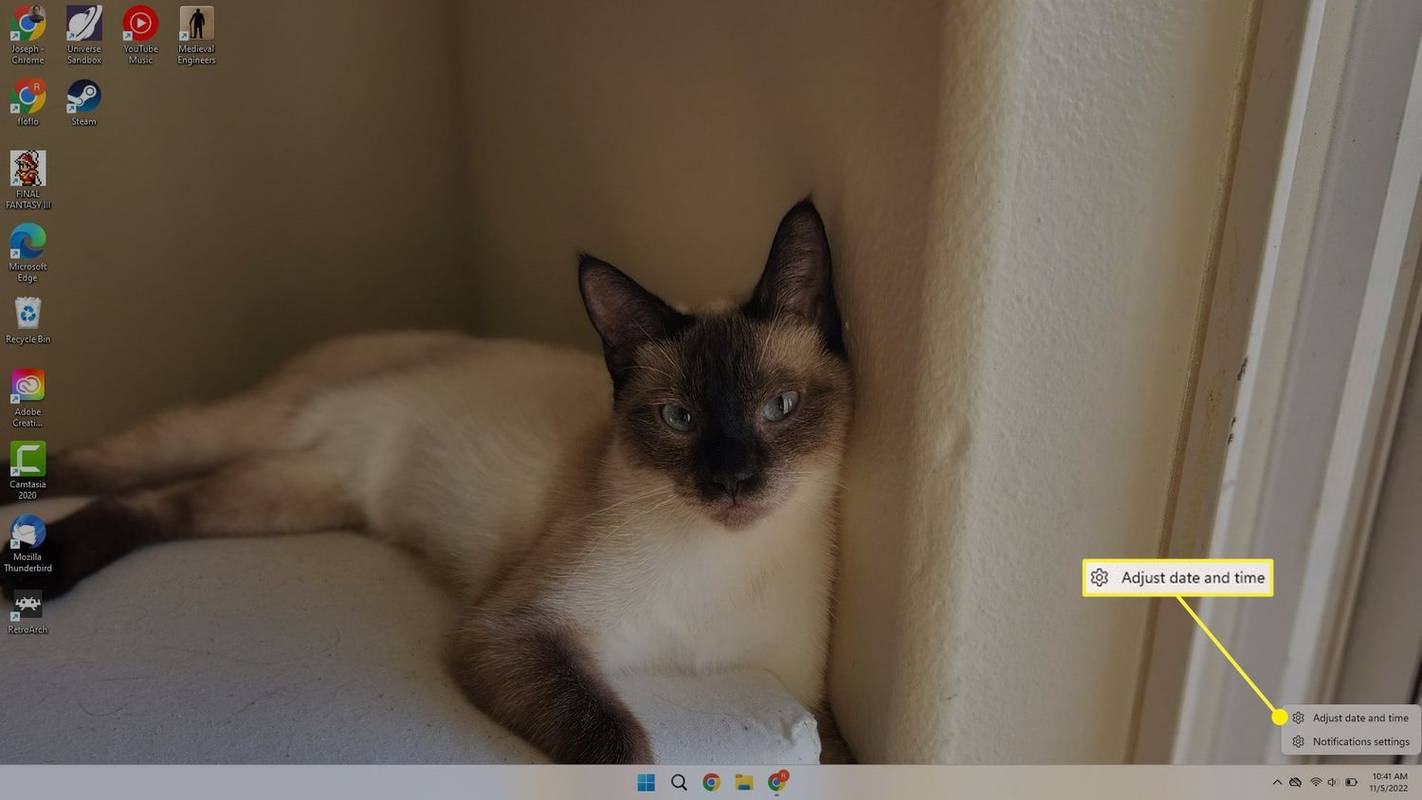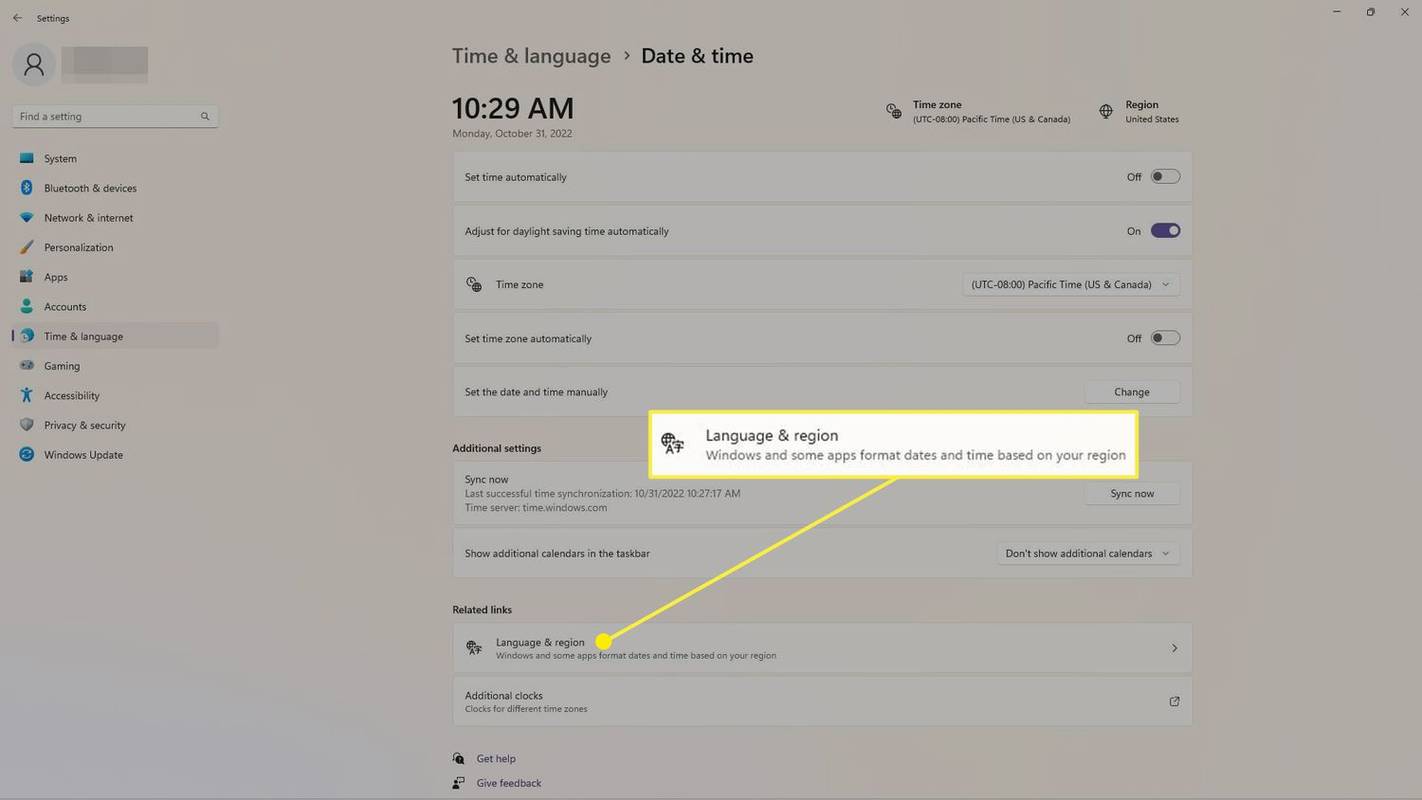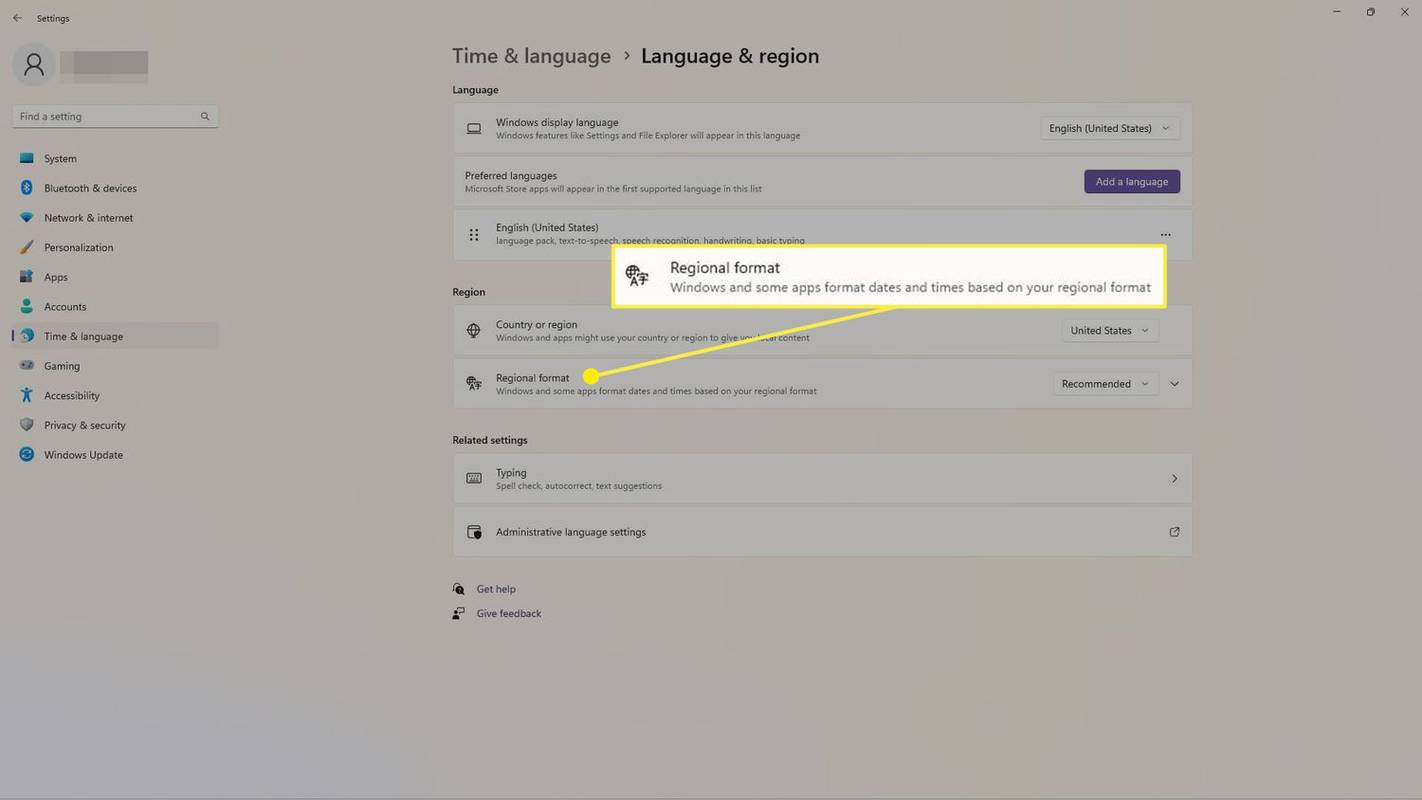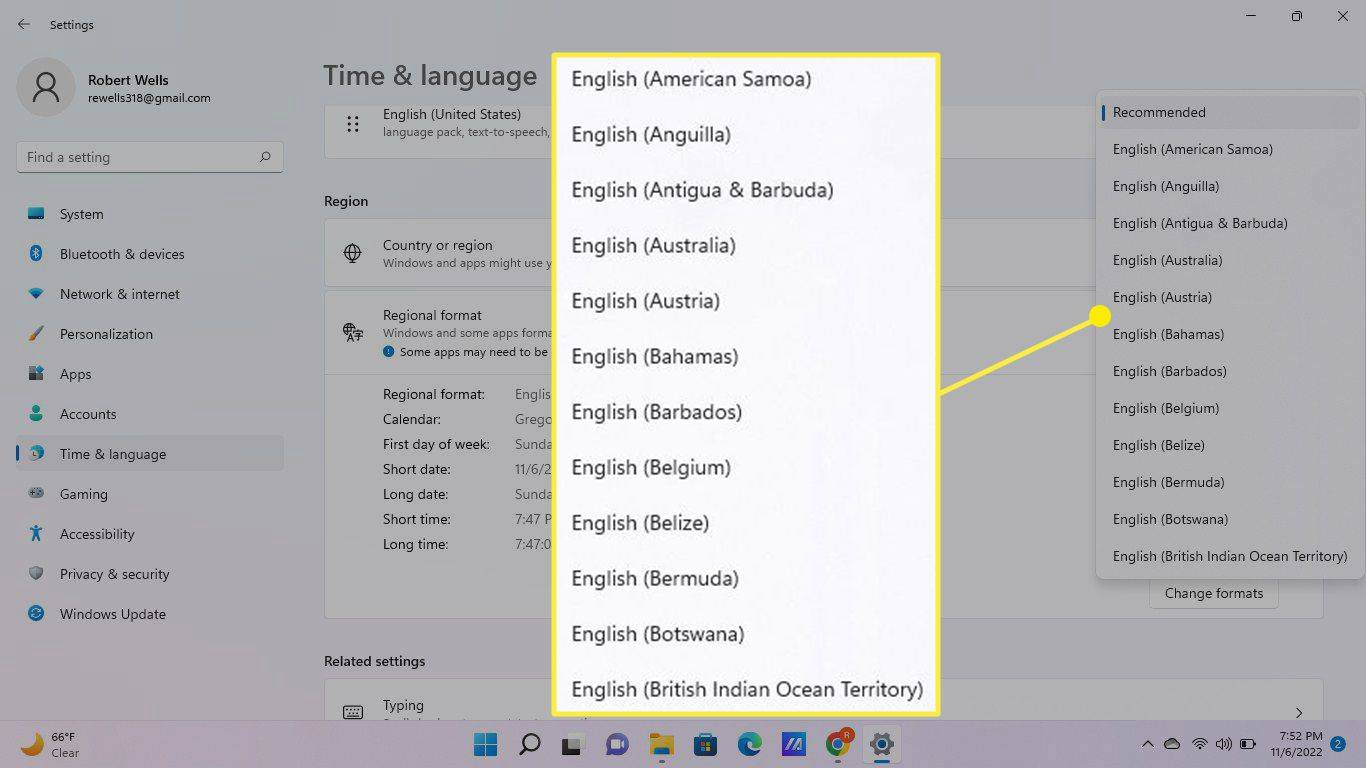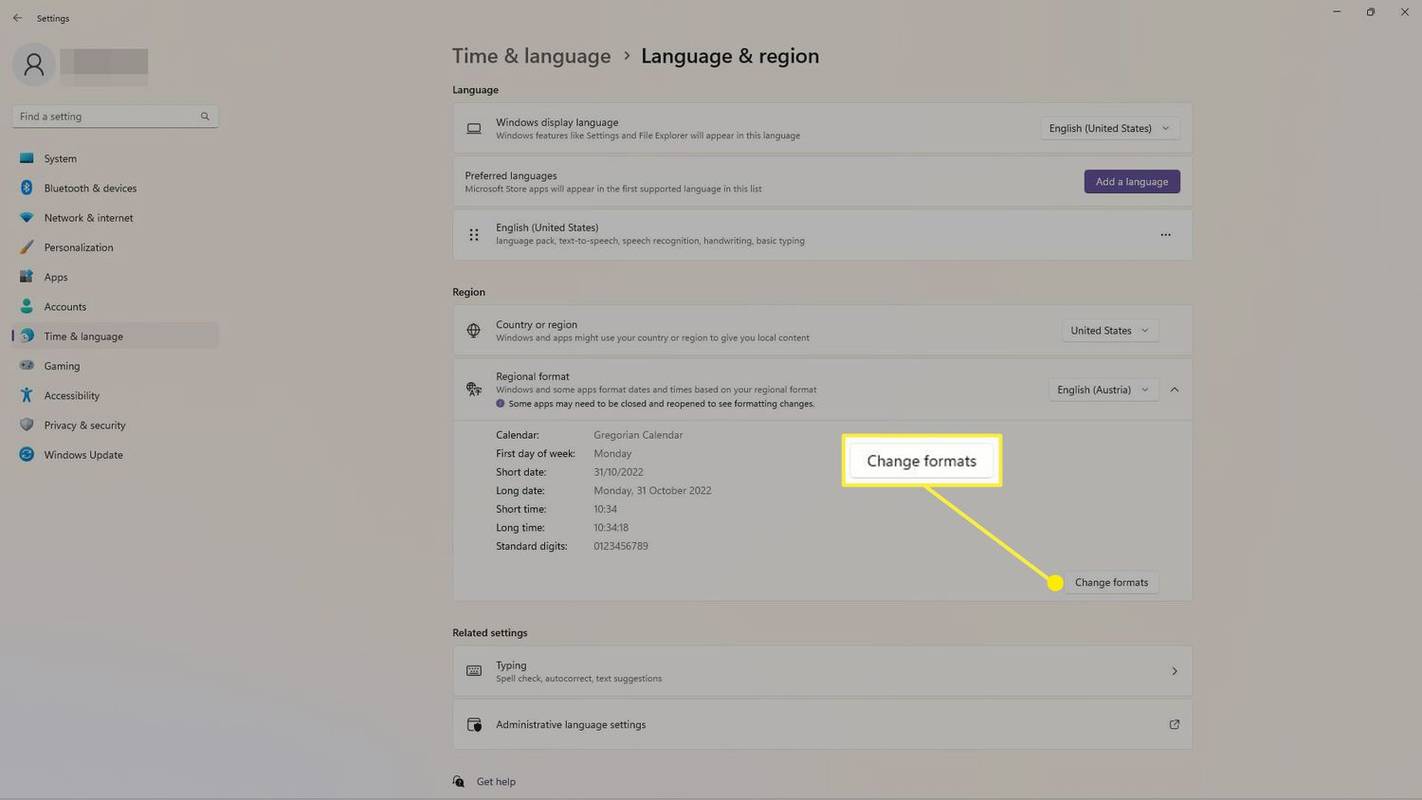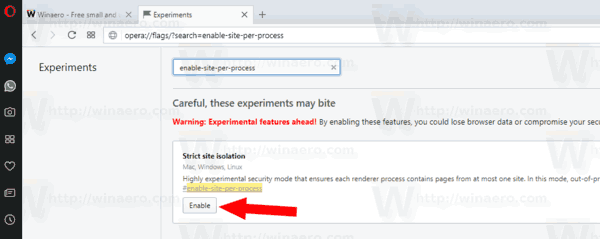Co vědět
- Klepněte pravým tlačítkem na čas/datum na hlavním panelu a vyberte Upravte datum a čas .
- Vybrat Nastavte čas automaticky přepnutím jej otočíte Vypnuto a poté vyberte Změna .
- Chcete-li změnit formát času a data, vyberte Jazyk a region a poté upravit Regionální formát volba.
Tento článek vysvětluje, jak změnit čas ve Windows 11. Můžete také změnit formát data a času podle vaší oblasti.
Jak změnit hodiny ve Windows 11
Nejrychlejší způsob ručního nastavení času je z hlavního panelu Windows.
-
Klepněte pravým tlačítkem na datum/čas na pravé straně hlavního panelu a vyberte Upravte datum a čas .
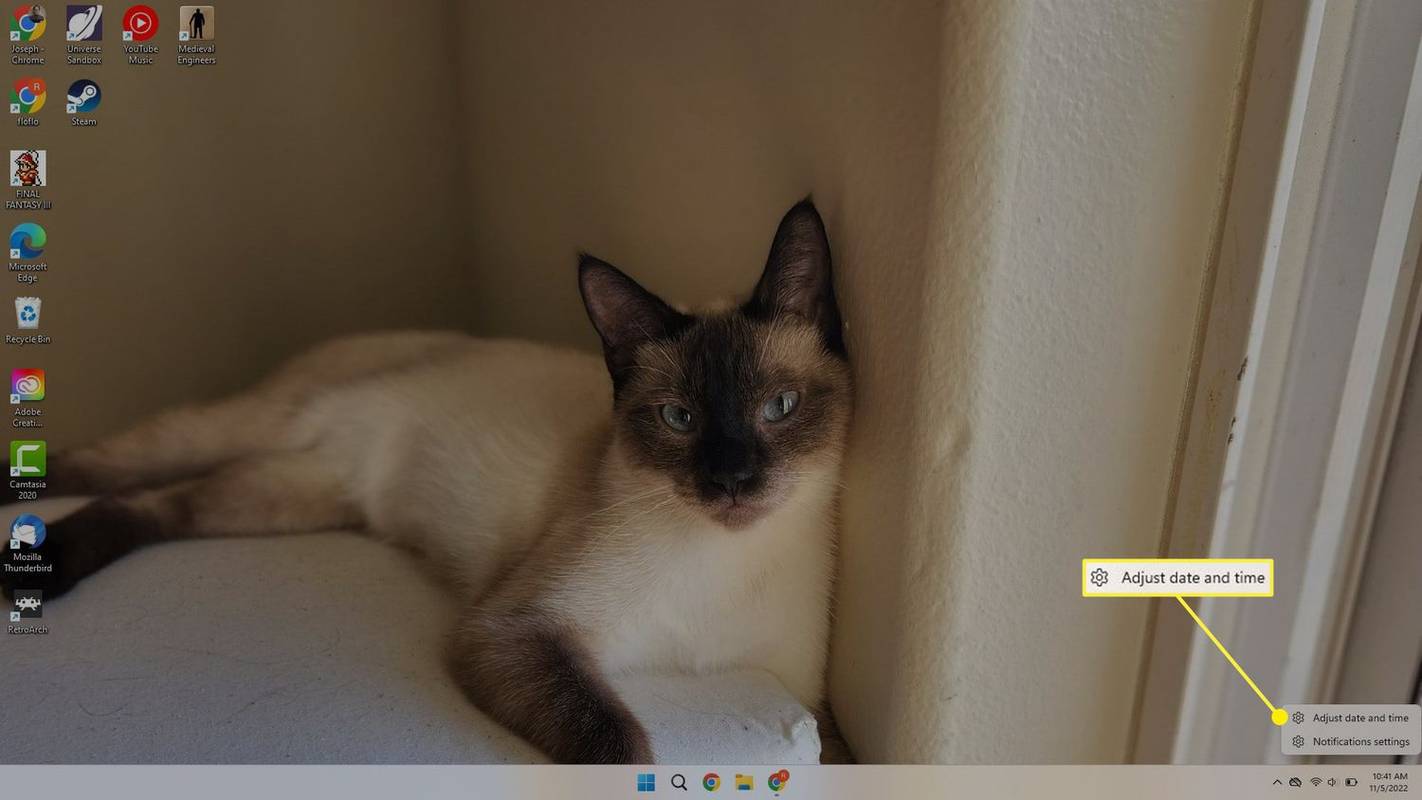
-
Vyberte přepínač vedle Nastavte čas automaticky abych to otočil Vypnuto .
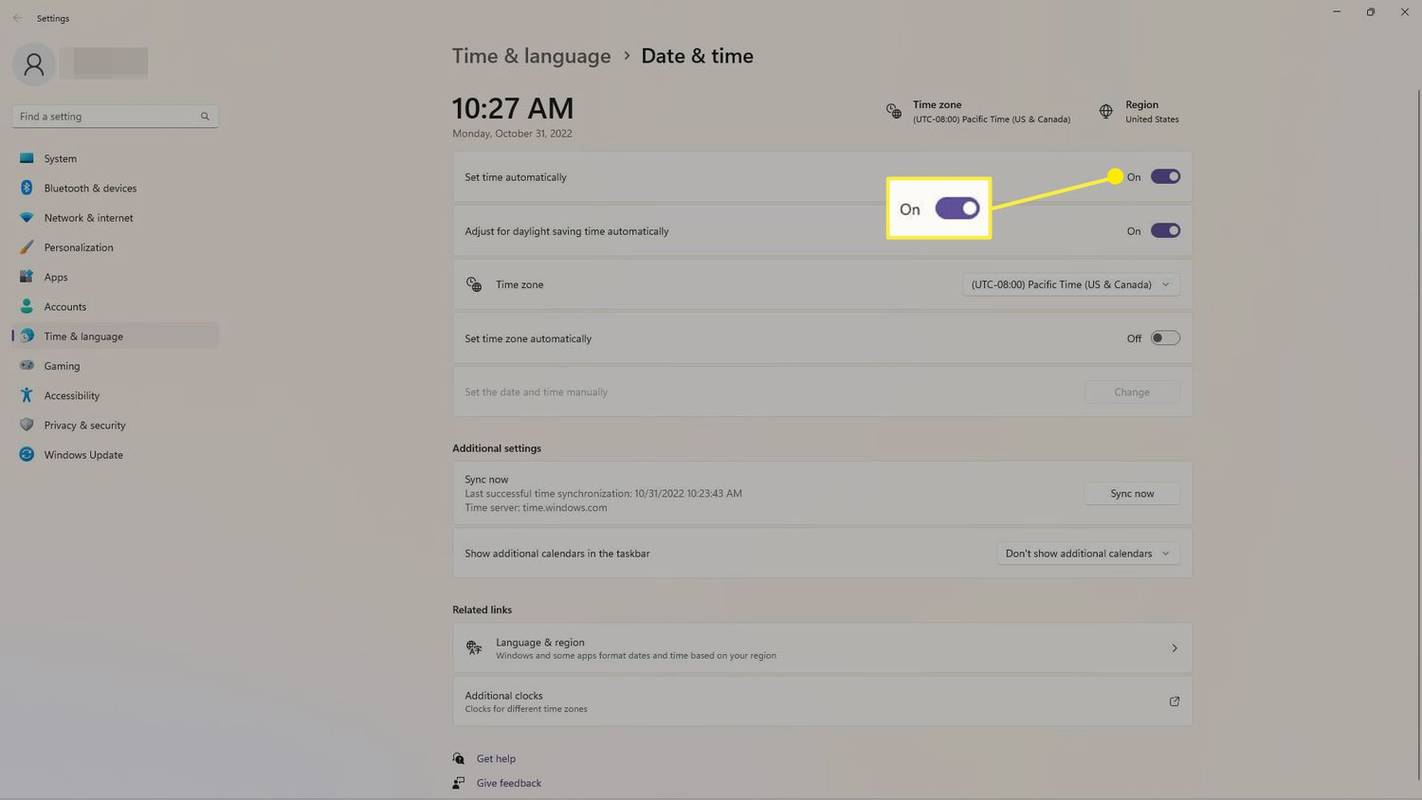
-
Vybrat Změna .
jak zjistit, zda GPU selhává
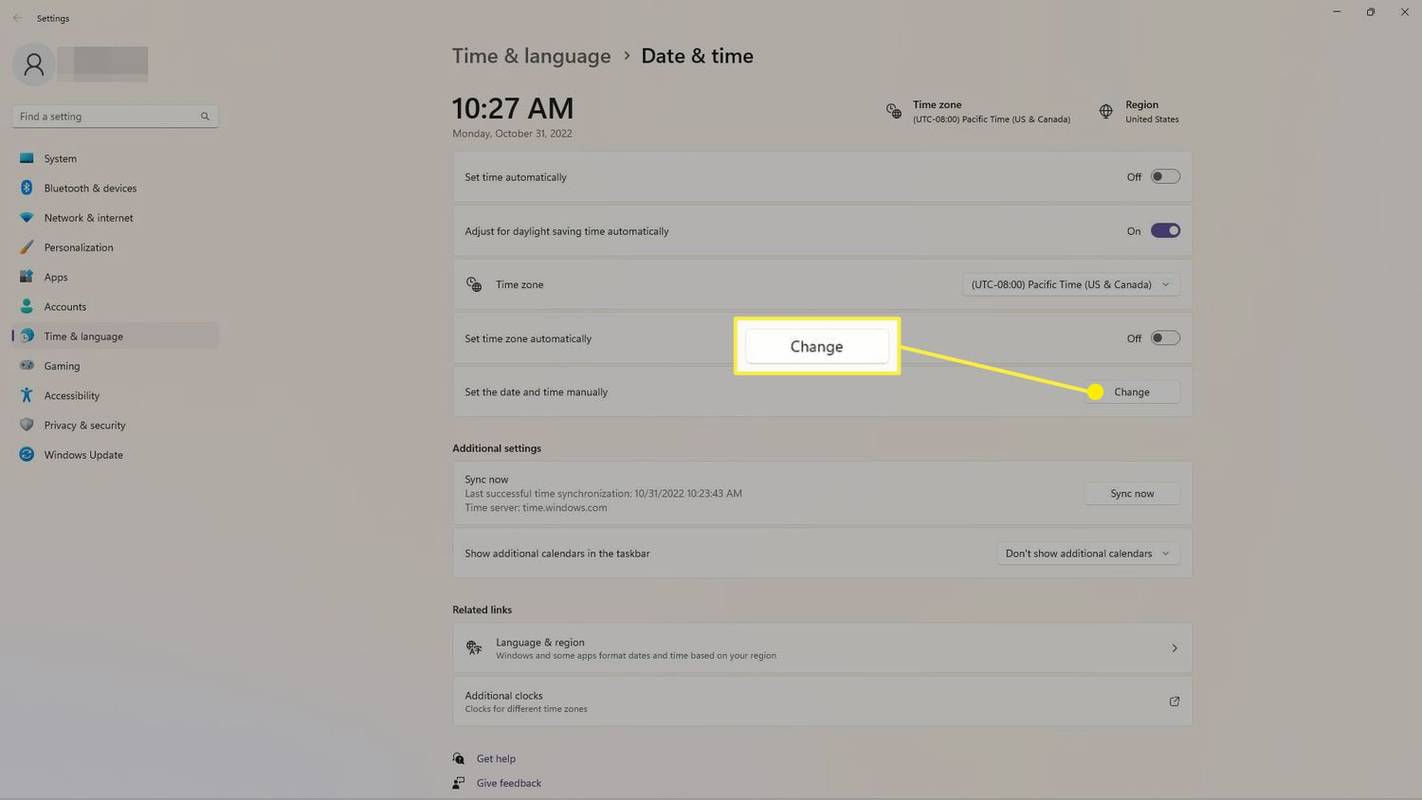
-
Nastavte datum a čas a poté vyberte Změna potvrdit.
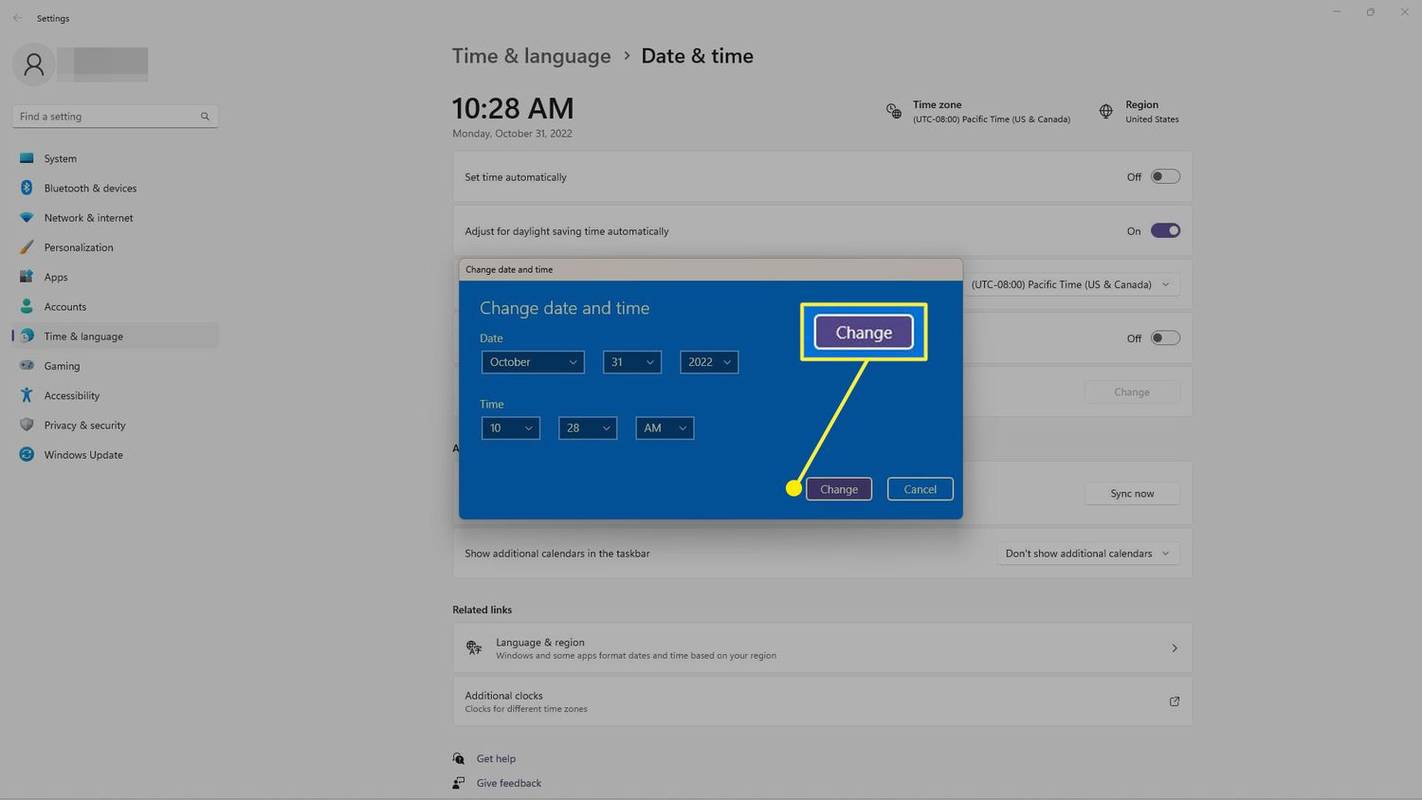
Jak změnit čas v Ovládacích panelech Windows
Datum a čas můžete také nastavit v Ovládacích panelech.
-
Otevřete Ovládací panely . Jednou z metod je vyhledat ji na vyhledávacím panelu a poté vybrat Kontrolní panel Když to uvidíš.
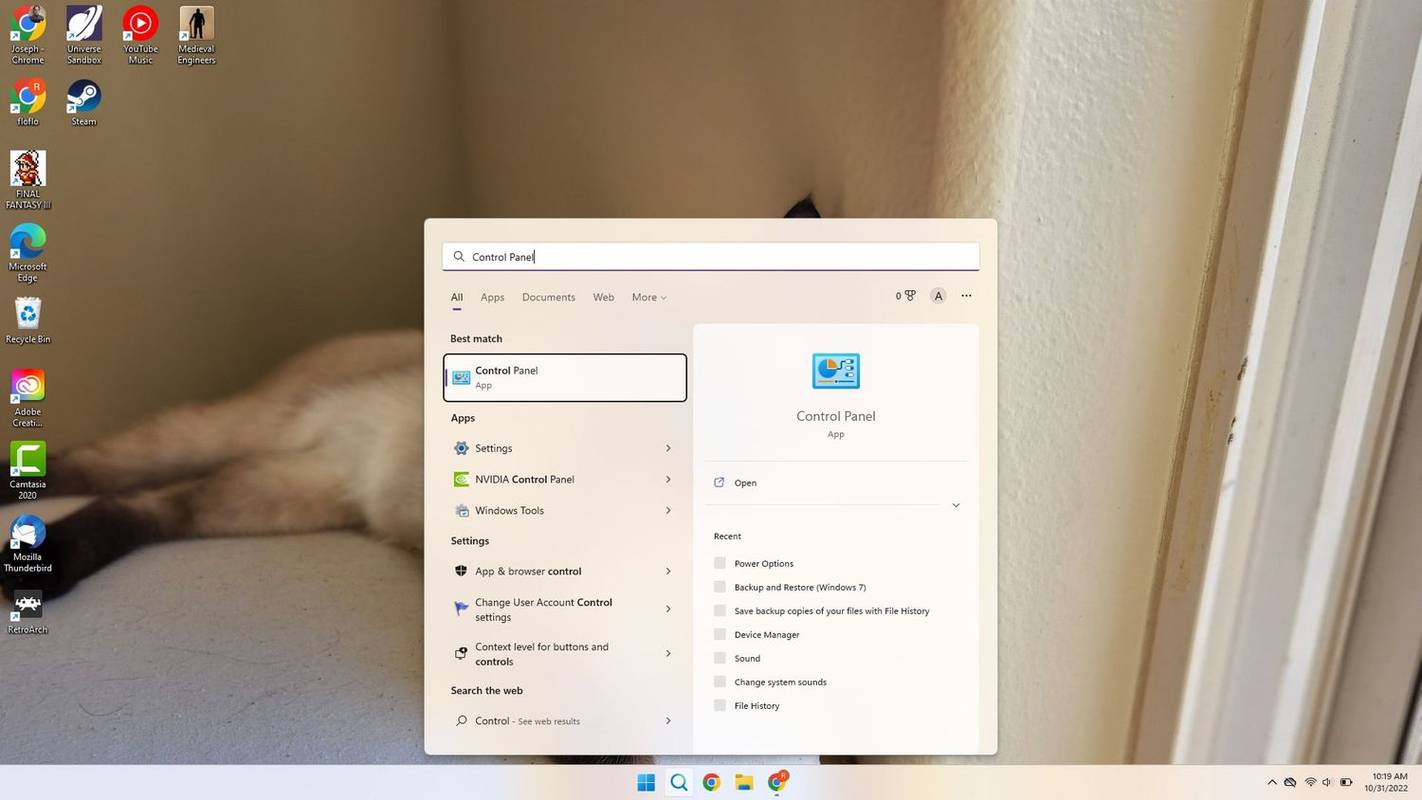
-
Vybrat Hodiny a region .
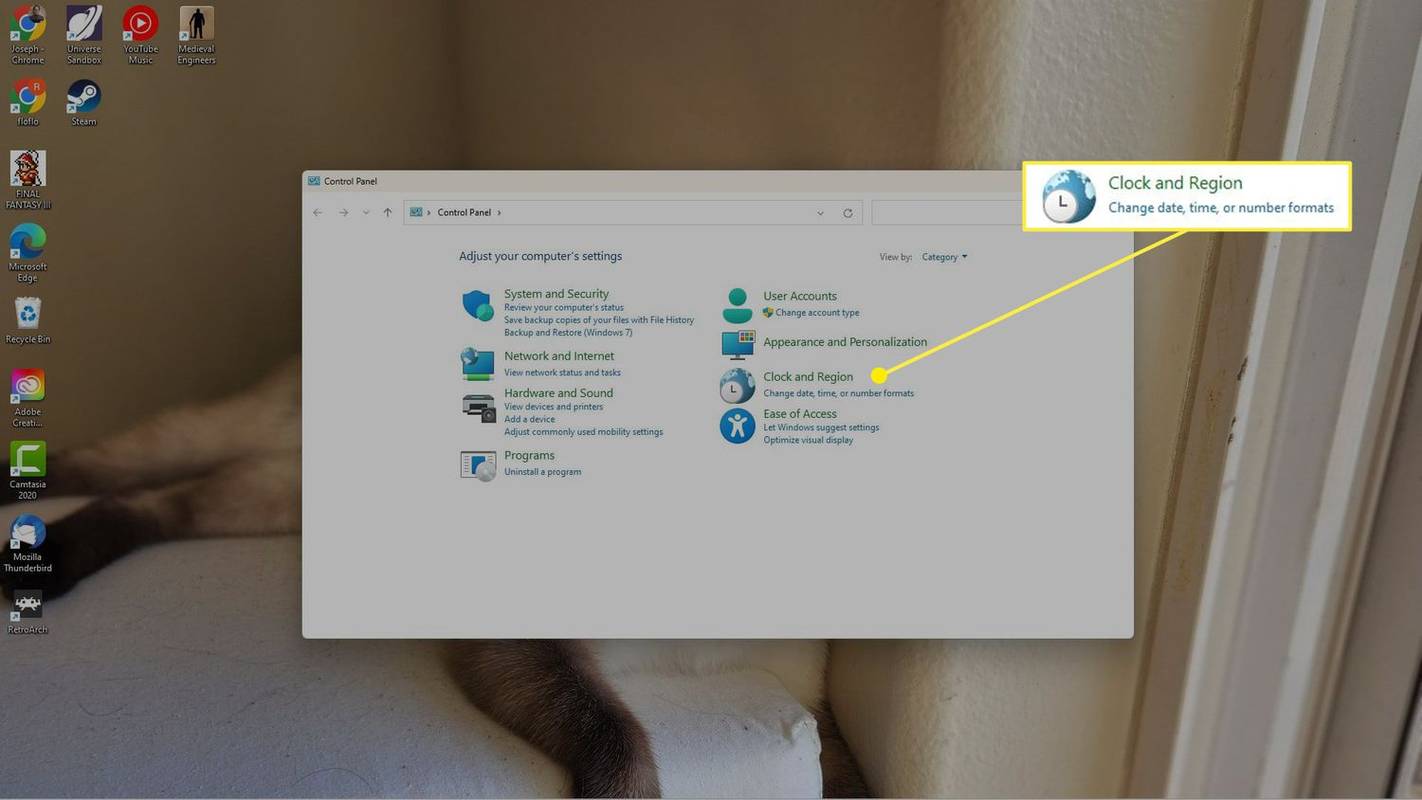
-
Vybrat Datum a čas , následován Změňte datum a čas .
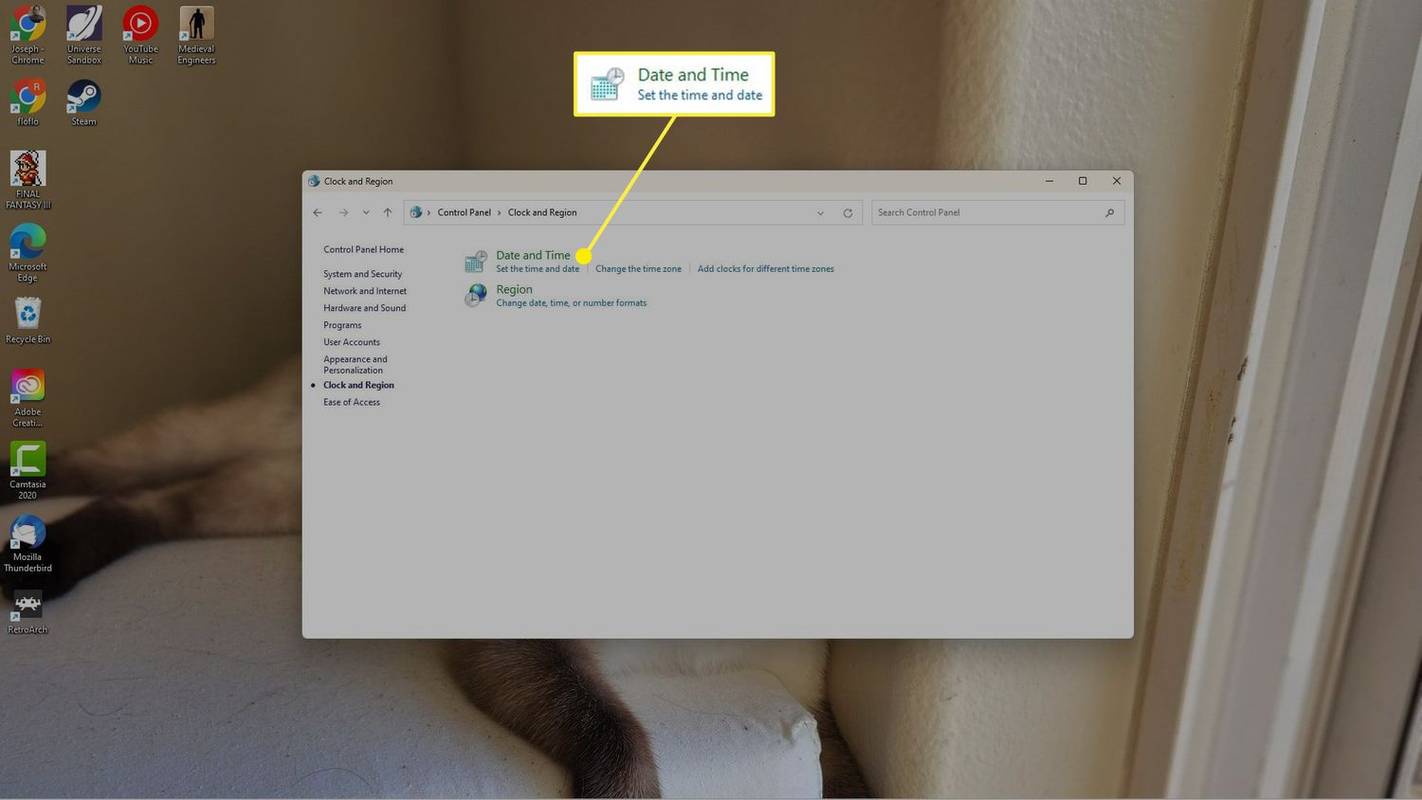
-
Vyberte čas a datum ručně. Vybrat OK > OK pro potvrzení změn.
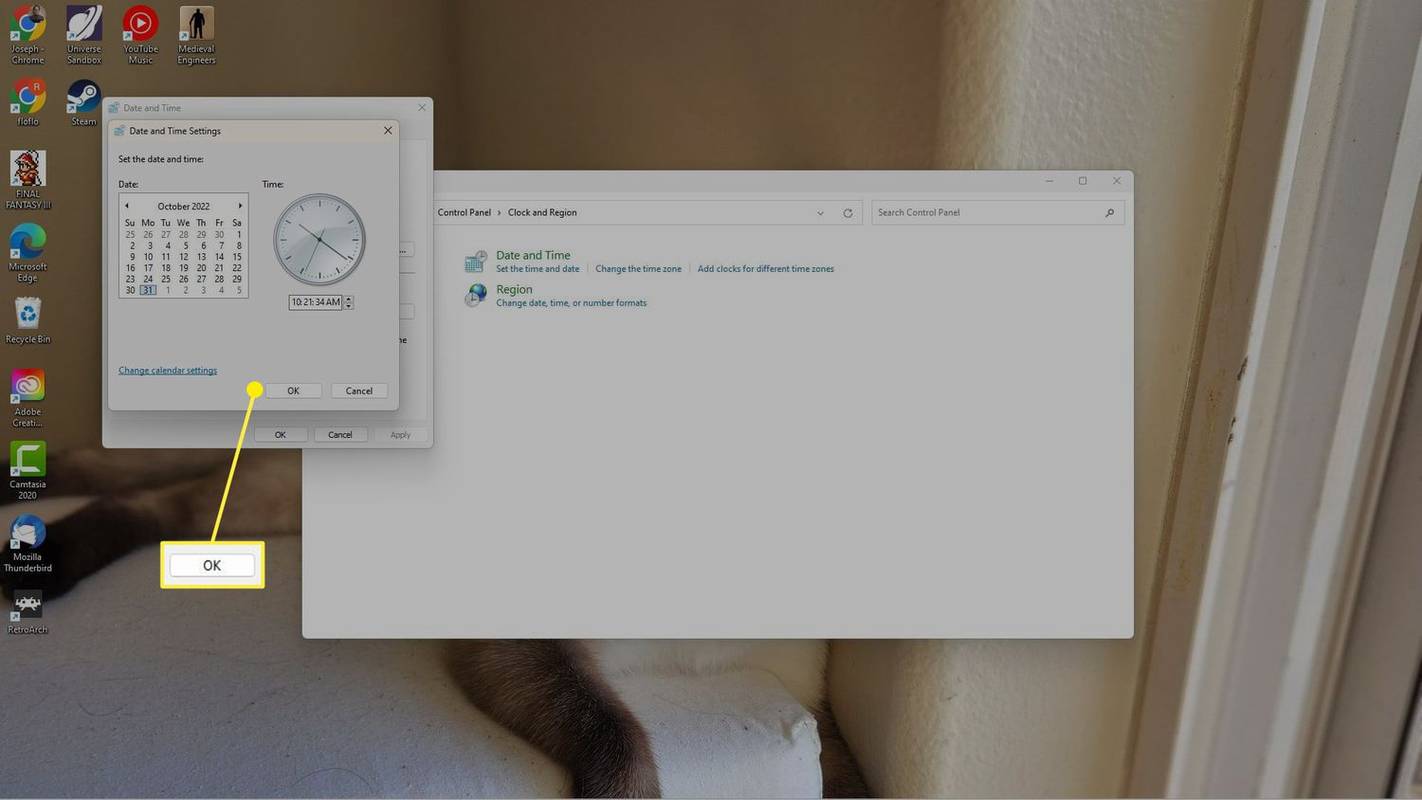
Jak automaticky nastavit datum a časové pásmo
Pokud byl čas změněn ručně, můžete jej kdykoli nastavit zpět na automatický.
-
Klikněte pravým tlačítkem na aktuální datum/čas, jak je zobrazeno na hlavním panelu, a vyberte Upravte datum a čas .
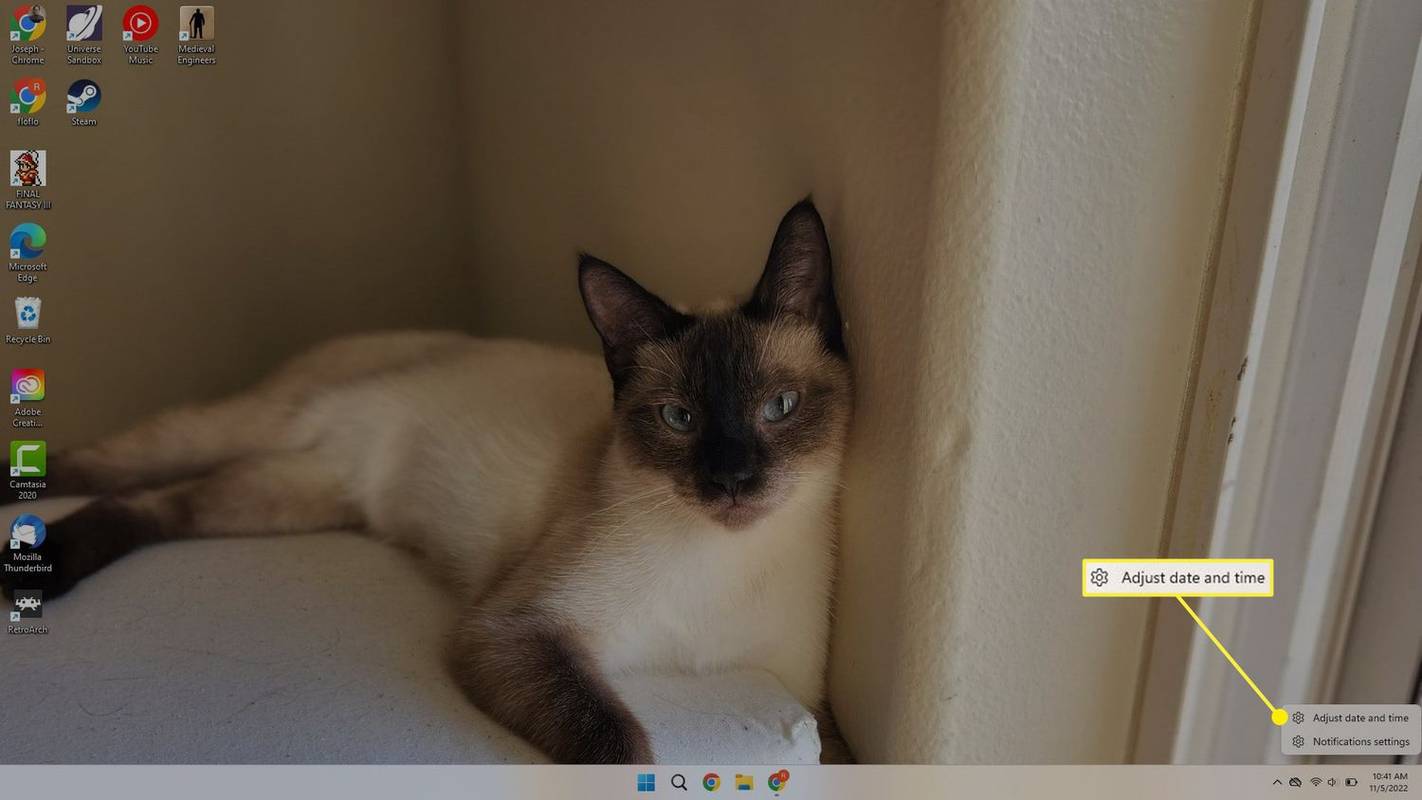
-
Vybrat Nastavte čas automaticky přepnutím jej otočíte Na .
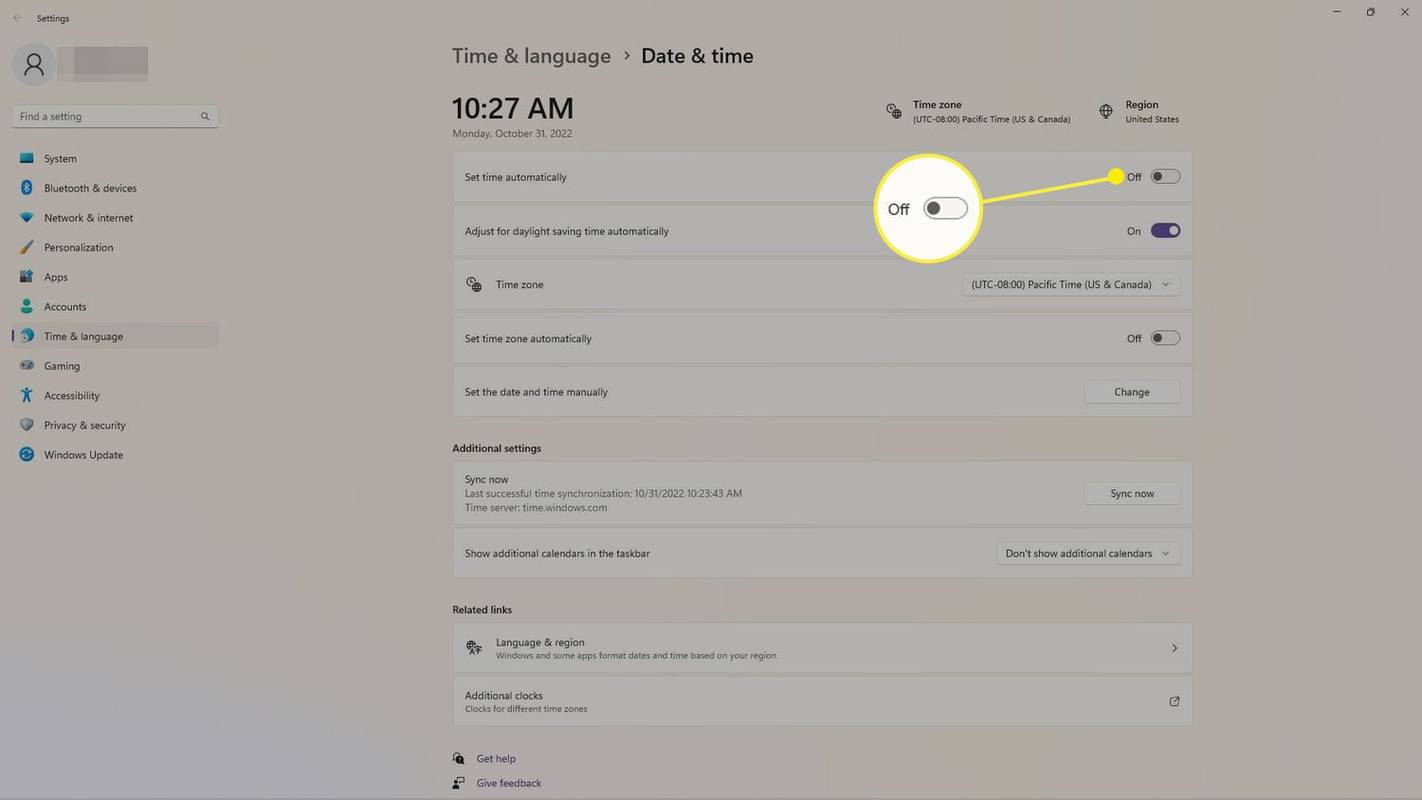
-
Zkontrolovat Časové pásmo a Kraj v horní části obrazovky, abyste se ujistili, že jsou správné. Pokud ne, ujistěte se, že jste připojeni k internetu.
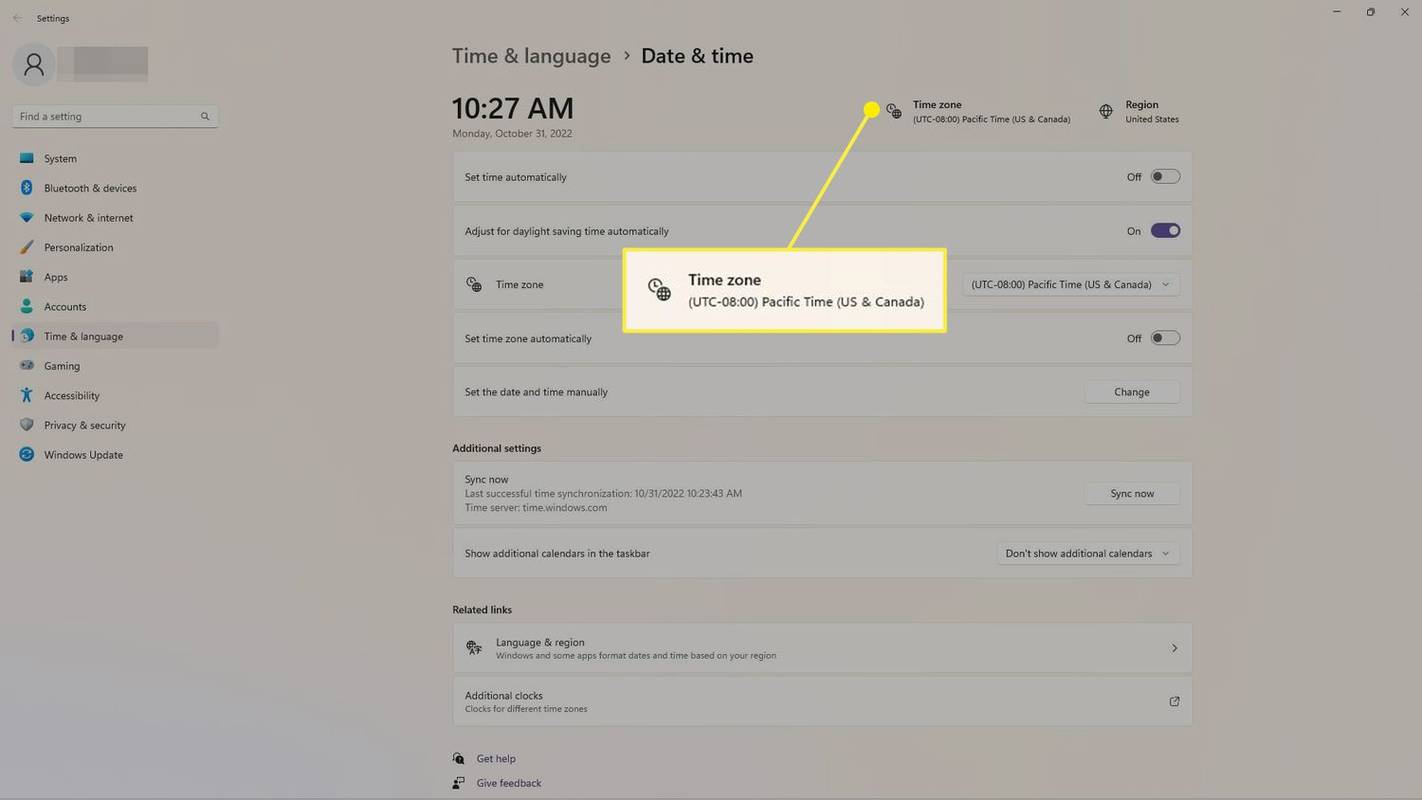
Chcete-li vybrat časové pásmo ručně, vyberte rozbalovací nabídku vedle Časové pásmo .
je iphone 6, který se nyní vyplatí koupit
Změňte formát času a data v systému Windows
Formát data a času závisí na vaší oblasti, kterou můžete nastavit ručně.
-
Otevřete nastavení data a času kliknutím pravým tlačítkem na datum/čas na hlavním panelu a výběrem Upravte datum a čas .
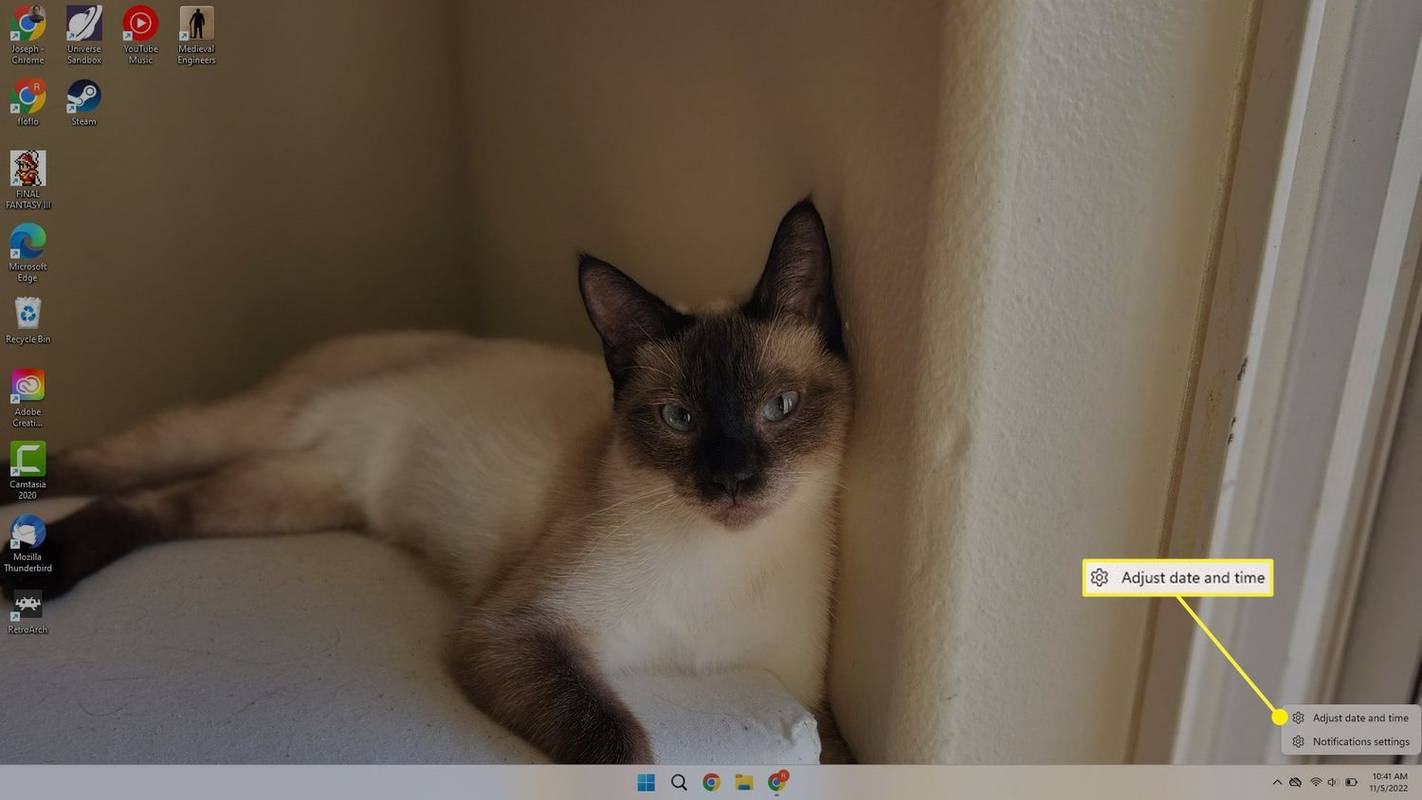
-
Vybrat Jazyk a region .
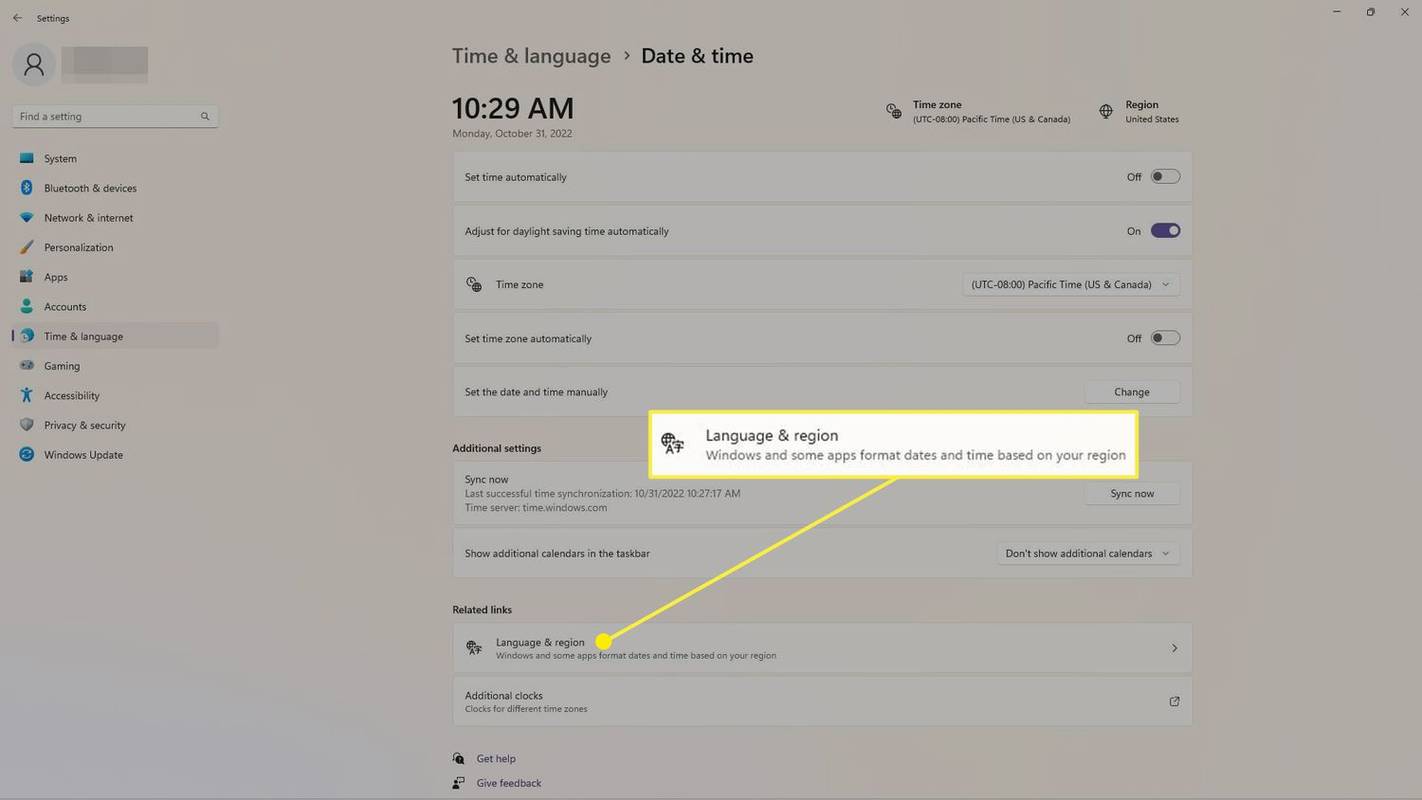
-
Vybrat Regionální formát pro zobrazení aktuálního nastavení času a data.
jak udělat proxy server
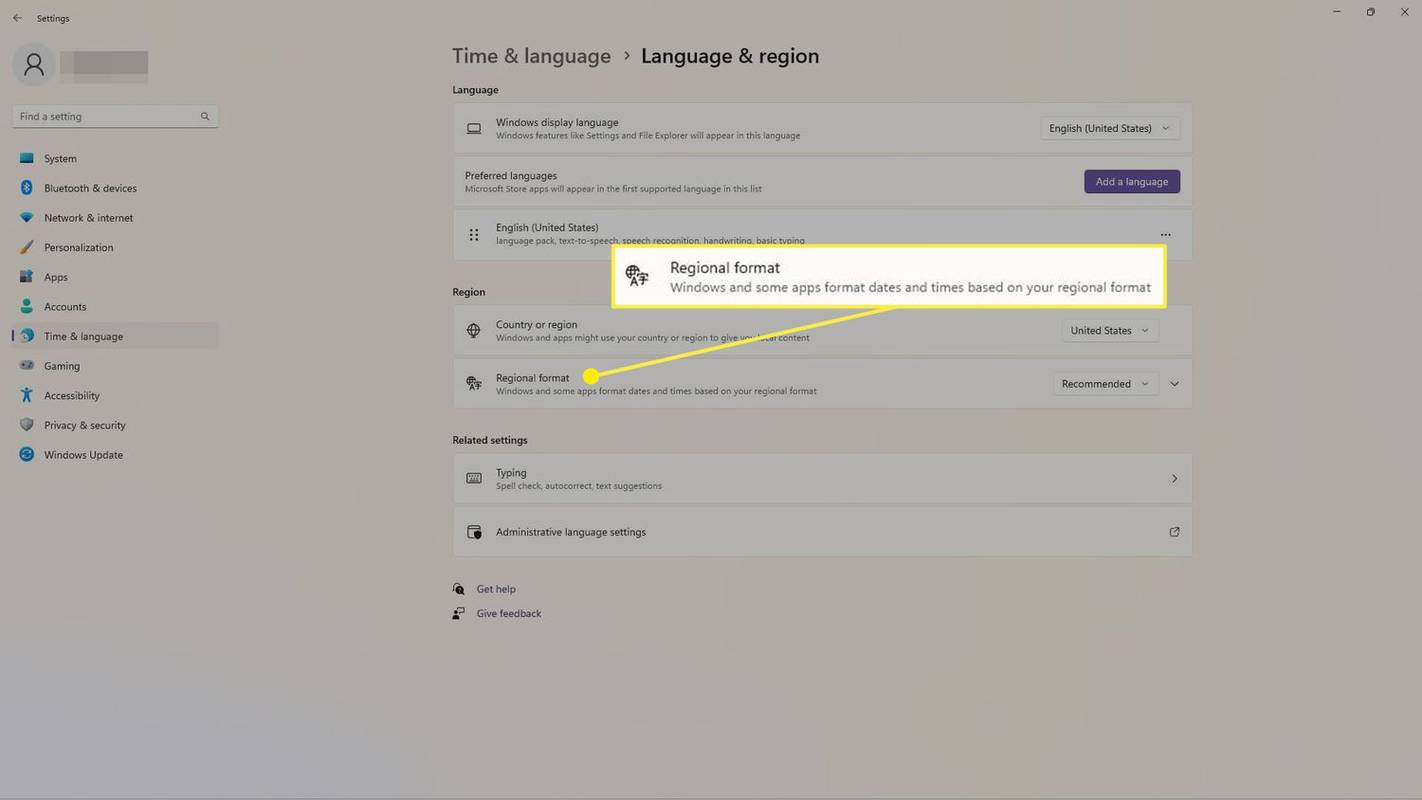
-
Vybrat Doporučeno z nabídky vedle položky Regionální formát (je to první položka v seznamu) nebo vyberte preferovaný region pro formát data a času.
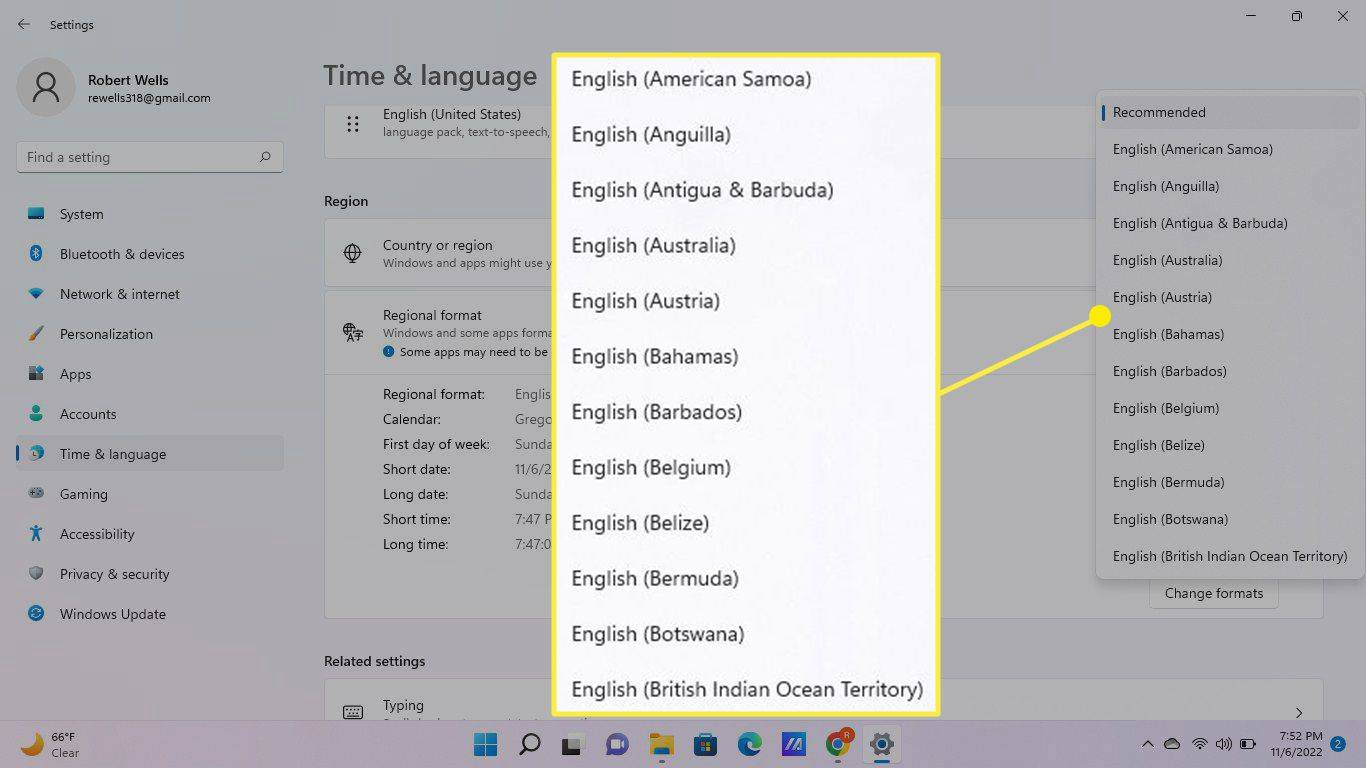
-
Ujistěte se, že regionální formáty data a času odpovídají vašim požadavkům. Výběr Změňte formáty umožňuje vybrat jiný kalendář, první den v týdnu a další možnosti související s časem.
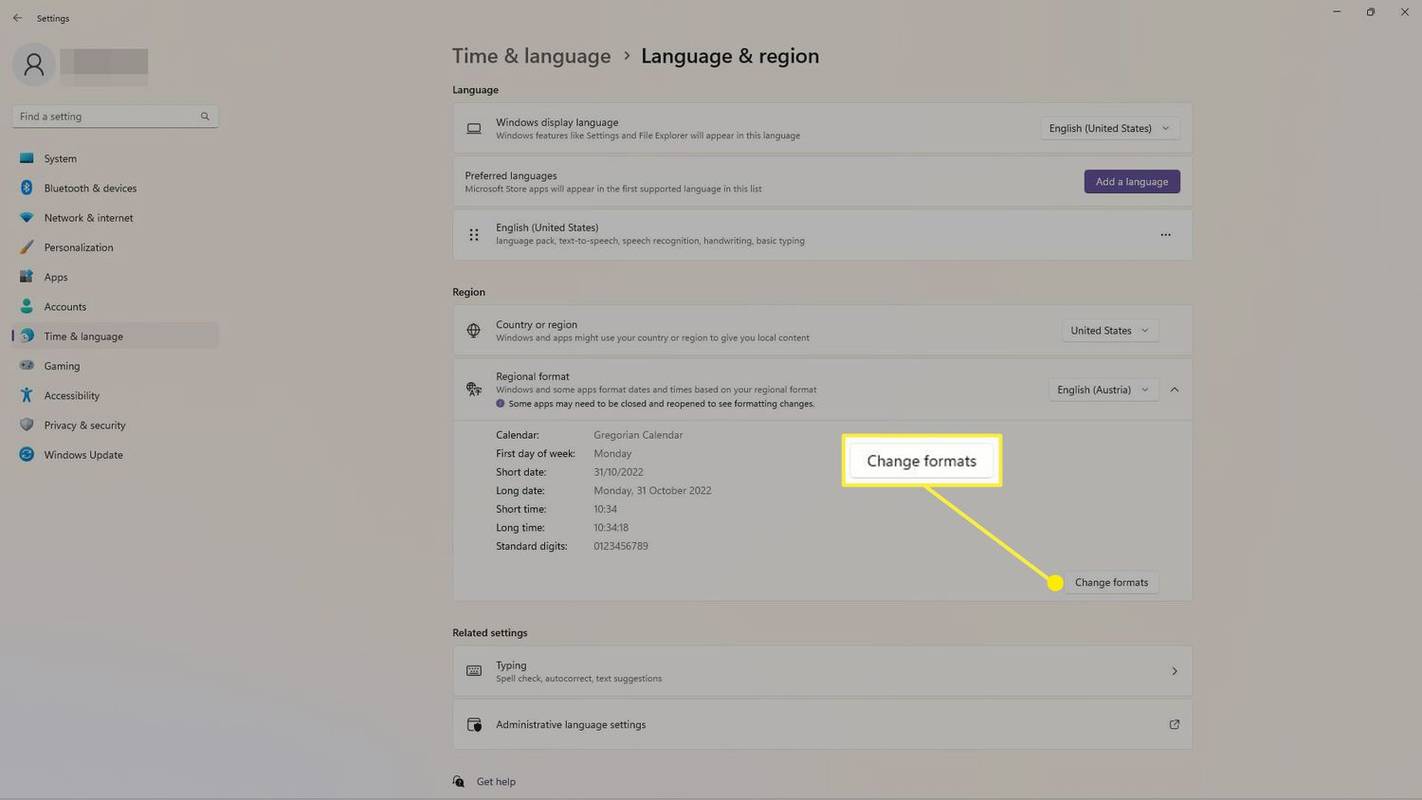
- Jak upravím doby spánku systému Windows?
Nastavení spánku v oknech se upravují buď pomocí Možnosti napájení nebo Napájení a spánek nastavení.
- Jak zrychlím dobu spouštění systému Windows 10?
Nejúčinnějším způsobem, jak zrychlit spouštění systému Windows 10, je snížit počet programů, které jsou nastaveny tak, aby se automaticky otevíraly při zapnutí počítače.