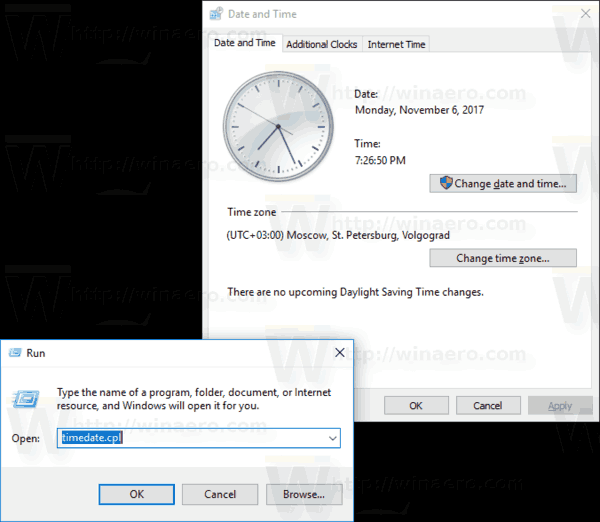Bezdrátová sluchátka Apple, AirPods, jsou jednou z nejpopulárnějších možností Bluetooth dostupných na dnešním trhu. Snadno spárovatelné s jakýmkoli zařízením Apple (a dokonce i s některými dalšími), skvělá kvalita zvuku a použitelnost dělají z těchto malých pupenů dokonalé příslušenství pro poslech a komunikaci na cestách.

Existuje mnoho různých způsobů, jak upravit nastavení AirPods podle svých představ. Tento článek se zaměřuje na změnu názvu AirPod, ale poskytneme vám také několik tipů a triků, jak sluchátka plně využít. Pojďme se rovnou ponořit.
Věci, které byste měli vědět
Než změníte název svých AirPods, nejprve si projděte některé informace, které možná budete potřebovat vědět, než budete pokračovat.
jak přidat písma do Microsoft Word Mac
Ve výchozím nastavení se na sluchátkách zobrazuje název v následujícím formátu: AirPods (Vaše jméno). To je v pořádku pro většinu uživatelů, ale pokud chcete, aby sluchátka vynikla nebo máte více párů, je změna názvu nutností.
Nejprve musíte sluchátka AirPods spárovat se zařízením Apple. Většina ovládacích prvků je dostupná pouze na produktech Apple. Pokud jste to již udělali, pokračujte ve čtení. Ale pokud ne, postupujte podle následujících pokynů:
- Otevřete pouzdro AirPod a podržte tlačítko na zadní straně.
- Když se na obrazovce objeví AirPods, klepněte na ‚Připojit‘.
- Vaše AirPods se automaticky připojí k vašemu zařízení Apple.
Samozřejmě to můžete udělat i s Macem. Přejděte na „Předvolby“, poté na „Bluetooth“ a nakonec pro spárování podržte tlačítko na zadní straně vašich AirPodů. Po spárování můžete spravovat ovládací prvky a aktualizovat název.
Existují dva způsoby, jak AirPods přejmenovat – přes váš iPhone/iPad nebo přes Mac. Následující části poskytují podrobného průvodce pro každou metodu.
Přejmenujte AirPods pomocí iPhonu nebo iPadu
Pokud jsou vaše AirPods spárované se zařízením iOS, postupujte podle těchto pokynů:
- Otevřete Nastavení na iPadu nebo iPhonu a vyberte Bluetooth. Zapněte Bluetooth a spárujte AirPods se svým zařízením.

- Najděte svá AirPods v části Moje zařízení a klepněte na ikonu i zcela vpravo.

- Klepněte na Název v následující nabídce a přejmenujte AirPods na cokoliv chcete. Stiskněte Hotovo a můžete začít.

Pokud nevidíte možnosti zobrazené na výše uvedeném snímku obrazovky, je to proto, že vaše AirPods nejsou aktuálně připojeny. Otevřete pouzdro a zkuste to znovu. Pokud vedle vašich AirPods vidíte „Připojeno“, jsou připraveny.
Přejmenujte AirPods pomocí Macu
AirPods jsou také perfektně spárované s počítači Apple! Pro konferenční hovory, FaceTime hovory nebo sledování videí si můžete užít malá bezdrátová sluchátka s počítačem. Pokud potřebujete aktualizovat název svých AirPods, postupujte na Macu podle následujících pokynů:
- Klikněte na ikonu Apple v pravém horním rohu domovské obrazovky Macu. Poté klikněte na ‚Předvolby systému‘.

- Klepněte na možnosti Bluetooth. Zapněte Bluetooth a spárujte AirPods s Macem.

- Přejděte na svá AirPods v části Zařízení a kliknutím pravým tlačítkem zobrazte vyskakovací okno.

- Vyberte Přejmenovat a s novým názvem můžete být kreativní. Potvrďte opětovným kliknutím na Přejmenovat.

Pokud se možnost přejmenovat vaše AirPods nezobrazí, je to proto, že nejsou připojeny. Otevřete pouzdro a klikněte na AirPods.
Užitečné tipy a triky pro sluchátka AirPods
Kromě změny názvu existuje několik dalších hacků, jak upravit nastavení AirPods podle vašich preferencí.
Poklepejte na Možnosti
Nabídka Bluetooth AirPods vám umožňuje vyladit možnosti dvojitého klepnutí pro každý modul. Mezi nastavení patří:
- Přechod na další nebo předchozí skladbu
- Zastavte, pozastavte nebo přehrajte zvuk, ať už jde o hudbu, podcasty nebo audioknihy.
- Dvojitým klepnutím spustíte Siri a použijete ji k ovládání zvuku nebo k využití dalších funkcí Siri
Nastavení mikrofonu
Ve výchozím nastavení je mikrofon AirPod automaticky nastaven, takže nezáleží na tom, který modul používáte. Můžete jej však nastavit na Vždy vpravo/Vždy vlevo. Tímto způsobem pouze vybrané sluchátko funguje jako mikrofon, i když je uvnitř pouzdra nebo je daleko od ucha.
Automatická detekce uší
AirPods vědí, že jsou ve vašem uchu. Pokud je odstraníte, přehrávání se automaticky pozastaví nebo zastaví (když jsou obě sluchátka vypnutá).
Deaktivace automatické detekce uší znamená, že zvuk se bude přehrávat, i když nebudete sluchátka nosit. Je vhodné ponechat tuto funkci jako výchozí, protože vám pomáhá šetřit výdrž baterie.
jak poslat hlasovou poštu
Najděte své AirPods
Na první pohled mohou AirPods vypadat jako gadget, který lze snadno ztratit. Ale jakmile je začnete používat, uvědomíte si, že šance, že vypadnou, je mizivá až nulová, i když budete běhat.
Můžete však použít funkci Najít můj iPhone k nalezení špuntů, pokud se vám je podaří přemístit nebo se podložky dostanou do nesprávných rukou. Funguje to z iCloud.com nebo z aplikace Najít můj iPhone.

Lepší výdrž baterie
AirPods vám poskytnou přibližně pět hodin výdrže baterie na jedno nabití a jejich dobití netrvá dlouho. Pokud však chcete vytlačit více šťávy, můžete použít pouze jeden pupen, zatímco druhý se dobíjí a v případě potřeby přepíná.
Aby to fungovalo hladce, musíte mít zapnutý automatický mikrofon a možnosti detekce. A nebojte se, s jedním AirPodem budete moci poslouchat stereo zvuk.
Stavové kontrolky nabíjecího pouzdra
Stavová kontrolka uprostřed nabíjecího pouzdra AirPod je barevně sladěná. Když jsou sluchátka uvnitř, pouzdro zobrazuje stav nabití AirPods.
Pokud je pouzdro prázdné, kontrolka ukazuje stav pouzdra. Například žlutá ukazuje, že je méně než jedno plné nabití. Zelená naopak značí plné nabití. A blikající světlo znamená, že sluchátka jsou připravena k připojení.
Sdílejte telefonní hovory a hudbu
Sdílení hudby a telefonních hovorů s AirPods je velmi snadné. Stačí dát jedno ze sluchátek svému příteli nebo členovi rodiny a je to.
V jednu chvíli však může jako mikrofon fungovat pouze jedna budka.
Často kladené otázky
Tuto sekci jsme zařadili, abychom odpověděli na další z vašich nejčastějších dotazů o Apple AirPods.
Windows 10 klasické téma ke stažení
Mohu přejmenovat svá AirPods na zařízení Android?
Bohužel ne. Zatímco mnoho uživatelů Androidu upřednostňuje používání Apple AirPods, není možné změnit žádné z ovládacích prvků nebo přizpůsobit pupeny bez jednoho z výše uvedených produktů Apple.
Jak obnovím tovární nastavení svých AirPods?
Pokud máte se svými AirPods nějakou závadu nebo je darujete někomu jinému, můžete je resetovat. Otevřete pouzdro a přejděte do Nastavení ve vašem iPhone. Klepněte na ‚Bluetooth.‘ Klepněte na ikonu ‚i‘ vedle vašich AirPods. Klepněte na Zapomenout zařízení.
Přestřihněte drát
Ve srovnání s některými jinými bezdrátovými sluchátky nabízí AirPods více možností přizpůsobení. Změna názvu dodává osobní dotek, ale možnosti dvojitého klepnutí jsou pravděpodobně nejužitečnější. Ať tak či onak, nyní znáte všechny triky, jak ze svých sluchátek AirPods dostat to nejlepší.
Používáte AirPods k poslechu hudby, telefonování nebo poslechu podcastů? Podělte se o své preference se zbytkem komunity v komentářích níže.