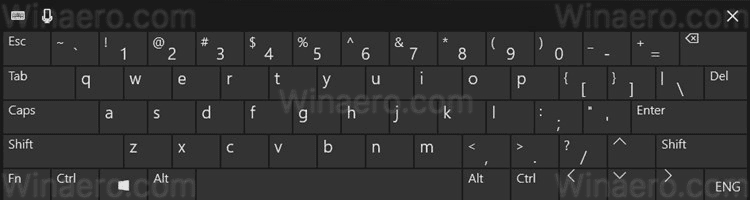Různá zařízení pro odesílání umožňují streamovat mediální soubory z mobilních telefonů a tabletů do televize nebo počítače, ale Google Chromecast je jedním z nejpřenosnějších zařízení mezi nimi. Můžete si ho vzít všude, ale je tu malý háček - může si pamatovat pouze jednu síť Wi-Fi najednou .
Pokud Chromecast berete s sebou nebo máte doma více než jeden zdroj Wi-Fi, budete muset jeho Wi-Fi pravidelně měnit. V závislosti na důvodu změny může být proces přímý nebo trochu složitý.
Dva hlavní důvody pro změnu sítí Wi-Fi
Pokud si nejste jisti, zda byste na svém zařízení Chromecast měli projít potížemi se změnou sítě Wi-Fi, existuje několik běžných důvodů, proč je to nutné.
Důvod 1: Změny v síti
Důvodem pro změnu Chromecastu na nové připojení Wi-Fi je obvykle jednoduché přepínání mezi sítěmi, například přechod ze širokopásmového připojení na mobilní hotspot nebo na cestách. Kroky jsou hračkou a vše, co musíte udělat, je zajistit, aby bylo vaše mobilní zařízení v blízkosti streamovaného zařízení.
Důvod 2: Síť již není aktivní
Pokud již není aktivní síť Wi-Fi, ke které jste připojili Chromecast, bude to trochu komplikované. To se stane, když změníte router. Nastavili jste Chromecast pro síť, která již neexistuje, takže aplikace Google Home na vašem mobilním zařízení jej nebude moci rozpoznat.
Existuje řešení pro oba a tento článek poskytuje podrobného průvodce, který vás uvede do provozu znovu.

Proveďte jednoduchý síťový přepínač Chromecast
Pokud je vaše stávající síť aktivní, pouze přepínáte Chromecast z jednoho do druhého. Toto je také řešení, když máte problémy s připojením.
Přepínání sítí bohužel není tak jednoduché, jak by si člověk myslel. Budete muset zapomenout na svou aktuální síť (pokud jste k ní připojeni) a poté ji znovu nastavit.
- Zapněte televizi, která je připojena k vašemu zařízení Chromecast, a ujistěte se, že je váš smartphone (nebo tablet) připojen k internetu.
- Otevřete aplikaci Domů na smartphonu nebo tabletu.
- Klepněte na zařízení Chromecast.

- Klepněte na ozubené kolečko nastavení v pravém horním rohu.

- Klepněte na „Wi-Fi“.

- Klepnutím potvrďte, že chcete zapomenout na aktuální síť.

Jakmile provedete tyto kroky, budete muset zařízení Chromecast znovu připojit k internetu. Níže uvádíme tyto kroky. Pamatujte, že síť Wi-Fi v Chromecastu se musí shodovat se sítí v telefonu. Pokud se zobrazí chybová zpráva, může to být problém.
Poznámka Pokud se v nastavení aplikace Home nezobrazí možnost Wi-Fi, buď nejste připojeni ke stejné síti Wi-Fi jako vaše zařízení Chromecast, nebo není zapnutá televize. Pokud nemáte přístup k této síti, změňte ji podle následujících pokynů.
jak zobrazit záznam času se zvukem
Nastavte Chromecast pro nový modem nebo směrovač
Pokud jste změnili síť, telefon Android nebo iPhone se k Chromecastu nepřipojí.
V takovém případě je nejlepší Chromecast resetovat ručně. To vymaže starou síť Wi-Fi a umožní vám používat novou.
Tlačítko vedle portu micro-USB na Chromecastu je tlačítko Reset. Stiskněte jej a podržte jej po dobu 15 sekund.

Když držíte tlačítko stisknuté, kontrolka na zařízení bude blikat, takže ji uvolněte, když kontrolka přestane blikat a zůstane svítit.
Nyní se Chromecast restartuje a obnoví výchozí tovární nastavení. Zařízení vymaže starou síť Wi-Fi a všechna aktuální nastavení. Nastavení proto začíná znovu. Připojte Chromecast k nové síti Wi-Fi a máte vše hotovo!
Pokud jste kroky zapomněli nebo jste to nechali udělat někomu jinému, postupujte podle níže uvedeného průvodce.
Po resetování nastavte Chromecast v systému Android nebo iPhone
Nastavení Chromecastu je stejné pro iPhone a telefony Android a je to docela přímočarý proces.
- Připojte zařízení Chromecast k portu HDMI vašeho televizoru. Poté vezměte dálkový ovladač a nastavte vstup na ten, který jste použili pro Chromecast.

- Protože již máte aplikaci Google Home nainstalovanou v mobilním zařízení, klepněte na ikonu Nastavit 1 zařízení na domovské obrazovce. Vyberte si domov pro své zařízení a stiskněte Další.

- Aplikace vyhledá bezdrátová zařízení v okolí. Jakmile vyhledá váš Chromecast, klepněte na Ano posunout se. Kód uvidíte na telefonu i na televizní obrazovce. Klepněte na Ano znovu potvrďte, že to vidíte, a poté postupujte podle pokynů.

- Vyberte umístění pro Chromecast. Klepněte na další a podle pokynů se připojte k nové síti.

Možná řešení selhání připojení Chromecastu
Pokud během procesu instalace čelíte potížím, je třeba na Androidu nebo iPhonu zkontrolovat několik věcí.
Řešení 1: Zajistěte, aby obě zařízení byla ve stejné síti
Nejprve se musíte ujistit, že Chromecast i mobilní zařízení jsou ve stejné síti Wi-Fi. Chcete-li to provést, přejděte na Nastavení a vybrat Wi-Fi.
Pamatujte, že můžete mít k dispozici více sítí. Od 2,4 GHz do 5 GHz zkontrolujte, zda jste připojeni ke stejné frekvenci.
Řešení 2: Zkontrolujte, zda je Bluetooth zapnutý
Je také nutné zapnout možnost Bluetooth. Chcete-li to zkontrolovat, přejděte na Nastavení a vybrat Bluetooth.
Řešení 3: Znovu se připojte k síti
Poté, co se ujistíte, že váš smartphone a Chromecast jsou ve stejné síti Wi-Fi a že je zapnuto Bluetooth, navštivte stránku Nastavení znovu vyberte Wi-Fi, a poté se připojte klepnutím na otevřenou síť Wi-Fi Chromecastu. Ber to na vědomí zde nevyberete svůj směrovač Wi-Fi .

Proces nastavení Wi-Fi Chromecastu celkově závisí na tom, zda přepínáte sítě nebo jste změnili směrovač nebo modem. V prvním případě jsou kroky celkem jednoduché. Druhý scénář vyžaduje resetovat Chromecast a znovu projít procesem instalace.
Často kladené otázky
Casting s Chromecastem by měl být jednoduchý a přímý, ale vždy je třeba se učit více. Proto jsme tuto část zahrnuli, abychom zodpověděli více vašich otázek.
Mohu používat Chromecast bez Wi-Fi?
I když můžete Chromecast používat bez vyhrazeného připojení Wi-Fi, budete stále potřebovat připojení k internetu. Ať už toto připojení pochází z mobilního hotspotu nebo dokonce z ethernetu (s adaptérem), budete muset najít nějaký způsob, jak připojit Chromecast k internetu.
Naštěstí zde máme článek, který vám ukáže všechny vaše možnosti.