Co vědět
- OTEVŘENO Spotlight a typ Monitor aktivity .
- Můžete také přejít na Jít > Utility > Monitor aktivity .
- Chcete-li zobrazit využití a historii procesoru, vyberte kartu CPU.
Tento článek vysvětluje, jak zkontrolovat využití CPU a GPU na Macu, včetně informací o tom, jak zobrazit využití v reálném čase na Docku a zkontrolovat celkový výkon.
Jak zkontroluji využití CPU a GPU na Macu?
Váš Mac je dodáván s vestavěným nástrojem určeným k zobrazení využití CPU a GPU spolu s mnoha dalšími užitečnými informacemi o výkonu. Tento Activity Monitor je přístupný přes Spotlight nebo jej naleznete ve složce Utilities. Můžete jej také nastavit tak, aby zobrazoval informace o využití procesoru v reálném čase přímo v doku vašeho Macu.
Zde je návod, jak zkontrolovat využití procesoru na počítači Mac:
-
OTEVŘENO Spotlight a zadejte Monitor aktivity .
Spotlight můžete otevřít stisknutím Příkaz + mezerník nebo kliknutím na Zvětšovací sklo na panelu nabídek v pravé horní části obrazovky.

-
Vybrat Monitor aktivity z výsledků vyhledávání.

Můžete také přejít na Jít > Utility > Monitor aktivity .
-
Pokud není vybrána karta CPU, klepněte na procesor .
jak přidat hudbu do snapchat příběhu

-
Celkové zatížení procesoru je zobrazeno ve spodní části s rozpisem využití procesoru systémovými a uživatelskými procesy a grafem znázorňujícím využití v průběhu času.

-
Chcete-li zjistit, kolik CPU využívají jednotlivé aplikace nebo procesy, zkontrolujte % PROCESOR sloupec.

Jak zkontroluji CPU na doku?
Pokud chcete snadný přístup ke kontrole využití procesoru na první pohled, můžete nastavit, aby ikona doku Monitor aktivity zobrazovala graf.
Zde je návod, jak zkontrolovat využití procesoru v doku pro Mac:
-
Otevřete Sledování aktivity, jak je popsáno v předchozí části, a klikněte na červenou kruh zavřít okno.

-
Klikněte pravým tlačítkem na Monitor aktivity na vašem Docku.

-
Vybrat Ikona doku .

-
Vybrat Zobrazit využití CPU .

-
Vaše využití CPU se nyní zobrazí na doku.
jak zapnout vizio tv bez vzdáleného

Jedna čárka znamená, že se využívá velmi málo CPU, a plné čárky znamenají, že váš CPU je silně zatěžován.
Jak zkontroluji výkon svého Macu?
Nejjednodušší způsob, jak zkontrolovat výkon Macu, je použít výše popsaný Monitor aktivity. Monitor aktivity vám umožňuje kontrolovat využití CPU a GPU, využití paměti, spotřebu energie, využití disku a využití sítě, což vše přispívá k celkovému výkonu. Pokud se některá z těchto kategorií blíží 100 procentům využití, znamená to, že posouváte svůj Mac až na jeho hranice s jakýmkoli úkolem, který se snažíte provést, nebo hrou, kterou se snažíte hrát. Není na tom nic špatného, ale 100 procent je vše, co stroj umí.
Zde se dozvíte, co znamenají různé kategorie v Monitoru aktivity a jak ovlivňují výkon:
- Jak mohu snížit využití procesoru na svém Macu?
Chcete-li snížit využití procesoru a zlepšit výkon Macu, odeberte spouštěcí programy, deaktivujte animované plochy a odstraňte všechny widgety, které nepoužíváte. Měli byste také vyhledat malware.
- Jak najdu svůj CPU na Macu?
Chcete-li zkontrolovat specifikace počítače, přejděte na Jablečné menu > O tomto Macu . Zde můžete vidět název vašeho procesoru a počet jader CPU ve vašem MacBooku.
- Jak zkontroluji teplotu CPU na svém Macu?
Použijte příkaz Terminál sudo powermetrics --samplers smc |grep -i 'CPU die temperature' pro kontrolu teploty vašeho MacBooku. Případně použijte System Monitor k otestování teploty notebooku.
FAQ
Zajímavé Články
Redakce Choice

Jak skrýt fotografie/aplikace/zprávy na iPhone 6S
Mnoho našich telefonů obsahuje spoustu našich osobních a citlivých informací, které bychom nechtěli, aby jiní lidé viděli. Ať už jde o čísla našich kreditních karet, konverzace s přáteli a rodinou, hesla a další, existuje

Užitečné klávesové zkratky Sticky Notes ve Windows 10
Společnost Microsoft vydala aktualizaci Sticky Notes verze 3.0 pro všechny v aktualizaci z dubna 2018 (verze 1803) nebo vyšší. Dlouho očekávaná verze Sticky Notes 3.0 obsahuje schopnost synchronizovat (a zálohovat) vaše poznámky mezi zařízeními Windows spolu s mnoha dalšími skvělými funkcemi. Dnes bych chtěl tento seznam sdílet

Recenze ROLI Seaboard RISE 25: Vytvářejte dechberoucí hudbu
Jakmile se zdá, že všechny dobré nápady již byly a byly pryč, přijde jeden, který se vzpírá konvenci. Nápad technologického startupu z východního Londýna, Seaboard RISE, reimaginuje MIDI keyboard jako průkopnickou novinku

Jak poslat zprávu na Turo
https://www.youtube.com/watch?v=eGltipuPazY Turo se stalo velmi populární alternativou tradičních způsobů pronájmu automobilu. Při podávání žádosti o rezervaci Turo o tom uvědomí hostitele i hosty

Jak zakázat nebo povolit automatické přehrávání v systému Windows 10
V tomto článku uvidíme, jak povolit nebo zakázat funkci automatického přehrávání v systému Windows 10. To lze provést pomocí tří různých metod.
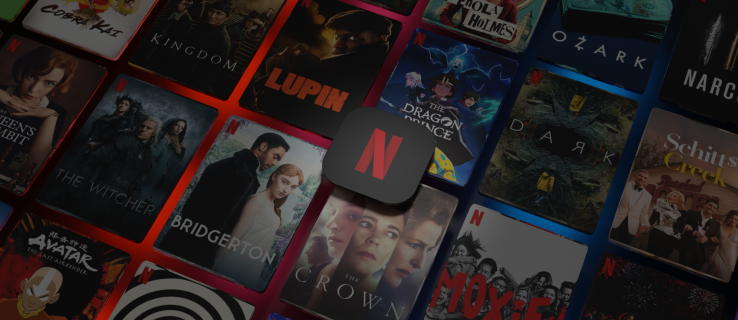
„Obsah ve vaší lokalitě není k dispozici“ pro Netflix, Hulu a další – co dělat
Streamování videa přes internet se stalo jednou z nejoblíbenějších metod sledování televizních pořadů a filmů. Vzestup této technologie však také znamenal občasné setkání s podivnou a matoucí chybovou zprávou:













