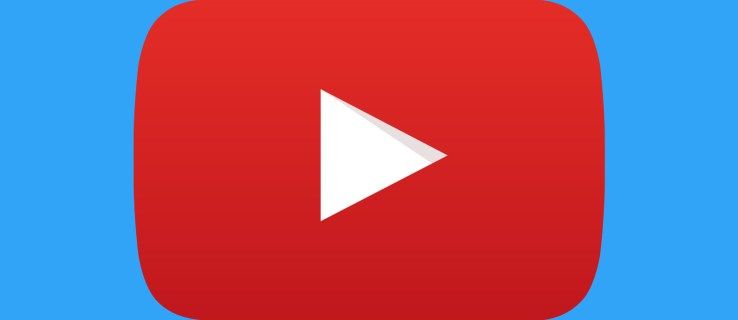PS5 je výkonná konzole s neuvěřitelnými funkcemi, jako je hraní ve 4K. Když si nainstalujete hry, může je dokonce automaticky aktualizovat. Jsou však chvíle, kdy chcete aktualizace a verzi hry zkontrolovat ručně.

Pro nové vlastníky PS5, vědět, jak to udělat, pomáhá kontrolovat vaše hry. Tyto informace můžete použít ke zjištění, zda jste aktuální, a pokud ne, můžete si okamžitě stáhnout jakékoli opravy nebo aktualizace. Zastaralé verze mohou být problematické a je rozumné problém vyřešit dříve než později.
Pokračujte ve čtení a zjistěte více o aktualizacích her PS5, aktualizacích systému a o tom, co dělat, když nemůžete aktualizovat vůbec.
PS5: Jak zkontrolovat aktualizace hry
Aby se vaše hry aktualizovaly, musí váš PS5 zůstat připojený k internetu. Bez něj jsou aktualizace prostě nemožné. Jakmile zjistíte, že je vaše konzole připojena k internetu, můžete ručně zkontrolovat aktualizace každé hry.
Zde jsou pokyny pro ruční kontrolu stavu aktualizace vaší hry:
- Zapněte svůj PS5.
- Přejděte na domovskou obrazovku.

- Přejděte do horní části hlavní nabídky.

- Přejděte na kartu Hry.

- Procházejte své hry, dokud nenajdete tu, kterou chcete zkontrolovat.

- Zvýrazněte hru kurzorem.

- Stiskněte tlačítko Možnosti na ovladači.

- Z rozevírací nabídky vyberte možnost Zkontrolovat aktualizace.

Pokud žádné aktualizace nejsou, můžete pokračovat ve svém veselém způsobu hraní. Pokud nějaké aktualizace PS5 nějak zmeškaly, proces stahování zvládne okamžitě. Až bude vaše hra přijímat nejnovější aktualizace, budete muset hrát jinou hru nebo udělat něco jiného.
Uživatelé nejsou velkými fanoušky toho, že nemůžete ve své knihovně kontrolovat aktualizace her. Místo toho můžete zkontrolovat pouze několik posledních her, které jste hráli. Pokud chcete vyhledat hru, kterou jste dlouho nehráli, možná ji budete muset hrát, takže se objeví v nabídce.
jak vidět někoho instagram lajky
Povolení automatických aktualizací pro hry PS5
PS5 se dodává se zapnutým nastavením automatických aktualizací. Pokud jste je však již zakázali, možná budete chtít tuto možnost znovu zapnout. Kontrola aktualizací na PS5 je problematická, a proto je povolení automatických aktualizací tím nejlepším řešením.
Níže jsou uvedeny kroky, jak tak učinit:
- Zapněte svůj PS5.
- Přejděte do nabídky Nastavení.

- Přejděte na Uložená data a Nastavení her/aplikací.

- Ze seznamu vyberte Automatické aktualizace.

- Najděte možnosti Automatické stahování nebo Automatická instalace v klidovém režimu.

- Jakmile jednu nebo obě zapnete, nebudete se muset starat o ruční aktualizaci her.

Automatické stahování vždy zkontroluje nejnovější aktualizace, když jste připojeni k internetu. I když je vaše konzole v klidovém režimu, stále zvládne proces stahování.
Pokud však zapomenete zapnout funkci automatické instalace, budete muset nainstalovat stažené aktualizace ručně. Může to chvíli trvat, i když jasnou stránkou je, že při stahování aktualizace nemusíte zavírat příslušnou aplikaci nebo hru. Nicméně aktivace obou možností je způsob, jak se vyhnout stisknutí dalších tlačítek nebo čekání.
Se stabilním připojením k internetu byste neměli mít problémy s automatickými aktualizacemi.
Nezáleží na tom, zda je hra, kterou aktualizujete, digitální kopie nebo tištěná kopie, protože PS5 pro ni stejně nainstaluje aktualizace. Pokud vám však dojde místo, budete muset zvětšit úložný prostor nebo odstranit některé hry, abyste uvolnili místo.
Sony pravděpodobně zavádí automatické aktualizace jako možnost přejít kvůli tomu, jak mohou zastaralé verze her selhat. Závady a chyby jsou často opraveny, když jsou spuštěny nové aktualizace, i když existují i případy, kdy nové aktualizace přinášejí vážné chyby. Ve většině případů je novější verze hry vždy lepší.
Někteří hráči si však rádi ponechávají staré verze, aby využili závady pro rychlé běhy nebo jiné účely. Tito lidé tedy nemusí být fanoušky nucených automatických aktualizací a pravděpodobně by raději měli přístupnější způsoby ruční aktualizace her.
Kontrola aktualizací systému PS5
Je také důležité udržovat firmware vašeho PS5 aktuální. Protože vývojáři neustále dolaďují a vydávají nový firmware, možná jej budete potřebovat k vyřešení některých základních problémů, které může mít PS5. Proto byste měli vždy zkontrolovat, zda verze pro konzoli obsahuje nejnovější patch.
S nainstalovanými nejnovějšími aktualizacemi může váš PS5 fungovat lépe. Například v září 2021 došlo k aktualizaci, která umožňovala rozšíření SSD. Díky této aktualizaci by uživatelé mohli výrazně zvětšit úložný prostor.
Nedávno přišla menší aktualizace, která tvrdila, že zvyšuje výkon systému. I když ne všechny aktualizace jsou průlomové, stále vám mohou určitým způsobem pomoci.
Chcete-li aktualizovat systém PS5, postupujte takto:
- Zapněte svůj PS5 z klidového režimu.

- Přejděte do nabídky Nastavení označené ikonou ozubeného kola.

- Přejděte do systému.

- Vyberte Systémový software ze seznamu vlevo.

- Přejděte na Aktualizace a nastavení systémového softwaru.

- Vyberte Aktualizovat systémový software.

- Pokračujte výběrem Aktualizovat pomocí internetu.

- Vraťte se do Systémového softwaru, ale tentokrát přejděte na Aktualizace funkcí systému.

- Pokud existují nějaké aktualizace, můžete si je stáhnout a nainstalovat.

Občas se při aktualizaci firmwaru vašeho PS5 vyskytnou nepředvídatelné chyby. Nejlepší způsob, jak problém vyřešit, je restartovat aktualizaci. Pokud ani to selže, naděje není ztracena.
Aktualizační soubor si můžete stáhnout na USB disk a připojit jej k PS5. Zde jsou kroky:
- Na jednotce USB FAT32 vytvořte složku a další složku v této složce.

- Druhou složku pojmenujte UPDATE.

- Uložte aktualizační soubor do složky jako PS5UPDATE.PUP.

- Zapojte jej do konzole.

- Když je váš PS5 v klidovém režimu, stiskněte a podržte vypínač.

- Jakmile zazní druhé pípnutí, uvolněte tlačítko.
- Vyberte Aktualizovat systémový software.

- Vyberte Aktualizace z úložiště USB.

- Potvrďte svou volbu a počkejte.

I když je nepravděpodobné, že k tomuto typu problému dojde, znalost této metody zálohování pomůže zajistit, že váš PS5 zůstane aktualizován.
Nezapomeňte pojmenovat soubory a složky přesně tak, jak jsme napsali výše, bez další interpunkce. Pokud tak učiníte, konzole bude moci detekovat a spustit soubory.
Další často kladené dotazy
Proč nemohu aktualizovat svůj PS5?
Pokud se váš PS5 neaktualizuje, měli byste zkontrolovat připojení k internetu. Obvykle je to viník, ale pokud to nefunguje, zkuste aktualizaci restartovat. Poslední možností je stáhnout aktualizační soubor a nainstalovat jej ručně.
Pokud vše ostatní selže, možná budete muset provést obnovení továrního nastavení nebo požádat o pomoc zákaznickou podporu.
Co je nouzový režim PS5?
Nouzový režim umožňuje spuštění vašeho PS5 bez ohrožení jakýchkoli vašich herních dat. Pokud konzole funguje dobře, nebudete ji muset nikdy používat. V některých případech, jako je ruční instalace aktualizací, jej však budete potřebovat.
Nouzový režim můžete také použít k:
• Změňte rozlišení konzoly
• Proveďte obnovení továrního nastavení
• Upravte databázi úložiště PS5
Jak dlouho trvá aktualizace PS5?
V závislosti na velikosti souboru to může za správných podmínek trvat několik minut. Větší soubory však budou trvat déle v závislosti na vašem internetovém připojení a na tom, zda současně stahujete jiné soubory.
Novější je lepší
Zatímco automatické aktualizace her a systému mohou být pohodlné pro většinu uživatelů, jiní říkají, že současný systém ponechává více na přání. Nicméně, když si konzole stáhne a nainstaluje aktualizace hned po vybalení, může vám jistě ušetřit čas. Nezapomeňte také ručně zkontrolovat aktualizace.
Co si myslíte, že je potřeba zlepšit proces aktualizace PS5? Zdá se vám, že ve vašich hrách chybí aktualizace? Dejte nám vědět v sekci komentářů níže.