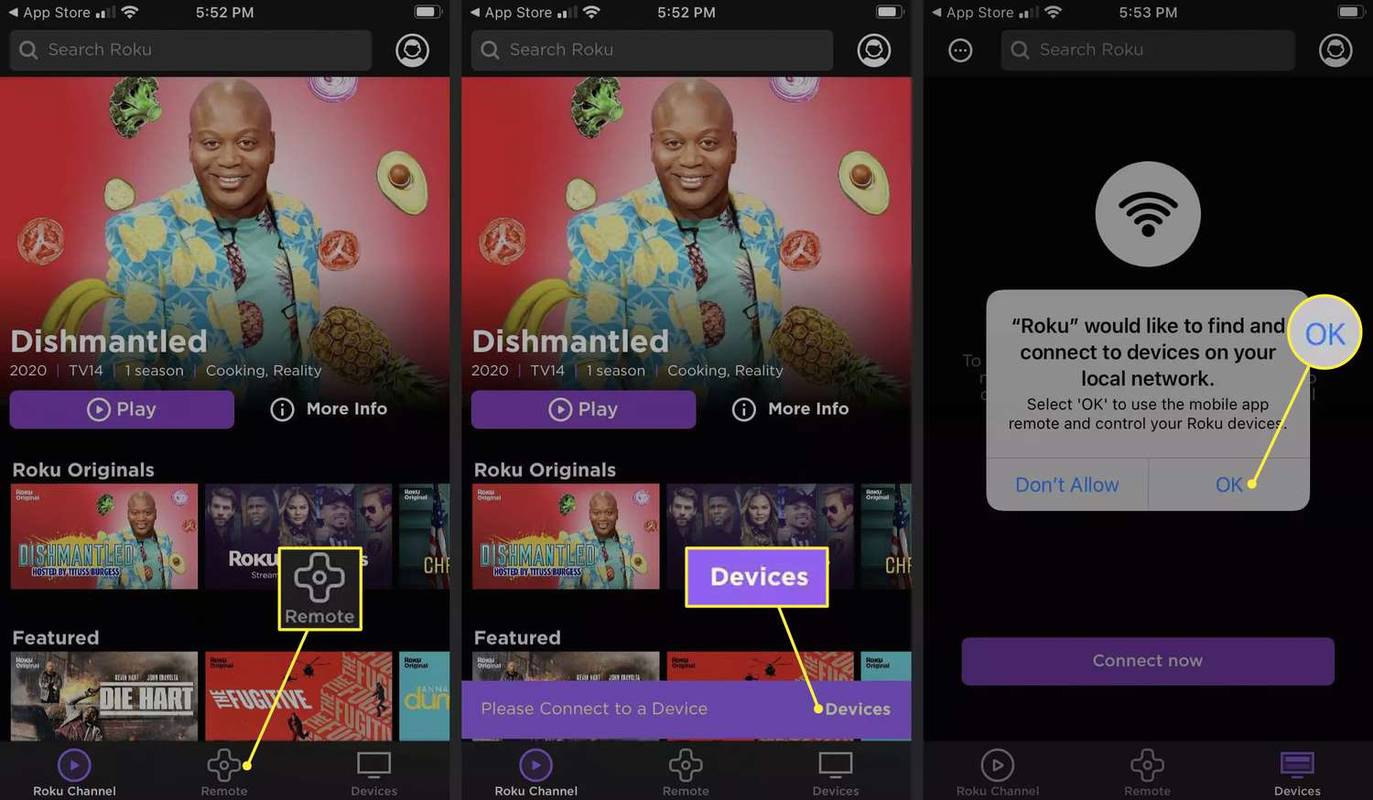V tomto článku uvidíme, jak přeinstalovat Windows 10, pokud jej již máte nastavený, nebo jak nainstalovat OS od nuly. To lze provést na počítačích UEFI i starších BIOS.
Reklama
Předpokládá se, že váš počítač vyhovuje minimálním systémovým požadavkům pro Windows 10. Vypadají takto:
- CPU: 1 GHz nebo rychlejší
- RAM: 1 GB pro 32bitovou verzi nebo 2 GB pro 64bitovou verzi
- Volné místo na disku: 16 GB pro 32bitovou verzi nebo 20 GB pro 64bitovou verzi
- GPU: DirectX 9 nebo novější s ovladačem WDDM 1.0
- Displej: nejméně 800x600 rozlišení obrazovky
- Přístup k internetu k aktivaci OS
Přečtěte si také následující články: Požadavky na systém Windows 10 a Společnost Microsoft revidovala systémové požadavky pro Windows 10
Předběžné požadavky
Nejprve musíte vytvořit zaváděcí médium, pokud takové nemáte. Může to být buď zaváděcí USB flash disk, nebo obraz ISO napsaný na DVD. Přečtěte si následující články:
- Jak nainstalovat Windows 10 ze zaváděcího USB flash disku
- Jak vytvořit zaváděcí jednotku USB UEFI s instalací systému Windows 10
- Vytvořte zaváděcí USB flash disk Windows 10 pomocí prostředí PowerShell
Pokud nemáte obraz ISO, můžete si jej stáhnout z oficiálních webových stránek společnosti Microsoft, jak je popsáno v článku Stáhněte si oficiální obrázky ISO systému Windows 10 přímo bez nástroje pro média . Pokud dáváte přednost metodě Media Creation Tool, je popsána podrobně tady . Je to oficiální nástroj, který lze také použít ke stažení obrazu ISO.
jak zobrazit nepřečtené e-maily v Gmailu
Nakonec se musíte naučit, kterou klávesu byste měli stisknout, abyste vstoupili do prostředí UEFI nebo bootovací nabídky systému BIOS v počítači. Klíč se může u každého počítače lišit, takže při spuštění budete možná muset pozorně sledovat, který klíč je zadán, nebo zkusit stisknout, abyste zjistili, který z nich aktivuje prostředí UEFI nebo BIOS, když se počítač právě spouští, než se začne načítat Windows . Přečtěte si příručku k zařízení.
Po vstupu do spouštěcí nabídky UEFI nebo BIOS nastavte podle potřeby možnosti spouštění nejprve z DVD nebo USB, než se počítač pokusí spustit z interní diskové jednotky. Jakmile je toto nakonfigurováno, po vložení instalačního DVD systému Windows nebo připojení bootovacího USB se počítač spustí z něj, nikoli z interního úložiště.
můžete blokovat určité pořady na netflixu
Když instalace systému Windows začíná z USB nebo DVD, po určitou dobu vám zobrazí ukazatel průběhu a poté vstoupí do grafického prostředí. Pokud máte displej s vysokým DPI, mohou prvky uživatelského rozhraní vypadat velmi nepatrně, protože měřítko DPI není v této fázi povoleno.
Čistá instalace systému Windows 10
- Spusťte zařízení ze zaváděcího média v systému Windows 10
- Počkejte na následující dialogové okno a vyberte jazyk, čas a měnu a možnosti klávesnice.

- Klikněte naNainstalovat nynípokračujte tlačítkem.

- Pokud máte produktový klíč, zadejte jej. Pokud jste dříve měli Windows 10 nainstalovaný s účtem Microsoft, bude licence již spojena s vaším účtem. Jakmile se po instalaci operačního systému přihlásíte ke stejnému účtu, automaticky se aktivuje, takže v tomto případě můžete produktový klíč vynechat. Podrobnosti najdete v tomto článku: Jak propojit licenci Windows 10 s účtem Microsoft .

- Pokud máte instalační médium Windows 10 s více edicemi, po zobrazení výzvy vyberte edici, pro kterou máte licenci.

- ZkontrolovatSouhlasím s licenčními podmínkamipřijmout licenci.

- Na další stránce klikněte na tuto možnostCustom: Install Windows only (advanced). To vám umožní provést čistou instalaci. Neprovádějte instalaci upgradu, i když máte možnost, protože čistá instalace má několik výhod.

- Vyberte oddíl, do kterého chcete nainstalovat Windows 10. Pokud nemáte žádný oddíl, můžete jej vytvořit nebo jen vybrat nepřidělené místo v seznamu. Windows 10 jej automaticky naformátuje a podle potřeby vytvoří další oddíly pro správce spouštění, nástroj BitLocker atd. Nebo oddíly UEFI. V posledním případě vytvoří buď 450 MB (UEFI-GPT) oddíl, nebo 500 MB (Legacy BIOS-MBR) systémově vyhrazený oddíl.

- Následující okno označuje, že proces instalace probíhá. Počkejte, až se počítač restartuje.



- V posledních verzích uvidíte asistenta Cortany, který vás provede dalšími kroky.

- Vyberte svůj region a klávesnici. V případě potřeby můžete přidat další rozložení klávesnice.



- Pokud je vaše zařízení dodáváno s bezdrátovým adaptérem, můžete jej připojit k bezdrátové síti.
- Na obrazovceJak byste se chtěli nastavit?, vyberte vhodnou možnost.Nastavit pro organizacije vyžadováno, když se potřebujete připojit k doméně.Nastaveno pro osobní použitíje vhodný pro domácí PC.

- Na další stránce vyplňte údaje o svém účtu Microsoft nebo klikněte na ikonuOffline účetodkaz na nastavit Windows 10 bez účtu Microsoft . Pokud je váš počítač připojen k internetu, můžete si také vytvořit nový účet Microsoft.

- Instaluji OS bez účtu Microsoft. Na další stránce je nutné potvrdit vaše rozhodnutí kliknutímNe.

- Zadejte své uživatelské jméno a heslo.


- Pokud jste nastavili heslo, budete vyzváni k jeho zadání přidejte do místního účtu bezpečnostní otázky .
- Na další stránce budete požádáni o povolení nebo zakázání Cortany, aby vám pomohla během vaší uživatelské relace. Vyberte si, co vlastně chcete.

- Zobrazí se výzva k přizpůsobení možností ochrany osobních údajů. Zakažte požadované možnosti.

Jsi hotov! Windows 10 připraví váš uživatelský účet.

Asi po minutě uvidíte svou plochu. Nyní je čas nainstalovat své oblíbené aplikace pro stolní počítače a aplikace Store a pomocí možnosti změnit možnosti operačního systému podle svých preferencí Nastavení aplikace a Kontrolní panel .
A je to.