Google Chrome v systému Windows 10 a macOS vám poskytuje možnosti mazání historie procházení, mezipaměti, přihlašovacích údajů a souborů cookie, ale Google má jinou databázi, která je pro mnoho lidí neznámá, známou jako „Moje aktivita“.
Co je Moje aktivita Google?
Google „Moje aktivita“ je speciální kolekce vaší historie procházení a aktivit, která často souvisí s Google.
Původně, „Webová historie“ byl druhý databázový nástroj, který se používal k ukládání vašich procházení a aktivit na internetu, aby Google mohl využívat a poskytovat lepší zážitek. Tento nástroj byl nakonec odstraněn a přesměrován na „Moje aktivita“původně uložená vyhledávací data, která Google používal k prezentaci lepší vyhledávací funkce a prostředí.Nyní jsou položky, které byly uloženy ve starém nástroji, sloučeny do složky „Moje aktivita“. Zde se však budou ukládat pouze položky související s Google. Proto se nástroj „Moje aktivita“ od Googlu používá ke zlepšení osobních zážitků Google a zahrnuje mnoho uživatelských prvků souvisejících s Google.
Vaše stránky „Moje aktivita“ nyní odrážejí více než jen vyhledávání. Sbírka také zahrnuje stránky, na které klikáte z vyhledávání, stránky produktů Google, aktivita Google Play, historie YouTube, informace o mapách a další. Tento článek ukazuje, jak vymazat historii vyhledávání v iOS, Android, macOS a Windows 10, ale mějte na paměti, žesmazání informací v části „Moje aktivita“ může změnit přizpůsobené / přizpůsobené služby a informace, které vám Google nabízí.
Jak funguje Moje aktivita Google?
Pokud jste někdy zahájili vyhledávání konkrétního tématu a poté jste provedli více vyhledávání s minimem slov, možná jste si všimli, že Google zobrazuje výsledky související s původním vyhledáváním. Například hledání „modrých aut“ přináší výsledky pro modré vozy. Poté hledání „tónovaných oken“ přinese modré vozy s tónovanými okny (plus reklamy související s výrazy) a vše, co jste udělali, bylo hledání tónovaných oken.
Uložené informace o vyhledávání Google pro každou relaci pomáhají Vyhledávání Google zobrazit to, co si myslí, že byste mohli hledat. Nikdy není 100% správný nebo přesný, ale má rozdíl a zjednodušuje vaše hledání. Data Google mu také pomáhají zobrazovat vhodné reklamy, videa, obrázky a další.
jak odstranit build z kodi
Jak odstranit historii vyhledávání Chrome na PC nebo Mac
Pokud jde o smazání historie vyhledávání v prohlížeči Chrome, máte několik možností. Můžete smazat vše na stránce „Moje aktivita“ Google nebo smazat konkrétní adresy URL. Zde je uvedeno, jak spravovat informace, které o vás Google ukládal.
Možnost č. 1: Smazat vše
Chcete-li smazat celou historii související s Google (procházení, mezipaměť, vyhledávání atd.), Je tento postup poměrně jednoduchý. To není totéž jako smazání historie vašeho webu. Jak již bylo zmíněno dříve, spravujete data uložená společností Google, která nějakým způsobem souvisí se společností Google.
- Otevřete Chrome nebo jakýkoli jiný prohlížeč. Jít do Můj účet Google a přihlaste se.

- Nalézt „Ochrana osobních údajů a přizpůsobení“ v levém horním rohu a poté klikněte na Spravujte svá data a personalizaci.

- Přejděte dolů, dokud neuvidíte „Aktivita a časová osa“ krabice. Jakmile tam budete, klikněte na Moje aktivita.

- Chcete-li odstranit celou historii vyhledávání nebo vlastní rozsah, vyberte ikonu Smazat aktivitu pomocí na levé straně obrazovky.

- Vyberte časový rozsah pro smazání aktivity ( Poslední hodina, Poslední den, Celé období nebo Vlastní rozsah.)

- Svou volbu potvrďte výběrem Vymazat.

Možnost č. 2: Odstranit konkrétní adresu URL
Někdy budete možná muset smazat pouze jednu adresu URL v části „Moje aktivita“ na Googlu a nechcete smazat vše. Tady je to, co děláte.
- Otevřete Chrome nebo jiný prohlížeč. Návštěva Můj účet Google a pokud jste tak ještě neučinili, přihlaste se ke svému účtu.

- Nalézt „Ochrana osobních údajů a přizpůsobení“ v levém horním rohu a poté klikněte na Spravujte svá data a personalizaci.

- Přejděte dolů na ikonu „Ovládací prvky aktivity“ sekci a klikněte na Aktivita na webu a v aplikacích.

- Přejděte dolů na stránku „Ovládací prvky aktivity a vyberte Spravovat aktivitu.

- V „Aktivita na webu a v aplikacích“ okno, přejděte dolů, dokud nenajdete název webu, ze kterého chcete odstranit adresy URL, například Sling TV. Klikněte na ikonu svislé elipsy vpravo. Odtud můžete vybrat Vymazat odstranit všechny adresy URL v této sekci. Pokud chcete smazat pouze jednu nebo dvě adresy URL, přejděte k dalšímu kroku.

- Chcete-li před odstraněním čehokoli podrobněji prohlédnout historii adres URL, klikněte nasvislou elipsu a vyberte Detaily seznam všech adres URL v rozevíracím rámci nebo Zobrazit # další položky ve spodní části seznamu.

- Chcete-li odstranit konkrétní adresu URL, klikněte na její ikonu se svislou elipsou vpravo a poté vyberte Vymazat. Pokud potřebujete další informace, klikněte na Detaily namísto.

Kromě procházení informací o „Moje aktivitě“ a mazání konkrétních adres URL existuje pole pro vyhledávání, kde můžete vyhledat konkrétní aktivitu, kterou chcete smazat. To vám může ušetřit nějaký čas.
Pokud chcete historii URL / webových stránek vůbec neukládat, existuje způsob, jak ji úplně vypnout, což se nachází v horní části Stránka Moje aktivita Google „Tady je to, co děláte.
- Jít zpět k Data a přizpůsobení .

- Klikněte na Spravujte své ovládací prvky aktivity ve spodní části sekce.

- Jakmile jste uvnitř, najděte přepínač Aktivita na webu a v aplikacích a vypněte jej.

Google nyní nebude ukládat vaši historii vyhledávání. Nicméně,Chrome bude i nadále sledovat vaše soubory cookie, historii prohlížení a další data.
Jak odstranit historii vyhledávání Chrome v systému Android
Stejně jako v případě prohlížeče Chrome pro Mac a Windows 10 nelze historii vyhledávání vymazat přímo z možností prohlížeče, což musíte provést ve svém účtu Google.
Smazat vše
Otevřete Chrome a přejděte na Moje aktivita . Klepněte na tři vodorovné tečky v pravém horním rohu.
Krok 1

Krok 2
Vyberte možnost Odstranit aktivitu podle.

Krok 3
Vyberte Časový rámec jako časový rámec.

Nyní potvrďte odstranění a počkejte několik sekund. Celá vaše historie bude smazána.
Odstraňte konkrétní adresu URL
Krok 1
Otevřete Chrome a přejděte na Moje aktivita . Přejděte dolů a najděte odkaz, který chcete odebrat.

Krok 2
Klepněte na tři vodorovné tečky vedle ní.

Existují předdefinované možnosti, které vám umožní vymazat historii vyhledávání v aktuálním dni nebo vytvořit vlastní rozsah.
Krok 3
Vyberte Odstranit. Buďte opatrní, protože neexistuje potvrzovací okno.

Jak odstranit historii vyhledávání Chrome na iPhone
Odstranění historie vyhledávání Chrome v iPhonu je podobné jako v telefonu Android. Přesto je tu nepatrný rozdíl.
Smazat vše
Krok 1
Otevřete Chrome, Safari nebo jakýkoli jiný prohlížeč a přejděte na Moje aktivita .

Krok 2
Než vyberete Odstranit aktivitu podle, klepněte na tři vodorovné tečky

Krok 3
Vyberte možnost Vždy a poté zrušte výběr všech údajů, které chcete uchovat. Jakmile provedete výběr, klikněte na tlačítko „Další“ v levém dolním rohu.

Budete upozorněni, že bude smazána celá vaše historie vyhledávání. Potvrď to.
Odstraňte konkrétní adresu URL
Krok 1
Jít do Moje aktivita . Přejděte dolů a zkontrolujte seznam svých hledaných položek. Můžete také použít vyhledávání.
Klepněte na tři vodorovné tečky vedle vchodu, který chcete vymazat.

Krok 2
Vyberte smazat a odkaz bude odstraněn bez potvrzovací obrazovky.

Upozorňujeme, že jakmile historii vyhledávání na Googlu smažete, nebude ji možné obnovit.
Další časté dotazy
Mohu automaticky vymazat historii vyhledávání Chrome při zavření aplikace?
I když Chrome podporuje automatické mazání souborů cookie při každém ukončení prohlížeče, ve své mezipaměti a historii vyhledávání to ve výchozím nastavení nemůžete udělat. Pro Windows a Mac existuje alternativní řešení, protože můžete navštívit Internetový obchod Chrome a nainstalovat Klikněte a vyčistěte rozšíření.
Poté klikněte na panelu nástrojů na možnost Kliknout a vyčistit a poté vyberte Možnosti. V části Doplňky vyberte při zavření prohlížeče Chrome odstranění soukromých dat. Tato akce odstraní vaši historii vyhledávání a vše ostatní, včetně mezipaměti prohlížeče a souborů cookie. Pokud chcete smazat pouze historii vyhledávání, budete to muset provést ručně.
Bohužel nemůžete používat Click & Clean na iPhonu nebo Androidu, protože Chrome pro mobilní zařízení nepodporuje rozšíření. Jedinou možností je ručně jej vymazat ve vašem účtu Google nebo deaktivovat historii vyhledávání.
Mohu při restartu automaticky vymazat historii vyhledávání Chrome?
I když prohlížeč Chrome podporuje automatické mazání souborů cookie při každém restartu, nemá stejnou funkci pro historii vyhledávání. Budete muset navštívit Internetový obchod Chrome a nainstalovat Klikněte a vyčistěte rozšíření. Jakmile to uděláte, přejděte na možnosti a poté, co se Chrome zavře, klikněte na Smazat soukromá data. Tím však bohužel také smažete všechny stopy vaší historie procházení. Stejný plugin můžete také použít k ručnímu smazání historie vyhledávání, což je rychlejší než přejít do nabídky možností prohlížeče Chrome.
Kde zobrazím historii vyhledávání?
Chcete-li zobrazit všechna vyhledávání, která jste v Chromu provedli, musíte navštívit domovskou stránku Moje aktivita Google a přihlásit se. Jakmile se tam zobrazí, zobrazí se seznam všech nedávných vyhledávání na webu. Můžete je prozkoumat pomocí možností zobrazení položky nebo svazku nebo vyhledávacího pole v horní části obrazovky. To je cenné, pokud chcete smazat konkrétní záznam nebo každé vyhledávání, které jste provedli od vytvoření účtu Google.
Lze po smazání obnovit moji historii vyhledávání?
I když jste omylem nebo záměrně smazali svou historii vyhledávání, existuje několik způsobů, jak je obnovit.
Pokud máte účet Google, navštivte stránku Moje aktivita Google . Tato stránka zobrazí všechny vaše aktivity v Chromu, včetně historie procházení a historie vyhledávání. Tato metoda však má svá omezení, protože historii vyhledávání nelze importovat zpět do prohlížeče. Přesto můžete alternativně použít možnosti obnovení systému.
- Ve Windows 10 klikněte na Start a zadejte Obnovení.
- Vyberte Otevřít obnovení systému.
- V následujícím systému Windows klikněte na Vybrat jiný bod obnovení.
- Zvolte obnovení data před odstraněním historie vyhledávání.
- Restartujte počítač a vaše historie vyhledávání bude obnovena.
Obnova systému vrátí všechny ostatní změny provedené v jiných programech, nejen v prohlížeči Chrome. O své soubory však nepřijdete.
Proč bych měl vymazat historii vyhledávání?
Pokud hodně používáte Chrome, může vaše historie procházení a vyhledávání zabírat hodně paměti a zpomalit prohlížeč. Vymazání historie vyhledávání a procházení může zlepšit výkon prohlížeče Chrome i vašeho zařízení.
Pokud s někým sdílíte zařízení, vymazáním historie vyhledávání budou vaše aktivity soukromé. Rovněž zabrání tomu, aby vyhledávače, jako je Google, shromažďovaly vaše údaje a prodávaly je inzerentům. I když v Chromu nehledáte nic citlivého, možná budete chtít pravidelně mazat historii vyhledávání.
Uloží režim inkognito mou historii vyhledávání?
V anonymním režimu budete muset svou polohu skrýt pomocí VPN. Chrome však nesleduje vaše aktivity, když jste v anonymním režimu, včetně souborů cookie, historie procházení a historie vyhledávání. Pokud nechcete, aby byly vaše aktivity sledovány, můžete místo deaktivace vyhledávání ve svém účtu Google použít anonymní režim. Anonymní režim je k dispozici pro stolní i mobilní verzi Chromu.
Proč Google Chrome sleduje moji historii vyhledávání?
Google Chrome shromažďuje vaši historii vyhledávání z několika důvodů. Jedním z nich je dozvědět se více o vás a poskytnout vám lepší výsledky. Sledování se také používá k zobrazování Google Ads, které jsou pro vás relevantní. Inkognito je nejlepší způsob, jak zabránit prohlížeči Chrome ve sledování vašich aktivit.
Mohu stáhnout svou historii vyhledávání Google?
V roce 2015 společnost Google představila možnost stáhnout všechna data, která shromažďuje. To zahrnuje vyhledávání na YouTube, nastavení profilů Androidu, e-maily, historii polohy a Chrome. Postup je následující:
jak někomu zavolat a přejít přímo do hlasové schránky
- Návštěva Google Takeout a v případě potřeby se přihlaste.
- Nyní uvidíte seznam dat. Ve výchozím nastavení je vše vybráno, ale je zde tlačítko Zrušit výběr. Zaškrtněte Chrome a poté vyberte Všechna data Chrome zahrnuta. Nyní vyberte, která data prohlížeče chcete stáhnout.
- Google zobrazí varování a informuje vás, že stahování vašich dat na veřejném počítači je riskantní. (Uvědomte si také, že některé země mohou mít zákony, které omezují použití této možnosti.)
- Klikněte na Kreativní archiv.
- Jakmile bude vše připraveno, dostanete e-mail s odkazem na stažení archivu historie vyhledávání Google.
Pokud se rozhodnete stáhnout vše, archiv může mít 5 GB nebo více, podle toho, jak dlouho používáte svůj účet Google. Google Takeout je vynikající způsob, jak zálohovat data offline a uchovávat je na bezpečném místě.
Převezměte kontrolu nad svou historií vyhledávání
Bez ohledu na to, jaké zařízení používáte, je smazání historie vyhledávání v Chromu jen pár kliknutí nebo klepnutí. Ve výchozím nastavení to bohužel nelze provést automaticky a rozšíření nabízejí pouze omezenou nápovědu. Můžete také deaktivovat historii vyhledávání v několika přímých krocích a podle potřeby se rychle zapnout.
Je Chrome vaším primárním prohlížečem na počítačích i na mobilních platformách? Jak často musíte smazat historii vyhledávání?

















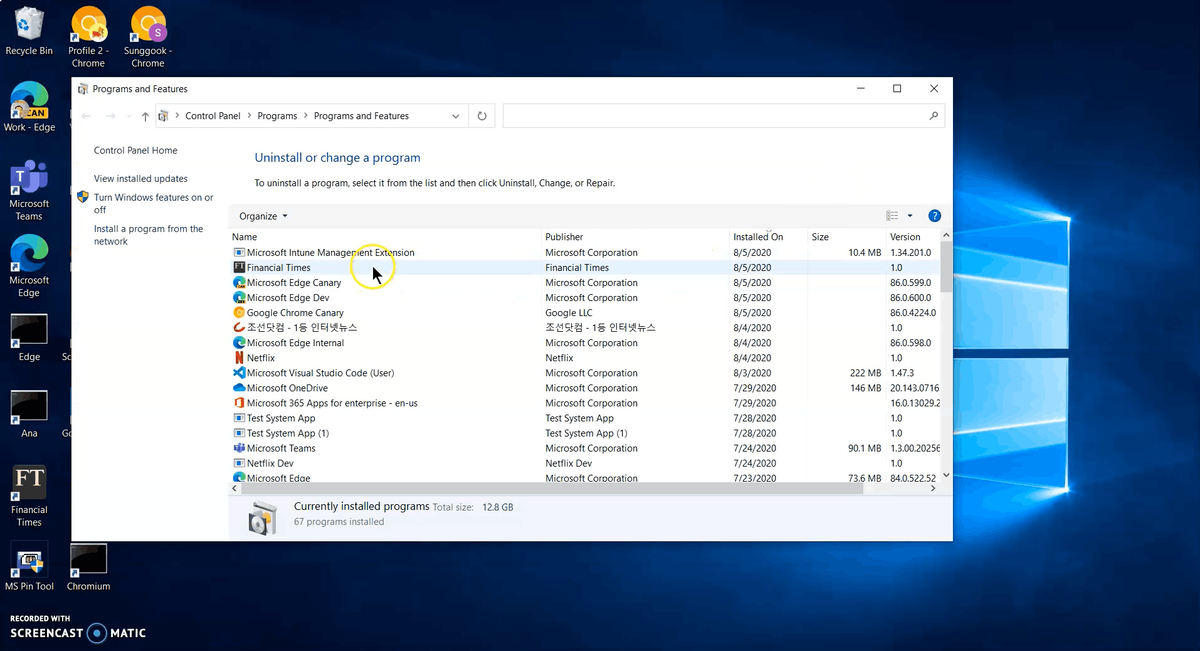




![Nejlepší šablony představ [leden 2020]](https://www.macspots.com/img/other/48/best-notion-templates.jpg)

