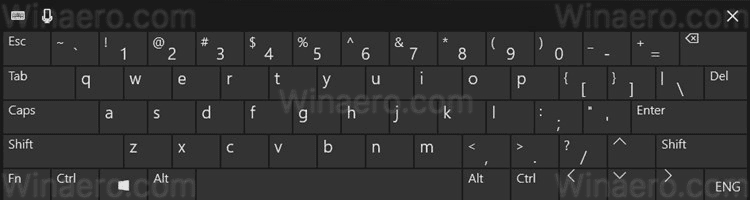Nastavení rozlišení v systému Windows 10 rozhoduje o tom, jak se zobrazí podrobné obrázky a text, ale změna měřítka určuje, jak to všechno vypadá na obrazovce. Bez ohledu na to, jaké rozlišení jste nastavili pro monitor nebo televizi,Windows 10 upraví měřítko zobrazení tak, aby se vešlo na vše na obrazovce, i když musí přidat posouvání a šipky nahoru / dolů, například na hlavním panelu, kde zobrazuje ikony aktivních oken.
Někdy má monitor s vysokým rozlišením, jako je 4K, tendenci zmenšovat text, okna a ikony. Díky této situaci je těžké vidět, co je na obrazovce, zejména z dálky. Windows 10 obecně automaticky upravuje měřítko na 4K displejích na 150%, aby se zabránilo malým oknům a textu. Bez ohledu na to můžete stále ručně zvětšovat velikost všeho, abyste viděli pohodlněji, i když je to jen pro váš výchozí monitor.
Proč upravovat měřítko Windows 10?
Používání více obrazovek je skvělý způsob, jak si uspořádat práci nebo různé aktivity. Přesto může být nepříjemné muset přetahovat okna mezi monitory, když je rozlišení jiné. Změna měřítka Windows 10 je v této situaci výhodná, protože vám umožní lépe sladit text, obrázky a ikony s výchozím zobrazením.
jak se dívat na něčí snapchat příběh
Kromě toho je vždy příjemné mít vyšší rozlišení pro vizuální zážitky, jako jsou videa a hry, ale někdy vypadají text a ikony příliš malé, aby se daly pohodlně číst. V tomto scénáři hraje roli škálování. Můžete zvětšit text, ikony a další, abyste bez obav vyrovnali vyšší rozlišenívizuální ztráta.Lidé, kteří těžko vidí menší text a obrázky, mohou pomocí počítače udělat z práce s počítačem škálování bez námahy.
Nastavení měřítka Windows 10
Windows 10 je dodáván s funkcí změny měřítka před zobrazením, kterou můžete ručně upravit, za předpokladu, že se Windows automaticky nepřizpůsobil vašim představám. Možnosti škálování jsou bohužel omezeny na 100%, 125% a 150% původní velikosti.K dispozici je také možnost vlastního měřítka, ale Windows toto nastavení použije na všechny připojené displeje.
Co dělá škálování Windows 10?

Celkově škálování udržuje vaši výchozí obrazovku viditelnou a také udržuje poměrně konzistentní velikosti obrazovky mezi monitory různých velikostí s různými možnostmi rozlišení. Jak již bylo zmíněno dříve, posunutí okna nebo obrázku na jinou obrazovku může vypadat jinak, pokud se měřítka neshodují. Větší obrazovka může vyžadovat nižší nastavení měřítka, aby odrážela velikosti mezi dvěma monitory.
Tento článek ukazuje, jak nastavit měřítko zobrazení Windows 10 pro současné použití jedné, dvou nebo více obrazovek, abyste si mohli snadno ponechat vše podobné velikosti - nebo rozšířit svůj stávající monitor pro lepší viditelnost. 
Jak používat měřítko Windows 10 na jedné obrazovce
Změna měřítka umožňuje hlavnímu monitoru zobrazit zvětšený text, obrázky a ikony pro lepší zážitek ze sledování. Tady jsou kroky.
- Zadejte měřítko do vyhledávacího pole Cortana a klikněte na Zvětšit vše. Můžete také přejít do nabídky Start -> Nastavení -> Systém -> Displej.

- Přejděte na možnost Zvětšit vše a v rozbalovací nabídce vyberte požadovanou možnost. Pokud byste šli přímo do Nastavení, mělo by to název Měřítko a rozložení.

- Po výběru procenta velikosti v rozbalovací nabídce výše uvidíte změnu okamžitě.

Použití škálování zobrazení Windows 10 pro dva nebo více monitorů
Pokud používáte více monitorů a rozšiřujete obrazovku, změna měřítka se může lišit, například výchozí obrazovka 1080P a 4K HDTV. I když systém Windows automaticky upravuje měřítko tak, aby se text a okna na HDTV zvětšily, budete jej možná muset vyladit, protože posunutí oken na jinou obrazovku může změnit jeho velikost, což není vždy výhodné. Zde je návod, jak upravit měřítko na více monitorech tak, aby se lépe a proporcionálně shodovaly.
Poznámka: Nejlepší je mít monitory se stejným nebo proporcionálně podobným rozlišením. V opačném případě můžete skončit s rozmazaným textem a obrázky.
- Přejděte do nabídky Start -> Nastavení -> Systém -> Displej a vyberte monitor, který chcete změnit. Pokud si nejste jisti, jaký monitor zvolit, můžete také kliknout na Identifikovat.

- Přejděte dolů na možnost Měřítko a rozložení a v rozevírací nabídce vyberte procento.

- Zmenšete okno na hlavní obrazovce, podržte záhlaví a posuňte jej na druhou obrazovku, abyste zjistili, zda se vám přechod líbí. Ujistěte se, že jste ji úplně posunuli (nebo super zavřeli), jinak se měřítko nezmění. Pokud nejste spokojeni, opakujte výše uvedené možnosti Měřítko a rozložení, dokud se nezobrazí požadovaný pohled.Mějte na paměti, že kvůli omezením měřítka možná nebudete přesně sedět.

Vlastní měřítko
Pokud požadujete přesnější měřítko zobrazení, můžete použít možnost rozšířené změny měřítka. Tato volba umožňuje ručně nastavit procento škálování přesně podle potřeby. Upozorňujeme, že jakékoli změny zde ovlivní VŠECHNY připojené obrazovky,a aktivace vyžaduje odhlášení.
Vlastní škálování je ve Windows 10 snadné.
- Na stránce Zobrazení v nastavení počítače klikněte na „Změnit velikost aplikací a textu na ostatních displejích.

- Na této nové obrazovce uvidíte možnost „Pokročilé nastavení měřítka“ umístěná pod nadpisem „Měřítko a rozložení“. Klikněte na něj.

- Nyní zadejte požadovanou velikost do pole pro vlastní změnu měřítka a klikněte na „Použít“.

Tento proces zvětší nebo zmenší velikost textu a obrázků na obou obrazovkách, což je praktické pouze v případě, že potřebujete něco podrobně prohlédnout. Jen pozor; tím můžete mít potíže s resetováním displeje zpět do čitelného formátu, proto před náhodným zadáváním čísel buďte opatrní.
upozorňuje svár na snímek obrazovky
Jak vidíte, škálování zobrazení Windows 10 zvládá OS celkem dobře. pokud jsou rozlišení proporcionálně stejná - ve srovnání se staršími verzemi. Je však relativně snadné jej upravit, pokud potřebujete zasáhnout ručně, ale ne vždy to přináší požadované výsledky.
Windows 10 prošel od svého zavedení dlouhou cestou, ale stále má své pády jako všechno ostatní. Bez ohledu na to, pokud jsou rozlišení na obrazovkách podobná, možná nebudete muset vůbec měnit měřítko zobrazení. Windows se o to postará za vás.
A konečně, velikost obrazovky Windows nepoužívá pro nastavení měřítka, protože je irelevantní, když je zásadním faktorem počet bodů na palec (DPI). Obrazovka s dvojnásobným rozlišením (proporcionálně) bude mít pouze dvojnásobnou hustotu pixelů.