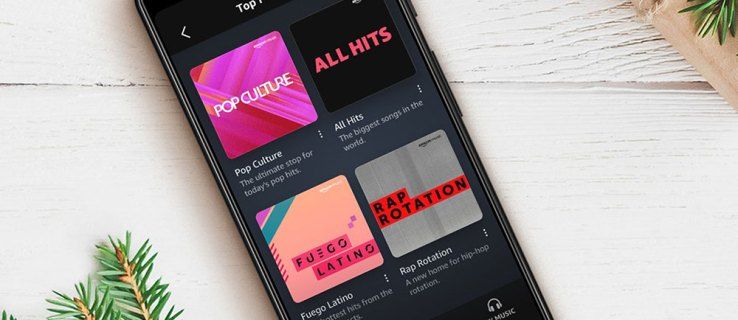Co vědět
- Jít do Systémové preference > Zvuk > Bluetooth > Zapněte Bluetooth .
- Nebo v macOS 11 a novějším vyberte Systémové preference (nebo Nastavení systému ) > Bluetooth > Zapněte Bluetooth .
- Dlouhým stisknutím tlačítka napájení na sluchátkách Bose přejděte do režimu párování a vyberte Připojit .
Tento článek vysvětluje, jak spárovat bezdrátová sluchátka Bose s Macem přes předvolby Bluetooth macOS. Pokyny platí pro Macy se systémem macOS Catalina (10.15) a Mojave (10.14), ale proces je podobný v macOS Big Sur (11.0) a novějších.
Jak spárovat sluchátka Bose s počítači Mac
Pomocí předvoleb Bluetooth můžete nastavit a používat libovolnou sadu bezdrátových sluchátek Bose s vaším Macem.
Při párování sluchátek Bose s macOS Big Sur (11.0) vyberte Systémové preference a poté vyberte Zvuk .
-
Vybrat Systémové preference .

-
Vybrat Zvuk .
-
Vybrat Bluetooth .

K nastavení Bluetooth můžete také přistupovat z panelu nabídek. V pravém horním rohu obrazovky vyberte Bluetooth ikonu a poté vyberte Otevřete Předvolby Bluetooth .
jak změnit moje jméno reddit
-
Ujistěte se, že je Bluetooth zapnuto. Pokud ne, vyberte Zapněte Bluetooth jej aktivovat.

-
Dlouhým stisknutím tlačítka napájení na sluchátkách Bose přejděte do režimu párování. Sluchátka jsou v režimu párování, když uvidíte blikající stavovou kontrolku poblíž ikony Bluetooth.
-
Hledejte sluchátka ve spodní části Zařízení box a vyberte Připojit vedle vašeho zařízení.

-
Najděte svá sluchátka Bose uvedená v horní části Zařízení krabice s Připojeno zpráva pod jménem.

Pokud svá sluchátka Bose nevidíte v seznamu dostupných zařízení, vypněte a znovu zapněte Bluetooth na svém Macu a znovu přejděte do režimu párování na sluchátkách.
Přizpůsobte si nastavení sluchátek Bose na vašem Macu
Po připojení sluchátek Bose si můžete přizpůsobit systémové zvuky a nastavení zvuku pro sluchátka.
-
Vybrat Systémové preference a poté vyberte Zvuk .

Do tohoto menu se také dostanete z Bluetooth ikonu na liště nabídek. Umístěte ukazatel myši na název vašich sluchátek Bose pod Zařízení a pak si vyberte Otevřete Předvolby zvuku .
-
z Zvukové efekty vyberte zvuk, který chcete dostávat pro upozornění. Zvýrazněte název, vyberte jej a upravte hlasitost pohybem indikátoru na Hlasitost upozornění bar.

Chcete-li zobrazit náhled zvuku, poklepejte na název zvukového efektu.
-
Vybrat Výstup a pomocí přepínacích lišt upravte Zůstatek a Výstupní objem .

-
z Vstup upravte hlasitost vstupu posunutím přepínače doleva nebo doprava.

Dvakrát klikněte na mikrofon ikony pro zvýšení nebo snížení vstupní úrovně. Pokud chcete používat vestavěný mikrofon ve sluchátkách, ujistěte se, že nemáte úplně sníženou vstupní úroveň.
Jak odpojit sluchátka Bose od počítače Mac
Pokud používáte více párů sluchátek Bose nebo Bluetooth, je snadné mezi nimi přepínat. Odpojte model, který nepoužíváte, při zachování párovacího připojení.
-
V pravém horním rohu vyberte Bluetooth ikonu a poté vyberte Otevřete Předvolby Bluetooth .

-
Vyberte a klikněte pravým tlačítkem na název připojených sluchátek Bose a vyberte Odpojit . Vaše sluchátka se budou stále zobrazovat v horní části Zařízení seznam s Nepřipojený pod ním.

-
Chcete-li se znovu připojit, klikněte pravým tlačítkem na název a vyberte Připojit .
Jak zrušit spárování sluchátek Bose s počítačem Mac
Proces je rychlý, ať už potřebujete zrušit párování kvůli problémům s připojením nebo jinak.
-
Vybrat Systémové preference > Bluetooth .
-
Jít do Zařízení , vyberte svá sluchátka, klikněte pravým tlačítkem na název a vyberte Odstranit .

-
Zobrazí se dialogové okno s potvrzením, že budete muset sluchátka spárovat, abyste je mohli znovu používat. Vybrat Odstranit pro potvrzení smazání.

Nebo v části Zařízení zvýrazněte název svých sluchátek a vyberte možnost X ikonu vedle názvu zařízení.
Jak připojit sluchátka Bose k vašemu iPhone
Jak spravovat sluchátka Bose v macOS 13 Ventura
Spárování, odpojování a jiná správa vašich sluchátek Bose v macOS 13 je podobná jako v předchozích operačních systémech, ale některé názvy nabídek a funkce se mírně liší.
Spárování sluchátek v macOS Ventura:
-
V levém horním rohu vyberte Jablko ikona,
-
Vybrat Nastavení systému .
-
Vybrat Bluetooth .
-
Ujistěte se, že je Bluetooth zapnuto. Pokud tomu tak není, vyberte Bluetooth přepnutím jej zapnete. Měli byste také vidět Zjistitelné jako název vašeho počítačekdyž je Bluetooth aktivní.
-
Dlouhým stisknutím tlačítka napájení na sluchátkách Bose přejděte do režimu párování.
-
Ve spodní části pole Zařízení umístěte kurzor na název sluchátek a vyberte Připojit .
-
Chcete-li sluchátka odpojit, najeďte myší na jejich název a vyberte Odpojit když se objeví.
Chcete-li změnit nastavení sluchátek:
-
V levém horním rohu vyberte Jablko ikonu a vyberte Nastavení systému > Zvuk .
-
Přejděte dolů na položku Výstup a vyberte název sluchátek a poté upravte Výstupní objem a Zůstatek podle vašeho vkusu.
-
Chcete-li upravit mikrofon (pokud mají sluchátka jeden vestavěný), vyberte možnost Vstup tab. Poté vyberte sluchátka ze seznamu a upravte je Vstupní hlasitost .
- Je aplikace Bose Connect k dispozici pro Mac?
Ne. Aplikace Bose Connect je dostupná pouze pro iOS a Android.
- Jak resetuji sluchátka Bose?
Resetujte sluchátka Bose tak, že je na 30 sekund vypnete. Poté je zapojte do USB napájecího zdroje a počkejte pět sekund. Poté odpojte kabel od sluchátek a počkejte jednu minutu.
- Jak vyčistím sluchátka Bose?
Sluchátka můžete čistit měkkým navlhčeným hadříkem, kterým jemně otřete vnější povrchy. Používejte pouze vodu a jemné mýdlo a neponořujte sluchátka do žádné tekutiny. Pokud se do náušníků náhlavní soupravy dostanou nečistoty, opatrně je odstraňte pomocí pinzety.